Spis treści
„Zastanawiam się nad przywróceniem systemu, ale boję się tego, ponieważ nic o tym nie wiem. Jeśli przywrócę komputer z punktu przywracania, czy moje pliki zostaną usunięte? Mam na dysku, wiele pobranych dobrych filmów z YouTube . ”
ZAWARTOŚĆ STRONY:
Przywracanie systemu to narzędzie Microsoft Windows przeznaczone do ochrony i naprawy oprogramowania komputerowego. Funkcja przywracania systemu wykonuje „migawkę” niektórych plików systemowych i rejestru systemu Windows, a następnie zapisuje je jako punkty przywracania. W przypadku niepowodzenia instalacji lub uszkodzenia danych, funkcja przywracanie systemu może przywrócić system do stanu, bez konieczności ponownej instalacji systemu operacyjnego.
Na jaki program i pliki będzie miało wpływ przywracanie systemu
W oparciu o opis przywracania systemu dostarczony przez Microsoft, jasne jest to, że możesz w ten sposób doprowadzić komputer do prawidłowego stanu. Niektórzy użytkownicy systemu Windows uważają nawet, że jest to najlepszy sposób na odzyskanie trwale usuniętych plików bez użycia oprogramowania .
Funkcja przywracania systemu zapewnia drugą szansę uzyskania dostępu do niektórych brakujących dokumentów, filmów, zdjęć i folderów zawartych w punkcie przywracania. Należy jednak zauważyć, że przywracanie systemu nigdy nie jest najlepszym sposobem na odzyskanie utraconych plików.
- Uwaga::
- Zawsze należy pamiętać, że przywracanie systemu wpłynie na pliki systemowe, programy, sterowniki i ustawienia rejestru. To w 100% prawda. Nigdy nie zakładaj, że przywracanie systemu jest prawidłowym sposobem na przywrócenie usuniętych lub utraconych plików na komputerze z systemem Windows.
Kiedy planujesz przywrócić system, poświęć trochę czasu i pomyśl przez chwilę, w czym pomoże, a w czym zrujnuje!
Oto uniwersalna metoda, którą można obserwować sprawdzając, które programy, sterowniki i pliki zostaną naruszone podczas działania narzędzia przywracanie systemu na komputerze:
Krok 1. Naciśnij klawisze „Windows + R” w systemie Windows 10/8/7, aby wyświetlić okno Uruchom.
Krok 2. Wpisz rstrui.exe w pustym polu i naciśnij Enter. Otworzy się opcja przywracania systemu.
Krok 3. Wybierz „Wybierz inny punkt przywracania” i kliknij „Dalej”.
Krok 4. Kliknij „Wyszukaj programy, których dotyczy problem”.
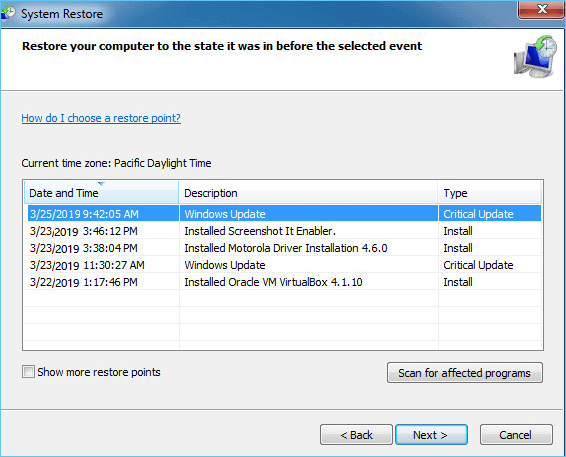
- Następnie skanuje w poszukiwaniu programów, a następnie wyświetla listę programów i sterowników, których to dotyczy, lub których nie dotyczy. Oto formularz z listą programów i plików, których dotyczy problem, i programów, których nie dotyczy problem, uruchamiając narzędzie - Przywracanie systemu:
|
Programy i pliki, których dotyczy problem |
Programy i pliki, których nie dotyczy problem |
|
|
Dwie sugestie
Jak widać, przywracanie systemu rzeczywiście wpłynie na niektóre programy i pliki na komputerze z systemem Windows. I rzeczywiście nie jest to idealny sposób na proste odzyskiwanie plików. Aby chronić dane osobowe i zapobiec usuwaniu plików przez przywracanie systemu, oto dwie sugestie, które należy wziąć pod uwagę.
# 1. Przywróć utracone dane za pomocą niezawodnego oprogramowania do odzyskiwania danych (zamiast przywracania systemu)
Jeśli przypadkowo usuniesz plik lub nie możesz go odzyskać z kosza, weź ze sobą oprogramowanie do odzyskiwania danych od innej firmy. W przeciwieństwie do przywracania systemu, niezawodne oprogramowanie do odzyskiwania plików przywróci tylko utracone pliki, nie powodując dalszego uszkodzenia istniejących już danych.
Oprogramowanie do odzyskiwania treści z dysku twardego EaseUS - Kreator do odzyskiwania danych pozwala odzyskać dane podczas usunięcia, sformatowania lub infekcji wirusowej zamiast przywracania systemu.
Pobierz i zainstaluj to oprogramowanie na swoim komputerze, a następnie samodzielnie odzyskaj wszystkie typy brakujących plików:
Ogólne kroki odzyskiwania utraconych danych:
1. Pobierz i zainstaluj program EaseUS Data Recovery Wizard na swoim komputerze.

2. Użyj narzędzia do odzyskiwania danych, aby wyszukać i odzyskać utracone dane. Wybierz lokalizację, w której utracono dane, a następnie kliknij przycisk Scan.

3. Po zakończeniu skanowania znajdź odzyskiwalne pliki lub foldery z listy wyników skanowania. Wybierz pliki, a następnie kliknij przycisk Recover. Wybierając lokalizację do zapisania odzyskanych danych, nie należy używać oryginalnego dysku.

Przestroga: Nie zapisuj odzyskanych plików na partycji lub dysku, na którym utraciłeś dane, zanim nie upewnisz się, że urządzenie jest bezpieczne do ponownego zapisania danych.
# 2. Wykonaj kopię zapasową danych i systemu przed uruchomieniem narzędzia Przywracanie systemu
Jeśli już zdecydowałeś się przywrócić system operacyjny Windows do poprzedniej wersji, niezbędnym krokiem jest utworzenie nowej kopii zapasowej cennych plików i systemu operacyjnego. To najbezpieczniejszy sposób, aby uchronić Cię przed utratą większej ilości danych.
Oprogramowanie do tworzenia kopii zapasowych plików EaseUS umożliwia wykonanie kopii zapasowej całego dysku lub partycji, ewentualnie plików w 3 prostych krokach:
Wskazówka
Lepiej utwórz plik kopii zapasowej na dysku zewnętrznym lub w chmurze na wypadek uszkodzenia lub zniszczenia lokalnej kopii zapasowej.
Krok 1: Uruchom oprogramowanie EaseUS Todo Backup, a następnie wybierz „Kopia zapasowa pliku”, „Kopia zapasowa dysku / partycji” lub „Kopia zapasowa systemu” dla różnych celów tworzenia kopii zapasowych.
Krok 2: Wybierz system, partycję dysku, pliki lub aplikacje, których kopię zapasową chcesz utworzyć. Następnie wybierz miejsce docelowe, w którym chcesz zapisać plik kopii zapasowej.
Krok 3: Kliknij „Kontynuuj”, aby rozpocząć proces tworzenia kopii zapasowej danych.
Przewodnik bonusowy: jak uruchomić przywracanie systemu
Jeśli wolisz przywrócić komputer do poprzedniego stanu, po utworzeniu kopii zapasowej cennych plików i danych, wykonaj poniższe czynności, aby go uruchomić:
Krok 1. Kliknij prawym przyciskiem myszy na ikonę Windows i wybierz „Wyszukaj”.
Krok 2. Wpisz polecenie Utwórz punkt przywracania i kliknij najwyższy wynik, aby otworzyć „Właściwości systemu”.
Krok 3. Kliknij przycisk - Przywracanie systemu, w sekcji Ochrona systemu, aby wyświetlić wszystkie utworzone punkty przywracania.
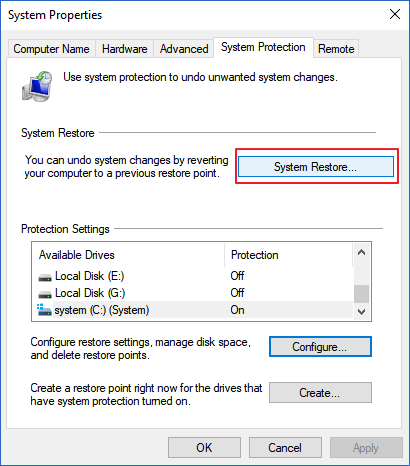
Krok 4. Kliknij „Dalej” i wybierz punkt przywracania, którego chcesz użyć, i przywróć go na komputerze.
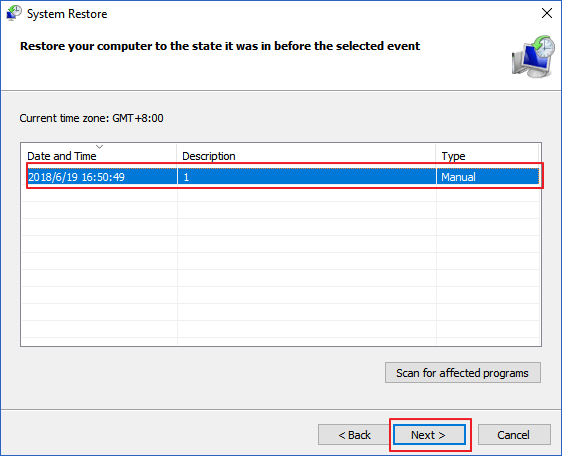
Krok 5. Kliknij „Zakończ”, aby potwierdzić punkt przywracania, a następnie „Tak”, aby przywrócić system na komputerze.
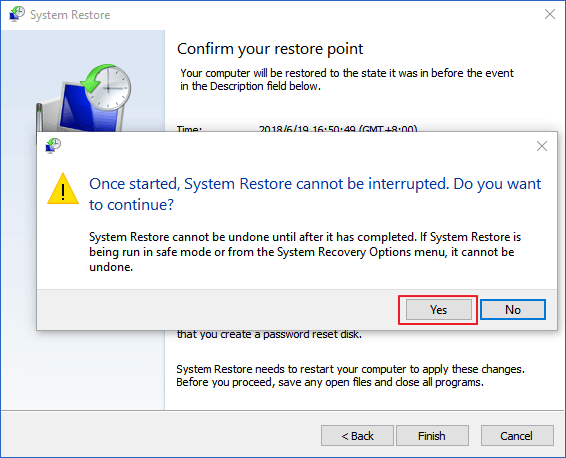
Powiązane artykuły
-
Darmowe oprogramowanie od odzyskiwania skasowanych plików dla Windows 10
![author icon]() Arek/2023/02/27
Arek/2023/02/27
-
Rozwiązane: Jak mogę natychmiast zatrzymać usuwanie plików z kosza na komputerze Mac
![author icon]() Arek/2023/02/27
Arek/2023/02/27
-
Jak odzyskać plik AEP | Usunięte i niezapisane Odzyskiwanie projektu po efekcie
![author icon]() Arek/2024/01/30
Arek/2024/01/30
-
Jak odzyskać usuniętą partycję za pomocą CMD [rozwiązanie 2023]
![author icon]() Arek/2023/11/27
Arek/2023/11/27