Spis treści
Awaria Eksploratora plików systemu Windows 11 może być frustrującym doświadczeniem, zakłócającym przepływ pracy i powodującym niedogodności. Stabilność Eksploratora plików ma kluczowe znaczenie dla płynnej nawigacji po plikach i folderach.
W tym artykule omówimy najczęstsze przyczyny awarii Eksploratora plików systemu Windows 11 i przedstawimy skuteczne rozwiązania tych problemów.
Niezależnie od tego, czy chodzi o niezgodne aplikacje, usterki systemu czy konflikty z aktualizacjami, zrozumienie przyczyn jest pierwszym krokiem w kierunku stabilnego Eksploratora plików. Zacznijmy!
Jak naprawić awarię Eksploratora plików systemu Windows 11
Eksplorator Windows , podstawowy proces systemowy nadzorujący interfejs graficzny narzędzi takich jak Eksplorator plików, pasek zadań i menu „Start”, może napotkać tymczasowe problemy prowadzące do nieoczekiwanego zamknięcia Eksploratora plików w systemie Windows. Oto 8 przydatnych poprawek:
- Poprawka 1. Uruchom ponownie Eksplorator plików z Menedżera zadań w systemie Windows 11
- Poprawka 2. Uruchom polecenia DISM za pomocą CMD, aby naprawić awarię Eksploratora plików
- Poprawka 3. Wyczyść pamięć podręczną Eksploratora plików systemu Windows 11
- Poprawka 4. Aktualizuj system Windows 11, aby naprawić awarię Eksploratora plików systemu Windows 11
- Poprawka 5. Uruchom narzędzie diagnostyczne pamięci systemu Windows 11
- Poprawka 6. Uruchom CHKDSK i skanowanie SFC, aby znaleźć błędy w Eksploratorze plików systemu Windows 11
- Poprawka 7. Odinstaluj aktualizację w systemie Windows 11
- Poprawka 8. Zaktualizuj sterownik GPU w systemie Windows 11
Poprawka 1. Uruchom ponownie Eksplorator plików z Menedżera zadań w systemie Windows 11
Zamiast decydować się na ponowne uruchomienie całego systemu, bardziej wydajne rozwiązanie polega na ponownym uruchomieniu procesu Eksploratora Windows. Wykonaj poniższe kroki, aby naprawić , że Eksplorator Windows przestał działać :
Krok 1. Kliknij prawym przyciskiem myszy przycisk „Start” i wybierz „Menedżer zadań” z podanej listy.

Krok 2. Na karcie „Procesy” znajdź „Eksplorator Windows”. Kliknij go prawym przyciskiem myszy i wybierz opcję „Uruchom ponownie”.

Twój pasek zadań może na chwilę zniknąć i pojawić się ponownie, sygnalizując pomyślne ponowne uruchomienie procesu Eksploratora Windows. Następnie Eksplorator plików powinien wznowić normalne działanie w systemie Windows.
Poprawka 2. Uruchom polecenia DISM za pomocą CMD, aby naprawić awarię Eksploratora plików
Problem z eksploratorem plików systemu Windows, który nie odpowiada, może wynikać z uszkodzonych plików systemowych. Aby rozwiązać ten problem, możesz sprawdzić i naprawić uszkodzone, brakujące lub uszkodzone pliki systemowe komputera za pomocą narzędzi skanujących DISM i SFC. Wykonaj następujące kroki:
Krok 1. Uruchom okno dialogowe uruchamiania, klikając „Win Keys + R”.
Krok 2. Wpisz cmd i naciśnij „Ctrl + Shift + Enter”, aby uruchomić Wiersz Poleceń jako administrator.

Krok 3. Wpisz polecenie DISM.exe/Online/Cleanup-Image/restorehealth i naciśnij „Enter”.

Krok 4. Pozwól, aby proces się zakończył.
Krok 5. Rozpocznij skanowanie „Kontrolerem plików systemowych”, wpisując sfc /scannow w oknie dialogowym uruchamiania i naciskając „Enter”.

Krok 6. Poczekaj na zakończenie procesu, a następnie uruchom ponownie urządzenie.
Jeśli uznasz tę informację za pomocną, udostępnij ją innym w mediach społecznościowych, aby pomóc im w przezwyciężeniu tego częstego wyzwania.
Poprawka 3. Wyczyść pamięć podręczną Eksploratora plików systemu Windows 11
Podobnie jak różne aplikacje, Eksplorator plików przechowuje dane w pamięci podręcznej, aby zwiększyć swoją wydajność. Jednak gdy te dane staną się przestarzałe lub uszkodzone, może to spowodować różne problemy, w tym awarię Eksploratora plików.
Możesz spróbować usunąć bieżącą pamięć podręczną Eksploratora plików, aby sprawdzić, czy to rozwiąże problem. Wykonaj następujące kroki:
Krok 1. Otwórz menu „Start”, poszukaj „Opcje Eksploratora plików” i wybierz pierwszy wynik.

Krok 2. W zakładce „Ogólne” wybierz przycisk „Wyczyść” obok „Wyczyść historię Eksploratora plików”.

Poprawka 4. Aktualizuj system Windows 11, aby naprawić awarię Eksploratora plików
Przestarzały system operacyjny jest potencjalną przyczyną awarii Eksploratora plików w systemie Windows 11. Mogą wystąpić problemy, jeśli w systemie brakuje najnowszych aktualizacji lub aktualizacja systemu Windows nie działa . Aby rozwiązać ten problem, wykonaj następujące kroki:
Krok 1. Otwórz jednocześnie ustawienia urządzenia, naciskając klawisze „Windows + I”.
Krok 2. Wśród wyświetlonych opcji kliknij „Aktualizacja i zabezpieczenia”.

Krok 3. Wybierz „Windows Update” z lewego menu i sprawdź dostępne aktualizacje.

Krok 4. Jeśli zostaną zidentyfikowane aktualizacje, przystąp do ich instalacji.
Poprawka 5. Uruchom narzędzie diagnostyczne pamięci systemu Windows 11
Jednoczesne otwarcie wielu folderów lub zajmowanie się wieloma plikami może spowodować, że Eksplorator plików nie otworzy się lub ulegnie awarii.
Często jest to przypisywane niewystarczającym zasobom systemowym lub małej ilości pamięci. Wbudowane narzędzie systemu Windows, takie jak narzędzie Diagnostyka pamięci, może sprawdzić pamięć RAM pod kątem potencjalnych błędów.
Krok 1. Uruchom okno dialogowe „Uruchom”, klikając „Win + R”. Wpisz polecenie mdsched w polu i naciśnij „Enter”.

Krok 2. Następnie przejdź do „Uruchom ponownie teraz i sprawdź problemy (zalecane)” w oknie Diagnostyka pamięci systemu Windows.

Krok 3. Pozwól narzędziu Diagnostyka pamięci systemu Windows przeskanować pamięć RAM komputera w poszukiwaniu błędów. Jeśli pojawią się jakiekolwiek problemy, podejmij odpowiednie kroki, aby je rozwiązać.
Poprawka 6. Uruchom CHKDSK i skanowanie SFC, aby znaleźć błędy w Eksploratorze plików systemu Windows 11
Jeśli Eksplorator plików często ulega awarii lub przestaje odpowiadać, może to wskazywać na uszkodzenie lub brak plików systemowych. W takich przypadkach uruchomienie SFC (Kontrolera plików systemowych) lub CHKDSK (Sprawdzenie dysku) może pomóc w wykryciu, naprawieniu lub wymianie problematycznych plików systemowych.
🔎CHKDSK:
Krok 1. Naciśnij „Win + Q” i wpisz Wiersz polecenia w polu wyszukiwania.
Krok 2. Kliknij wynik wyszukiwania prawym przyciskiem myszy i wybierz opcję „Uruchom jako administrator”.

Krok 3. Wpisz polecenie chkdsk C: /f /r i naciśnij „Enter”.
Krok 4. Potwierdź, naciskając „Y” i naciskając „Enter”. Uruchom ponownie komputer, aby rozpocząć sprawdzanie dysku twardego.

🔎Jeśli problem będzie się powtarzał, przejdź do sprawdzania plików systemowych (skanowania SFC). Oto jak to zrobić:
Krok 1. Uruchom Wiersz Poleceń jako administrator, jak opisano powyżej.
Krok 2. Wpisz sfc /scannow i naciśnij „Enter”.

Krok 3. Pozwól, aby proces skanowania zakończył się bez przerywania pracy komputera.
Po zakończeniu komputer automatycznie zajmie się wykrytymi błędami. Uruchom ponownie komputer i sprawdź, czy problem Eksploratora plików został rozwiązany.
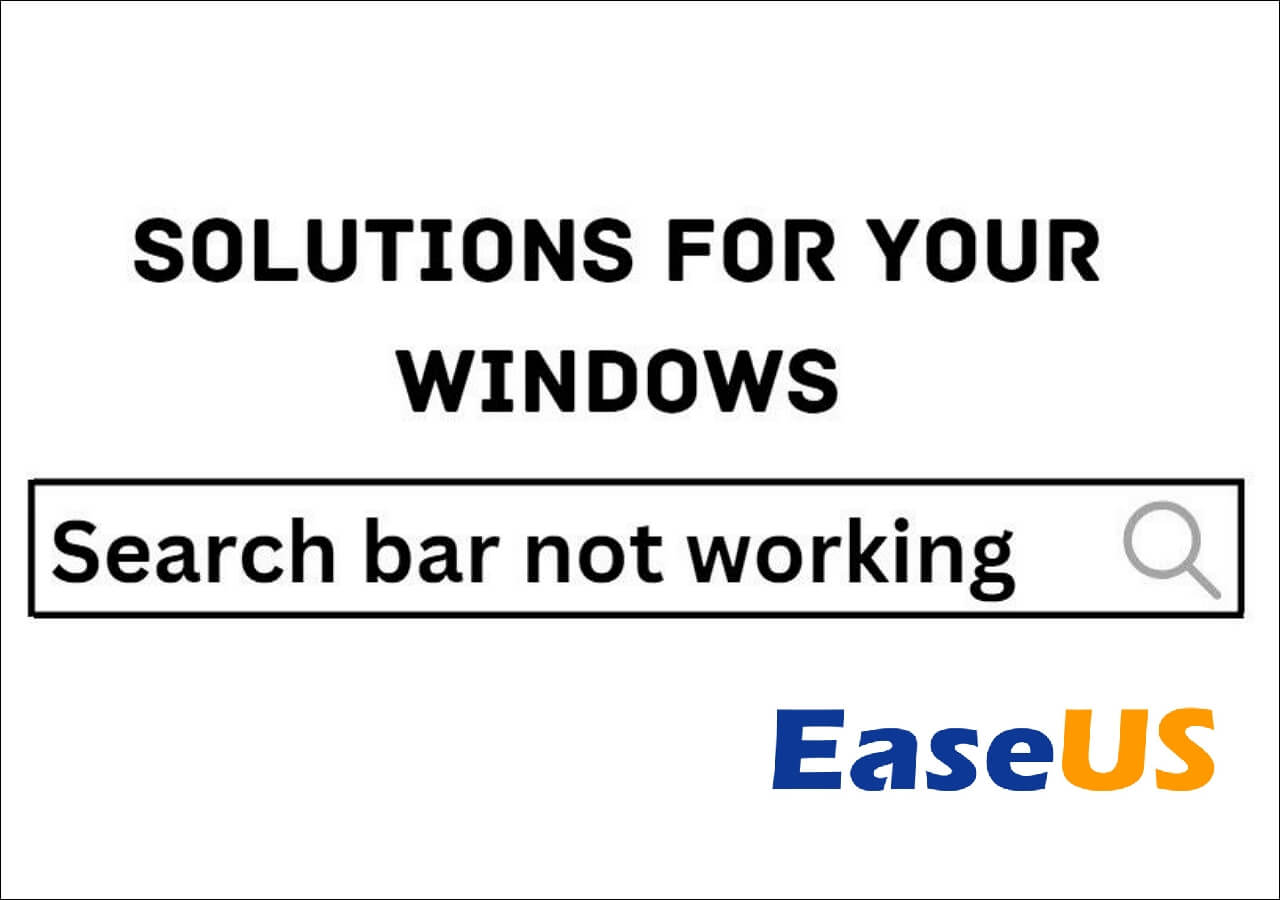
Jak naprawić pasek wyszukiwania systemu Windows 10, który nie działa
Jeśli szukasz sposobu, aby naprawić pasek wyszukiwania, który nie działa w systemie Windows 11/10, trafiłeś we właściwe miejsce.Czytaj więcej >>
Poprawka 7. Odinstaluj aktualizację w systemie Windows 11
Jeśli Eksplorator plików systemu Windows 11 przestanie odpowiadać po ostatniej aktualizacji systemu, możesz spróbować odinstalować aktualizację, aby rozwiązać wszelkie problemy. Wykonaj następujące kroki:
Krok 1. Uruchom „Ustawienia” z menu Start.
Krok 2. Przewiń w dół i przejdź do „Aktualizacja i zabezpieczenia”. Następnie przejdź do opcji „Windows Update” > „Wyświetl historię aktualizacji” > „Odinstaluj aktualizacje”.

Krok 3. Kliknij dwukrotnie najnowszą aktualizację i wybierz „Tak”, aby rozpocząć proces dezinstalacji.
Poprawka 8. Zaktualizuj sterownik GPU w systemie Windows 11
Jeśli wystąpią awarie Eksploratora Windows, przyczyną może być przestarzały lub uszkodzony sterownik karty graficznej. Jeśli początkowe rozwiązanie nie rozwiąże problemu, rozważ ręczną lub automatyczną aktualizację sterownika karty graficznej.
Aby dokonać ręcznej aktualizacji, odwiedź witrynę producenta swojej karty graficznej i znajdź najnowszy sterownik zgodny z wersją systemu operacyjnego Windows.
W przypadku automatycznej aktualizacji:
Krok 1. Otwórz „Driver Easy” i kliknij przycisk „Skanuj teraz”.
Krok 2. Poczekaj na zakończenie procesu skanowania.
Krok 3. Na ekranie „Aktualizacja” Driver Easy wyświetli sterowniki dostępne do aktualizacji. Wybierz sterowniki w oparciu o swoje wymagania.

Jak zaktualizować sterowniki w systemie Windows 11
Zastanawiasz się, jak zaktualizować sterowniki w systemie Windows 11? W tym artykule dowiesz się, jak używać i naprawiać sterowniki. Czytaj więcej >>
Dodatkowa wskazówka: odzyskaj utracone pliki po naprawieniu awarii Eksploratora plików
Rozwiązując problem braku reakcji Eksploratora plików, możesz napotkać niefortunną utratę kluczowych plików lub danych, szczególnie podczas czyszczenia pamięci podręcznej Eksploratora plików systemu Windows 11 lub odinstalowywania aktualizacji.
Może to być stresująca i frustrująca sytuacja, ale EaseUS Data Recovery Wizard Pro jest najlepszym rozwiązaniem.
Kreator odzyskiwania danych EaseUS to solidne i skuteczne narzędzie zaprojektowane, aby pomóc użytkownikom w odzyskiwaniu usuniętych plików lub dokumentów wynikających z tego problemu lub innych przyczyn, takich jak przypadkowe usunięcie lub awaria systemu.
Niezależnie od tego, czy są to obrazy, filmy czy różne typy plików, program ten okazuje się pomocny w umożliwieniu użytkownikom łatwego i szybkiego odzyskania dostępu do swoich danych.
Co powoduje awarię Eksploratora plików w systemie Windows 11
Analizując przyczyny awarii Eksploratora plików systemu Windows 11, ważne jest, aby zrozumieć różne elementy przyczyniające się do tej niedogodności.
Oto kilka podstawowych problemów na komputerze lub w systemie Windows, które mogą powodować awarię Eksploratora plików systemu Windows 11:
- Usterki systemowe: Usterki systemowe wynikające z tymczasowych błędów lub awarii systemu operacyjnego mogą prowadzić do awarii Eksploratora plików w systemie Windows 11. Te usterki mogą zakłócać płynne wykonywanie procesów Eksploratora plików, powodując niestabilność i częste awarie.
- Sprzeczne aktualizacje: Sprzeczne aktualizacje, w przypadku których różne składniki systemu operacyjnego lub oprogramowania otrzymują niezgodne aktualizacje, mogą powodować awarie Eksploratora plików. Konflikty te mogą powstać, gdy aktualizacje nie są zsynchronizowane, powodując zakłócenia w skoordynowanym funkcjonowaniu systemu i nie wyświetlając zewnętrznego dysku twardego w eksploratorze plików .
- Uszkodzone pliki systemowe: Uszkodzone pliki systemowe są częstą przyczyną awarii Eksploratora plików. Jeśli istotne pliki niezbędne do działania Eksploratora plików ulegną uszkodzeniu, może to prowadzić do nieprzewidywalnych zachowań, w tym awarii i nieprawidłowego działania.
- Problemy ze sterownikami graficznymi: Problemy ze sterownikami graficznymi, takie jak przestarzałe lub niezgodne sterowniki, mogą mieć wpływ na wydajność Eksploratora plików. Ponieważ Eksplorator plików wykorzystuje elementy graficzne do wyświetlania treści, problemy ze sterownikami graficznymi mogą powodować awarie i nieprawidłowości w wyświetlaniu.
Dolna linia
Podsumowując, radzenie sobie z awarią Eksploratora plików systemu Windows może być czasochłonnym wyzwaniem z różnymi przyczynami, takimi jak konflikty oprogramowania, błędy systemowe i złośliwe oprogramowanie.
Jednak poświęcenie czasu na dochodzenie i rozwiązywanie problemów może doprowadzić do rozwiązania, zapobiegając dalszej frustracji i potencjalnym szkodom dla systemu. Zachowanie czujności i podjęcie odpowiednich działań ma kluczowe znaczenie dla sprawnego działania systemu.
W przypadku utraty danych Kreator odzyskiwania danych EaseUS to godne zaufania i niezawodne narzędzie do odzyskiwania plików. Zdecydowanie zalecamy pobranie i używanie tego oprogramowania.
Często zadawane pytania dotyczące awarii Eksploratora plików systemu Windows 11
Oto kilka pytań i odpowiedzi, które pomogą Ci naprawić błąd „Awaria Eksploratora plików systemu Windows 11”.
1. Dlaczego Eksplorator plików ulega awarii w systemie Windows 11?
Awarie Eksploratora plików w systemie Windows 11 mogą wynikać z różnych przyczyn, z których każda ma inny wpływ na system. Niezgodne aplikacje innych firm, usterki systemu, sprzeczne aktualizacje, uszkodzone pliki systemowe i problemy ze sterownikami graficznymi to jedne z czynników, które mogą przyczynić się do niestabilności Eksploratora plików.
2. Jak naprawić Eksplorator plików w systemie Windows 11?
Oto kilka sposobów naprawy Eksploratora plików:
- Uruchom ponownie Eksplorator plików.
- Wyczyść pamięć podręczną Eksploratora plików.
- Wykonaj skanowanie SFC.
- Aktualizuj system Windows 11.
- Zaktualizuj sterowniki GPU.
- Uruchom narzędzie diagnostyczne pamięci systemu Windows 11.
3. Dlaczego mój Eksplorator plików ciągle się zawiesza?
Uszkodzona pamięć podręczna Eksploratora plików może powodować nieoczekiwane awarie lub brak reakcji Eksploratora plików systemu Windows. Ta ingerencja w płynne funkcjonowanie powoduje awarie lub brak reakcji. Potencjalnym rozwiązaniem tego problemu jest wyczyszczenie pamięci podręcznej.
4. Co zastępuje Eksplorator plików w systemie Windows 11?
Jeśli szukasz alternatywy dla Eksploratora plików w systemie Windows 11, rozważ użycie aplikacji „Pliki”. Ten menedżer plików typu open source został zaprojektowany tak, aby był nowocześniejszy i przyjazny dla użytkownika niż domyślny menedżer w systemie operacyjnym.
Powiązane artykuły
-
Jak sformatować uszkodzoną kartę SD na komputerze Mac [bez utraty danych]
![author icon]() Arek/2023/10/24
Arek/2023/10/24
-
Jak odzyskać dane z karty pamięci Toshiba | Zdrów i cały
![author icon]() Arek/2024/01/23
Arek/2024/01/23
-
Jak odzyskać wiadomości e-mail usunięte z kosza na wszystkich platformach
![author icon]() Arek/2023/09/25
Arek/2023/09/25
-
Rozwiąż problem z blokowaniem się systemu Windows, poczekaj, korzystając z 6 najlepszych metod
![author icon]() Arek/2023/10/23
Arek/2023/10/23