Spis treści
Czy narzędzie do rozwiązywania problemów z usługą Windows Update zatrzymuje się na rozwiązaniu problemów ? Musisz jak najszybciej rozwiązać ten problem, aby zapewnić bezproblemowe działanie komputera z systemem Windows! To narzędzie do rozwiązywania problemów z usługą Windows Update jest wbudowanym narzędziem pomagającym w rozwiązywaniu błędów związanych z aktualizacjami systemu Windows. Możesz przejść do sprawdzenia dowolnej metody, klikając „Pełne kroki”.
| Działające rozwiązania | Rozwiązywanie problemów krok po kroku |
|---|---|
| Poprawka 1. Ponowne uruchamianie systemu operacyjnego Windows w celu rozwiązania problemów | Aby uruchomić okno dialogowe zamykania, musisz nacisnąć klawisze Ctrl + Alt + Del na komputerze z systemem Windows... Pełne kroki |
| Poprawka 2. Jak uruchomić polecenie SFC scannow | Naciśnij jednocześnie przyciski Windows + R, aby uruchomić okno Uruchom. Wpisz polecenie i naciśnij... Pełne kroki |
| Napraw 3. Uruchom DISM, aby rozwiązać błąd narzędzia do rozwiązywania problemów z aktualizacją | Naciśnij przycisk Windows + R, aby otworzyć okno Uruchom. Wpisz cmd i uruchom Wiersz polecenia... Pełne kroki |
| Napraw 4. Zaktualizuj sterowniki systemu Windows, aby rozwiązać problemy | Symbol Windows należy kliknąć prawym przyciskiem myszy na pasku zadań i wybrać Ustawienia z menu... Pełne kroki |
| Poprawka 5. Uruchom ponownie usługi kryptograficzne systemu Windows | Wyszukaj Usługi w wyszukiwarce Windows i wybierz aplikację Usługi w sekcji „Najlepsze dopasowanie... Pełne kroki |
Czy to narzędzie do rozwiązywania problemów z Windows Update przestało działać wydajnie? Jeśli tak, problem z aktualizacją systemu Windows może być trwały! Ale zanim przejdziemy do poprawek, zrozummy, co powoduje, że narzędzie do rozwiązywania problemów z Windows Update utknęło w rozwiązywaniu problemów. Oto 4 główne powody:
| ❌Uszkodzone pliki systemowe | Jest to najważniejszy powód, dla którego narzędzie do rozwiązywania problemów z usługą Windows Update nie działa na komputerze. Tego typu pliki mogą prowadzić do śmiertelnych błędów wydajności lub całkowitej awarii systemu. Niewłaściwa relokacja plików i ataki złośliwego oprogramowania powodują uszkodzenie plików systemowych. |
| 🔗Niestabilne lub słabe połączenie internetowe | Routery, modemy i przestarzały sprzęt powodują słabe połączenie internetowe. Jeśli napotkasz niestabilne połączenie internetowe, musisz sprawdzić te problemy sprzętowe, aby wyeliminować ten błąd. |
| 😰 Zablokowana aplikacja | Narzędzie do rozwiązywania problemów z usługą Windows Update utknęło przy rozwiązywaniu problemów, co może być spowodowane zablokowaniem aplikacji. Kiedy taka aplikacja systemu Windows przestaje odpowiadać lub zawiesza się, może to spowodować konflikt między sprzętem a programem na komputerze, a usterki oprogramowania mogą spowodować, że programy systemu Windows przestaną odpowiadać. |
| 💽Przestarzałe sterowniki | Przestarzałe sterowniki powodują problemy z wydajnością, kompatybilnością i awarie systemu. Aby zapobiec używaniu przestarzałych sterowników, należy regularnie sprawdzać dostępność aktualizacji sterowników i instalować je jak najszybciej. |
Skoro już zrozumiałeś, co powoduje, że narzędzie do rozwiązywania problemów z usługą Windows Update blokuje się podczas rozwiązywania problemów, nadszedł czas, aby zobaczyć prawdopodobne poprawki.
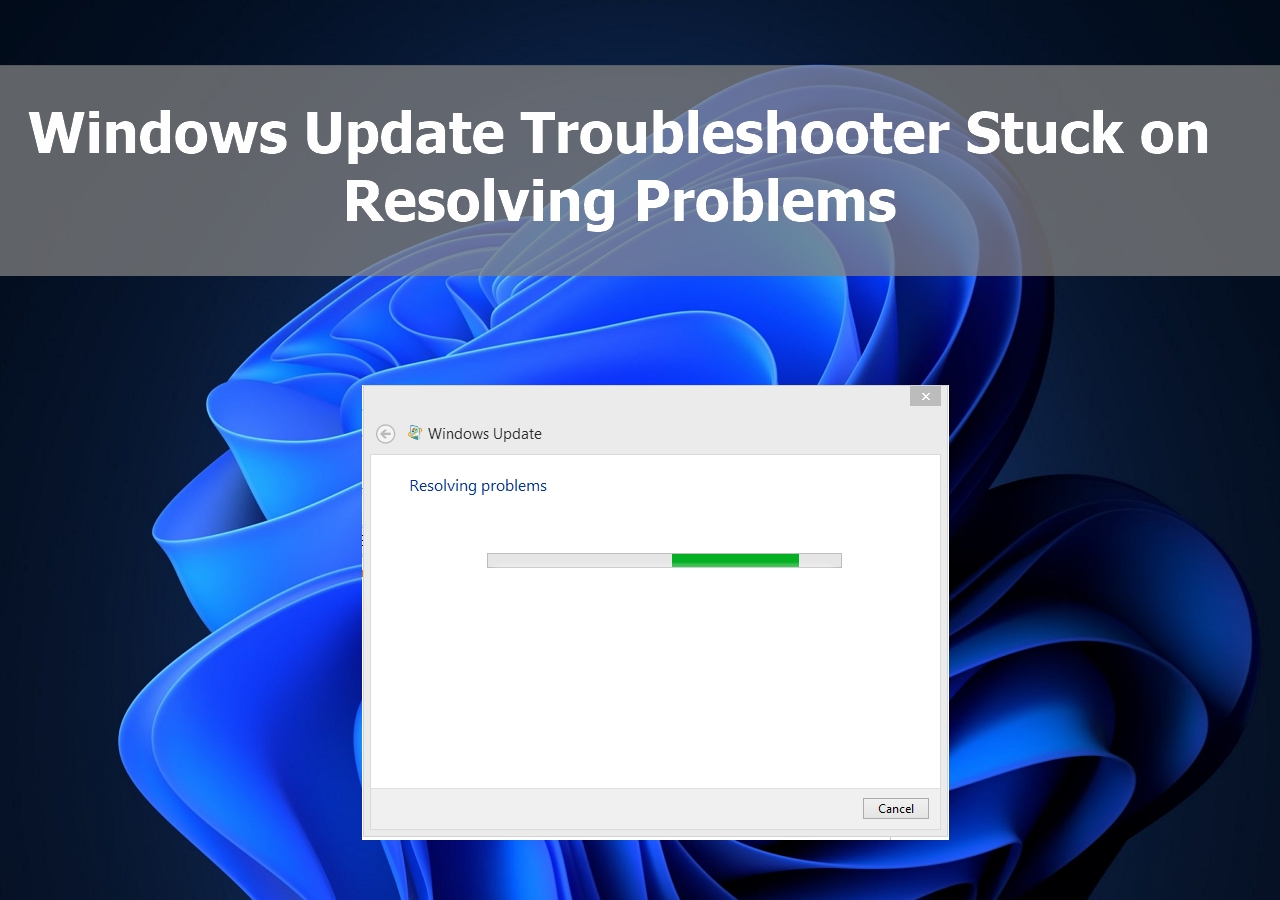
Metoda 1. Napraw narzędzie do rozwiązywania problemów z Windows Update, które utknęło w rozwiązywaniu problemów przez ponowne uruchomienie systemu operacyjnego Windows
Ponowne uruchomienie systemu operacyjnego Windows może naprawić usterki oprogramowania, a narzędzia do rozwiązywania problemów z usługą Windows Update utknęły na szybkim rozwiązywaniu problemów. Po ponownym uruchomieniu komputera system wyłącza się i włącza po pewnym czasie. Pamięć RAM i pamięć podręczna są odświeżane i czyszczone. W związku z tym po ponownym uruchomieniu komputera nastąpi zupełnie nowy start. Wykonaj poniższe czynności, aby ponownie uruchomić system operacyjny Windows :
Krok 1. Aby uruchomić okno dialogowe zamykania, musisz nacisnąć klawisze Ctrl + Alt + Del na komputerze z systemem Windows.
Krok 2. Naciśnij przycisk „Zasilanie”, który znajduje się w prawym dolnym rogu ekranu komputera.
Krok 3. Naciśnij „Uruchom ponownie” z menu.

Metoda 2. Uruchom SFC, aby naprawić zatrzymanie narzędzia do rozwiązywania problemów z Windows Update
To narzędzie do rozwiązywania problemów z Windows Update zatrzymało się na rozwiązywaniu problemów, może wskazywać na uszkodzone pliki systemowe. W tym scenariuszu musisz zastosować narzędzie SFC scannow , znane również jako Kontroler plików systemowych, aby rozwiązać ten błąd. Wykonaj poniższe kroki:
Krok 1. Naciśnij jednocześnie przyciski Windows + R, aby uruchomić okno Uruchom.
Krok 2. Wpisz Command i naciśnij Control + Shift + Enter, aby uruchomić Wiersz polecenia jako administrator.
Krok 3. Wpisz sfc /scannow i naciśnij przycisk Enter.

Ukończenie nie zajmie więcej niż 10 do 15 minut. W tym czasie sprawdzi każdy plik systemowy i zaktualizuje uszkodzone. Po zakończeniu uruchom ponownie komputer i ponownie użyj narzędzia do rozwiązywania problemów z usługą Windows Update. Rozpowszechniaj informacje o tej stronie w mediach społecznościowych, jeśli uznasz tę pomocną strategię.
Metoda 3. Uruchom DISM, aby rozwiązać błąd narzędzia do rozwiązywania problemów z Windows Update
Deploy Image Servicing and Management lub DISM to kolejne narzędzie do naprawy uszkodzonych plików systemowych. Możesz więc uruchomić DISM, aby rozwiązać błędy narzędzia do rozwiązywania problemów z Windows Update. Wykonaj poniższe kroki:
Krok 1. Naciśnij przycisk Windows + R, aby otworzyć okno Uruchom.
Krok 2. Wpisz cmd i uruchom Wiersz polecenia jako administrator, naciskając Ctrl + Shift + Enter.
Krok 3. Wpisz te polecenia i naciśnij przycisk Enter:
DISM /online /cleanup-image /ScanHealth
DISM /Online /Cleanup-image /RestoreHealth

Krok 4. Poczekaj kilka razy, aby zakończyć ten proces, a komputer z systemem Windows uruchomi się ponownie.
Możesz przeczytać następujący fragment, aby uzyskać więcej informacji na temat naprawy systemu Windows 11:
Jak naprawić system Windows 11 i naprawić uszkodzone pliki
Nie martw się, możesz naprawić system Windows 11 i naprawić uszkodzone pliki, postępując zgodnie z metodami opisanymi w tym artykule. Czytaj dalej, aby dowiedzieć się więcej. Czytaj więcej >>
Metoda 4. Zaktualizuj sterowniki systemu Windows, aby naprawić narzędzie do rozwiązywania problemów z aktualizacją
Sterowniki komputerowe umożliwiają systemowi Windows i jego częściom interakcję i efektywne działanie. Dlatego wspaniale jest wiedzieć, czym są te sterowniki i dlaczego należy je aktualizować. Czy codziennie aktualizujesz komputer z systemem Windows? Jeśli tak, sterowniki systemowe zostaną automatycznie zainstalowane wraz z aktualizacją.
Jednak lepiej jest wyszukać aktualizacje sterowników i pobrać je bezpośrednio, ponieważ nieaktualne lub uszkodzone sterowniki mogą mieć wpływ na wydajność narzędzia do rozwiązywania problemów z usługą Windows Update. Wykonaj poniższe czynności, aby zaktualizować sterowniki systemu Windows 11, aby naprawić narzędzie do rozwiązywania problemów z aktualizacją, które zablokowało się podczas rozwiązywania problemów:
Krok 1. Symbol Windows należy kliknąć prawym przyciskiem myszy na pasku zadań i wybrać Ustawienia z menu.
Krok 2. Wybierz opcję Windows Update w Ustawieniach i wybierz Opcje zaawansowane na prawym panelu.
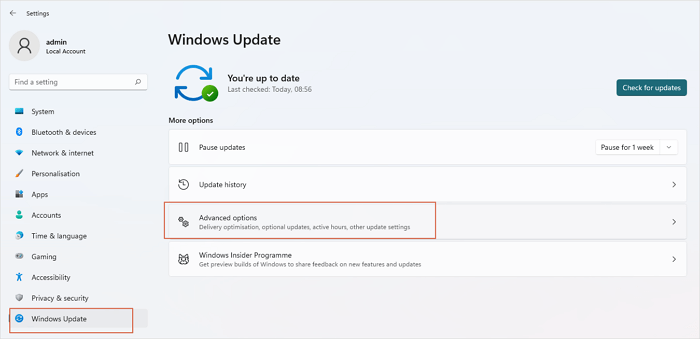
Krok 3. Wybierz „Opcjonalne aktualizacje” w sekcji „Dodatkowe opcje” w opcjach zaawansowanych.

Krok 4. Jeśli dostępna jest jakakolwiek aktualizacja sterownika, zostanie ona wyświetlona w opcji Aktualizacje sterowników. Teraz wybierz wszystkie aktualizacje sterowników i naciśnij przycisk „Pobierz i zainstaluj”.
Spróbuj uruchomić narzędzie do rozwiązywania problemów z systemem Windows, aby sprawdzić, czy działa poprawnie po aktualizacji sterowników. Uważasz tę metodę za wartościową? Nie zapomnij podzielić się tym ze znajomymi w mediach społecznościowych.
Metoda 5. Uruchom ponownie usługi kryptograficzne systemu Windows, aby rozwiązać problem
Zatrzymane lub błędne usługi kryptograficzne systemu Windows to kolejny problem w bezproblemowym działaniu narzędzia do rozwiązywania problemów z usługą Windows Update. Te usługi kryptograficzne są wbudowaną funkcją systemu Windows oferującą usługi kodowania, dekodowania i weryfikacji. Jeśli nie działa prawidłowo, narzędzie do rozwiązywania problemów z usługą Windows Update może ulec awarii. Możesz naprawić ten błąd, ponownie uruchamiając usługi kryptograficzne systemu Windows:
Krok 1. Wyszukaj Usługi w wyszukiwarce Windows i wybierz aplikację Usługi w sekcji „Najlepsze dopasowanie”. W przeciwnym razie możesz rozważyć użycie kilku sposobów otwierania usług.
Krok 2. Teraz musisz wyszukać Usługi kryptograficzne w aplikacji Usługi i sprawdzić je, aby otworzyć jego Właściwości.

Krok 3. Naciśnij przycisk Zatrzymaj, aby zakończyć usługi kryptograficzne we właściwościach.

Krok 4. Naciśnij przycisk Start po odczekaniu kilku sekund. Dodatkowo upewnij się, że Typ uruchamiania został przełączony na Automatyczny.

Krok 5. Wybierz przycisk Zastosuj, a następnie OK.
Jak przywrócić dane utracone w wyniku nieudanej aktualizacji systemu Windows
Czy straciłeś swoje dane podczas aktualizacji systemu Windows lub napotkałeś błędy aktualizacji, takie jak 0x800f0831 ? Jeśli tak, istnieje uniwersalne oprogramowanie do odzyskiwania danych w różnych sytuacjach utraty danych, Kreator odzyskiwania danych EaseUS , które umożliwia odzyskanie danych utraconych w wyniku nieudanej aktualizacji systemu Windows.
Aby zapobiec nieodwracalnej utracie informacji i zagrożeniom bezpieczeństwa danych osobowych, nie należy pobierać nielegalnie uzyskanych lub nieautoryzowanych wersji produktów EaseUS. Pobierz teraz to profesjonalne narzędzie do odzyskiwania danych!
Odzyskiwanie utraconych plików po aktualizacji systemu Windows za pomocą Kreatora odzyskiwania danych EaseUS będzie bezpieczniejsze i szybsze. To profesjonalne narzędzie do odzyskiwania danych może odzyskać dane z powodu formatowania, usuwania, nieuruchamiania lub awarii systemów, utraty partycji i ataków wirusów z dysków flash USB, komputera, aparatów i kart SD.
Oprogramowanie do odzyskiwania danych EaseUS oferuje wszystkie niezbędne funkcje. Ma ładny wygląd, łatwy w użyciu interfejs i może znajdować i analizować dyski, których nie można zamontować. Po pobraniu i zakupie za pośrednictwem oficjalnej strony EaseUS produkty EaseUS są całkowicie bezpieczne i niezawodne.
Postępuj zgodnie z samouczkiem dmuchania, aby odzyskać utracone pliki z komputera z systemem Windows:
Krok 1. Uruchom Kreatora odzyskiwania danych EaseUS na swoim komputerze. Wybierz dysk, na którym zgubiłeś pliki i kliknij „Skanuj”. Jeśli utracone pliki znajdowały się na zewnętrznym urządzeniu pamięci masowej, najpierw podłącz je do komputera.

Krok 2. Oprogramowanie szybko natychmiast przeskanuje usunięte pliki, a następnie automatycznie wykona głębokie skanowanie, aby znaleźć więcej utraconych plików. Po zakończeniu skanowania możesz użyć „Filtruj”, aby szybko przefiltrować określone typy plików.

Krok 3. Kliknij przycisk „Podgląd” lub kliknij dwukrotnie plik, aby wyświetlić pełny podgląd. Na koniec wybierz żądane pliki, kliknij „Odzyskaj” i wybierz inną bezpieczną lokalizację, aby zapisać wszystkie pliki jednocześnie.

Nie zapomnij udostępnić tego produktu, aby pomóc większej liczbie użytkowników odzyskać dane po nieudanej aktualizacji systemu Windows:
Streszczenie
Narzędzie do rozwiązywania problemów z Windows Update musi działać poprawnie. Jeśli nagle przestanie odpowiadać lub przestanie działać, wypróbuj wyżej wymienione poprawki. I upewnij się, że możesz zainstalować niezbędne aktualizacje do bezpiecznej i szybkiej interakcji z systemem Windows.
Jeśli chcesz naprawić narzędzie do rozwiązywania problemów z Windows Update, które utknęło przy ręcznym rozwiązywaniu problemów, to proste! Zacznij od otwarcia ustawień systemu Windows i wybrania opcji Rozwiązywanie problemów w obszarze System. W następnym oknie kliknij Inne narzędzia do rozwiązywania problemów. Wybierz przycisk Uruchom obok Windows Update. W przypadku utraty danych podczas naprawiania tego błędu, Kreator odzyskiwania danych EaseUS jest tym, co musisz zainstalować teraz!
Narzędzie do rozwiązywania problemów z Windows Update utknęło w rozwiązywaniu często zadawanych pytań
Zapoznaj się z poniższymi najczęściej zadawanymi pytaniami, aby lepiej zrozumieć temat:
1. Dlaczego narzędzie do rozwiązywania problemów z usługą Windows Update nie działa?
Musisz upewnić się, że połączenie internetowe jest wystarczająco mocne, ponieważ narzędzie do rozwiązywania problemów z usługą Windows Update wymaga pobrania kilku niezbędnych plików z Internetu. Jeśli pamięć podręczna DNS laptopa jest nieaktualna lub uszkodzona, narzędzie do rozwiązywania problemów z usługą Windows Update nie będzie mogło uzyskać dostępu do Internetu i przestanie działać.
2. Czy narzędzie do rozwiązywania problemów z Windows Update zajmie dużo czasu, aby rozwiązać problemy?
Zajmie to trochę czasu w zależności od problemu, z którym boryka się komputer z systemem Windows. Po kilku minutach wyniki muszą być przejrzyste. Spowoduje to dodatkowe problemy lub monit o ponowne uruchomienie komputera, aby można było wykonać naprawę.
3. Dlaczego moje narzędzie do rozwiązywania problemów z Windows Update nie może zidentyfikować problemu?
Z powodu uszkodzonych plików systemowych narzędzie do rozwiązywania problemów z usługą Windows Update nie może określić problemu. Kontroler plików systemowych, często nazywany skanowaniem SFC, może rozwiązać problem w takiej sytuacji.
4. Czy utracę dane, gdy aktualizacja systemu Windows 11 utknie lub zakończy się niepowodzeniem?
Jeśli aktualizacja systemu Windows 11 nie powiedzie się lub utknie, możesz utracić cenne dane. Tak więc, jeśli dane zostały utracone podczas aktualizacji, zaleca się zainstalowanie Kreatora odzyskiwania danych EaseUS.
Powiązane artykuły
-
Rozwiązania dotyczące odzyskanych plików nie otwierają się lub nie otwierają
![author icon]() Brithny/2023/02/27
Brithny/2023/02/27
-
![author icon]() Arek/2023/10/10
Arek/2023/10/10
-
Jak aktywować system Windows 10/11 za pomocą klucza produktu / licencji cyfrowej / CMD?
![author icon]() Brithny/2023/02/27
Brithny/2023/02/27
-
Jak odzyskać utracone dane Palworld na komputerze [Nowe rozwiązania]
![author icon]() Arek/2024/02/02
Arek/2024/02/02
