Spis treści
Czy kiedykolwiek miałeś problem z komputerem, który nie chciał się wybudzić z trybu uśpienia? Może to być irytujące, zwłaszcza jeśli masz otwartą niezapisaną pracę na komputerze. Oto kilka możliwych rozwiązań, które pomogą Ci naprawić system Windows 11, który nie wybudza się ze stanu uśpienia :
| Działające rozwiązania | Rozwiązywanie problemów krok po kroku |
|---|---|
| 1. Napraw system Windows 11, który nie wybudza się ze stanu uśpienia za pomocą narzędzia do rozwiązywania problemów z zasilaniem | Otwórz Ustawienia i przejdź do System > Rozwiązywanie problemów. Wybierz Inne narzędzia do rozwiązywania problemów. W następnym... Pełne kroki |
| 2. Włącz klawiaturę/mysz, aby obudzić system Windows 11 | Otwórz Menedżera urządzeń i rozwiń opcję Klawiatura i myszy oraz inne urządzenia wskazujące... Pełne instrukcje |
| 3. Napraw system Windows 11, który nie budzi się ze stanu uśpienia, dostosowując ustawienia zasilania | Otwórz Panel sterowania, wpisz moc w pasku wyszukiwania i wybierz „Edytuj opcję planu zasilania” w... Pełne kroki |
| 4. Wyłącz szybkie uruchamianie, aby naprawić system Windows 11, który utknął w trybie uśpienia | Wpisz powercfg.cpl w wierszu polecenia Uruchom (Win + R) i naciśnij Enter. W oknie Opcje zasilania... Pełne kroki |
| Więcej rozwiązań | Użytkownicy muszą znaleźć numer modelu urządzenia. Przejdź do witryny pobierania sterowników Nvidia. Wybierz sterownik... Pełne kroki |
W tym artykule wyjaśniono wiele rozwiązań tego problemu i przedstawiono narzędzie do odzyskiwania danych, które może pomóc w odzyskaniu utraconych danych. Zanim więc zaczniemy uczyć się więcej o problemie i jego rozwiązaniach, poznajmy przyczyny, które mogą powodować , że system Windows 11 nie budzi się ze snu :
| 🖥️Awaria klawiatury lub myszy | Jeśli mysz, klawiatura lub gładzik, których używasz do wybudzenia komputera z systemem Windows 11, przestanie działać, komputer nie wybudzi się z trybu uśpienia. Należy prawidłowo odłączyć mysz i klawiaturę, a następnie podłączyć je ponownie i spróbować użyć ich ponownie, aby sprawdzić, czy komputer budzi się z trybu uśpienia. |
| 💽Sterowniki, które są nieaktualne lub uszkodzone | Ten problem może być potencjalnie spowodowany przestarzałymi sterownikami myszy, klawiatur lub portów USB. Użytkownicy używają kliknięć myszą lub klawiszy klawiatury, aby wyprowadzić komputer z trybu uśpienia. Jednak sterowniki nie zawsze obsługują aktualizacje systemu Windows i nie reagują na ich zawieszenie. Możesz rozwiązać ten problem, aktualizując sterowniki systemowe. Możesz także zmodyfikować ustawienia zarządzania energią klawiatury lub myszy. |
| 🔋Problem z ustawieniami zasilania | Czasami twój system działa w trybie najbardziej energooszczędnym. Jest to również główny cel trybu uśpienia. Gdy poziom naładowania baterii jest niski, komputer przechodzi w tryb uśpienia. Możesz wyłączyć funkcję oszczędzania energii i kontynuować normalną pracę. |
| ❌Problem z aktualizacjami systemu Windows | Windows 11 będzie miał różne nowe funkcje firmy Microsoft. Wymaga to częstych aktualizacji systemu Windows. Tak więc nieaktualne aktualizacje mogą nie spełniać wymagań systemowych i mogą powodować problemy, takie jak przejście systemu Windows 11 w tryb uśpienia. Możesz sprawdzić i zainstalować najnowsze aktualizacje dla systemu Windows, aby uniknąć tego problemu. |
Dlatego tutaj udostępniliśmy film, aby dobrze zrozumieć rozwiązania problemu z komputerem z systemem Windows 11, który nie budzi się z trybu uśpienia:
- 00:30 Otwórz Panel sterowania i otwórz Opcje zasilania
- 01:05 Wyłącz zarządzanie energią stanu łącza w opcjach zasilania
- 01:43 Otwórz wiersz polecenia jako administrator, włącz funkcję hibernacji i uruchom skanowanie SFC
- 03:34 Uruchom ponownie komputer
Poprawka 1. Napraw system Windows 11 nie budzi się ze stanu uśpienia za pomocą narzędzia do rozwiązywania problemów z zasilaniem
System Windows zawiera program do rozwiązywania problemów z zasilaniem, który może pomóc zidentyfikować i rozwiązać wszelkie problemy związane z zasilaniem, które uniemożliwiają wybudzenie komputera ze stanu uśpienia. Oto jak użyć narzędzia do rozwiązywania problemów z zasilaniem systemu Windows, aby rozwiązać problem braku wybudzania komputera z trybu uśpienia:
Krok 1. Otwórz Ustawienia i przejdź do System > Rozwiązywanie problemów.
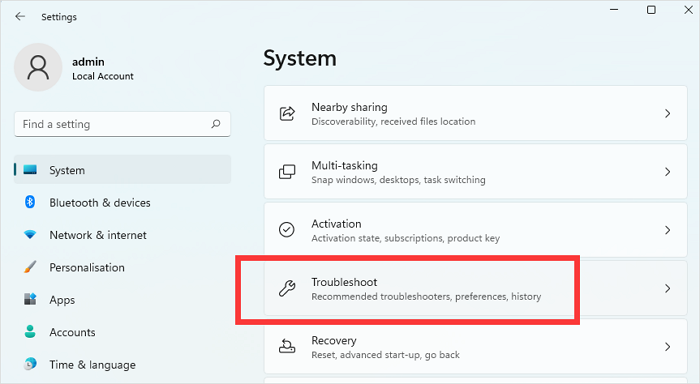
Krok 2. Wybierz Inne narzędzia do rozwiązywania problemów. Na następnej stronie przewiń w dół i znajdź narzędzie do rozwiązywania problemów z zasilaniem. Kliknij znajdujący się obok przycisk „Uruchom”. Rozpocznie skanowanie w poszukiwaniu problemów związanych z zasilaniem komputera.

Krok 3. Po zakończeniu skanowania narzędzie do rozwiązywania problemów z zasilaniem przeprowadzi analizę skanowania. Narzędzie do rozwiązywania problemów najprawdopodobniej rozwiąże wszystkie problemy związane z zasilaniem.
Jednak w innych okolicznościach może wskazywać pewne wytyczne, których należy przestrzegać. Postępuj zgodnie z instrukcjami wyświetlanymi na ekranie przez narzędzie do rozwiązywania problemów z zasilaniem. Rozwiąże wszelkie problemy związane z zasilaniem.
Jeśli uważasz, że te metody są pomocne, możesz udostępnić tę stronę w mediach społecznościowych wszystkim, którzy szukają rozwiązań dla komputera z systemem Windows, który nie budzi się z trybu uśpienia.
Poprawka 2. Włącz klawiaturę / mysz, aby obudzić system Windows 11
Czasami klawiatura lub mysz nie może wybudzić komputera z trybu uśpienia. Musisz więc upewnić się, że oba urządzenia mogą obudzić komputer z trybu uśpienia. Poniżej podano kroki umożliwiające wybudzenie klawiatury i myszy z systemem Windows 11 PC:
Krok 1. Otwórz Menedżera urządzeń i rozwiń opcję Klawiatura i myszy oraz inne urządzenia wskazujące. Następnie kliknij prawym przyciskiem myszy urządzenie z klawiaturą i wybierz „Właściwości” z menu kontekstowego.

Krok 2. W oknie Właściwości kliknij zakładkę „Zarządzanie energią” i kliknij pole obok opcji Zezwól temu urządzeniu na wybudzenie komputera, aby włączyć wybudzanie komputera przez klawiaturę. Podobnie możesz wybrać właściwości urządzenia myszy, aby umożliwić mu wybudzenie komputera z trybu uśpienia.
Krok 3. Kliknij OK, aby zapisać zmiany. Możesz także naprawić niedziałającą mysz Windows 10 za pomocą tej metody.
Napraw 3. Napraw system Windows 11, który nie budzi się ze stanu uśpienia, dostosowując ustawienia zasilania
Dwie opcje, które mogą uniemożliwić wybudzenie komputera z trybu uśpienia, to hybrydowe zegary uśpienia i budzenia. Możesz wyłączyć te ustawienia, dostosowując Ustawienia zasilania. Oto jak to zrobić:
Krok 1. Otwórz Panel sterowania , wpisz moc w pasku wyszukiwania i wybierz „Edytuj opcję planu zasilania” w obszarze Opcje zasilania.

Krok 2. Wybierz link „Zmień zaawansowane ustawienia zasilania ” w oknie Edytuj ustawienia planu.

Krok 3. W wyskakujących oknach Opcje zasilania rozwiń opcję Uśpienie. Następnie rozwiń opcję Zezwól na uśpienie hybrydowe pod nią i wybierz Wyłącz dla obu opcji Zasilanie bateryjne i Podłączono. Kliknij Zastosuj, a następnie OK, aby zapisać zmiany.

Poprawka 4. Wyłącz szybkie uruchamianie, aby naprawić system Windows 11, który utknął w trybie uśpienia
Szybkie uruchamianie systemu Windows to nowa funkcja systemu operacyjnego, która wymaga skrócenia czasu rozruchu. Zasadniczo przełącza komputer w tryb hibernacji, a nie w tryb uśpienia, co powoduje szybsze odzyskiwanie danych i ogólne uruchamianie.
Jednak ta funkcja szybkiego uruchamiania może powodować problemy ze sposobem, w jaki niektóre komponenty sprzętowe zarządzają zasilaniem podczas próby przejścia w stan uśpienia lub wybudzenia z trybu uśpienia, co powoduje, że system Windows nie zamyka się lub nie budzi się z trybu uśpienia. Tak więc możliwym rozwiązaniem jest całkowite wyłączenie szybkiego uruchamiania. Poniżej podano krok, aby wyłączyć szybkie uruchamianie w systemie Windows 11:
Krok 1. Wpisz powercfg.cpl w wierszu polecenia Uruchom (Win + R) i naciśnij Enter.

Krok 2. W oknie Opcje zasilania wybierz opcję „Wybierz działanie przycisków zasilania ” w lewym okienku.

Krok 3. Na stronie Ustawienia systemu kliknij Zmień ustawienia, które są obecnie niedostępne.

Krok 4. Odznacz opcję Włącz szybkie uruchamianie (zalecane) w ustawieniach zamykania. Kliknij Zapisz zmiany, aby wyłączyć szybkie uruchamianie.

Następnie uruchom ponownie komputer i ponownie przetestuj tryb uśpienia, aby sprawdzić, czy problem został rozwiązany. Możesz więc rozwiązać wszelkie problemy związane ze snem spowodowane przez szybkie uruchamianie na komputerze, wyłączając je. Jeśli uważasz, że te metody są pomocne, możesz udostępnić tę stronę w mediach społecznościowych wszystkim, którzy szukają rozwiązań dla komputera z systemem Windows, który nie budzi się z trybu uśpienia.
Możesz sprawdzić następujący fragment, aby dowiedzieć się więcej o tym, jak wyłączyć szybkie uruchamianie w systemie Windows 11/10:

Jak wyłączyć szybkie uruchamianie systemu Windows 10/11
Szybkie uruchamianie musi być wyłączone na komputerze z systemem Windows, aby operacje były szybsze. Zastanawiasz się, jak wyłączyć szybkie uruchamianie. Czytaj więcej >>
Napraw 5. Zaktualizuj sterowniki, aby rozwiązać problem z systemem Windows 11, który nie chce się obudzić
Nieaktualne lub wadliwe sterowniki mogą uniemożliwić klawiaturze i myszy wybudzenie komputera z trybu uśpienia. Aktualizacja najnowszych sterowników komputera może pomóc rozwiązać problem braku wybudzania komputera z systemem Windows 11 z trybu uśpienia.
Sterownik dostępny za pośrednictwem Menedżera urządzeń systemu Windows może nie być najnowszy, ponieważ musi przejść testy zgodności. Zalecamy pobranie sterownika bezpośrednio ze strony OEM. Weźmy jako przykład sterownik NVIDIA.
Oto jak zapewnić ich aktualność:
Krok 1. Użytkownicy muszą znaleźć numer modelu urządzenia.
Krok 2. Przejdź do witryny pobierania sterowników Nvidia.

Krok 3. Wybierz sterownik, a następnie pobierz plik.
Krok 4. Po pobraniu dwukrotnie uruchom i zainstaluj sterownik.
Teraz możesz sprawdzić, jak zaktualizować sterowniki w systemie Windows 11 za pomocą następującego fragmentu:

Jak zaktualizować sterowniki w systemie Windows 11 [Pobierz sterowniki USB]
Zastanawiasz się, jak zaktualizować sterowniki w systemie Windows 11? W tym artykule dowiesz się, jak używać i naprawiać sterowniki. Czytaj więcej >>
Napraw 6. Zaktualizuj system Windows 11, aby rozwiązać błędy trybu uśpienia
Wcześniejsze wersje systemu Windows mogą nie zawsze spełniać wymagania systemowe. Sterowniki muszą zostać zaktualizowane, aby rozwiązać problem braku wybudzania komputera z systemem Windows z trybu uśpienia. Poniżej podano kilka instrukcji dotyczących instalowania nowych aktualizacji systemu Windows:
Krok 1. Otwórz Ustawienia i kliknij Windows Update w lewym okienku.
Krok 2. Kliknij przycisk Sprawdź dostępność aktualizacji w Windows Update. Jeśli dostępne są aktualizacje, kliknij przycisk Pobierz teraz, aby zainstalować najnowsze aktualizacje systemu Windows. Może to rozwiązać problem braku wybudzania systemu Windows z trybu uśpienia.

⭐Uniknij niebezpiecznej utraty danych dzięki oprogramowaniu do odzyskiwania danych
Jeśli Twój komputer nie chce się wybudzić z trybu uśpienia, możesz pobrać oprogramowanie do odzyskiwania danych EaseUS Data Recovery Wizard, jeśli napotkasz nieoczekiwaną utratę danych. Pobierz to oprogramowanie do odzyskiwania danych teraz, a my przedstawimy, jak z niego korzystać później:
Możesz odzyskać usunięte pliki z karty SD, dysku twardego, dysku SSD, dysku flash USB i innych urządzeń za pomocą Kreatora odzyskiwania danych EaseUS. Może odzyskać usunięte pliki Windows 11 laptopy i inne urządzenia kompatybilne z Windows. Pomaga klientom w odzyskiwaniu dokumentów, grafiki, wideo, audio, e-maili i innych plików. Jest to potężne i niezawodne narzędzie do odzyskiwania.
Oto przewodnik krok po kroku, jak odzyskać utracone dane za pomocą narzędzia do odzyskiwania EaseUS Data Recovery Wizard:
Uwaga: aby zagwarantować dużą szansę na odzyskanie danych, zainstaluj oprogramowanie EaseUS do odzyskiwania danych na innym dysku zamiast na oryginalnym dysku, na którym utracono pliki.
Krok 1. Uruchom Kreatora odzyskiwania danych EaseUS na komputerze z systemem Windows 11, Windows 10, Windows 8 lub Windows 7. Wybierz partycję dysku lub lokalizację przechowywania, w której utraciłeś dane i kliknij „Skanuj”.

Krok 2. To oprogramowanie do odzyskiwania rozpocznie skanowanie dysku w celu znalezienia wszystkich utraconych i usuniętych plików. Po zakończeniu procesu skanowania kliknij „Filtr” > „Typ”, aby określić typy utraconych plików.

Krok 3. Wyświetl podgląd i przywróć utracone pliki systemu Windows. Możesz kliknąć dwukrotnie, aby wyświetlić podgląd zeskanowanych plików. Następnie wybierz dane docelowe i kliknij przycisk „Odzyskaj”, aby zapisać je w innym bezpiecznym miejscu na komputerze lub zewnętrznym urządzeniu pamięci masowej.

Jeśli uważasz, że te metody są pomocne, udostępnij tę stronę w mediach społecznościowych wszystkim, którzy szukają rozwiązań dla komputera z systemem Windows, który nie budzi się z trybu uśpienia.
Wniosek
Gdy komputer z systemem Windows 11 nie chce się wybudzić z trybu uśpienia, może to być uciążliwe i potencjalnie prowadzić do utraty danych. Jednak użycie narzędzia do rozwiązywania problemów z zasilaniem, wyłączenie hybrydowych zegarów uśpienia i wybudzenia, aktualizacja sterowników i inne ręczne środki zaradcze rozwiążą ten problem. Jeśli dojdzie do utraty danych z powodu braku uśpienia komputera z trybu wybudzenia, zawsze możesz pobrać i użyć Kreatora odzyskiwania danych EaseUS, oprogramowania do odzyskiwania danych, aby bezpiecznie odzyskać wszystkie dane, które mogłeś utracić.
Często zadawane pytania dotyczące systemu Windows 11 nie budzą się z trybu uśpienia
Czy masz więcej pytań na temat systemu Windows 11, który nie budzi się ze snu? Sprawdź najczęściej zadawane pytania i odpowiedzi na nie podane poniżej:
1. Dlaczego mój laptop z systemem Windows 11 nie budzi się ze stanu uśpienia?
Kilka problemów, w tym przestarzałe sterowniki, awarie systemu lub wadliwy sprzęt, może powodować problem z laptopem z systemem Windows 11, który nie budzi się z trybu uśpienia. Użytkownicy mogą również zastosować zaawansowane procedury rozwiązywania problemów, aby skutecznie rozwiązać ten problem. Możesz także poruszyć myszą lub nacisnąć dowolny klawisz na klawiaturze, aby wybudzić komputer lub monitor ze stanu uśpienia, wstrzymania lub hibernacji. Jeśli to nie zadziała, uruchom ponownie komputer, naciskając przycisk zasilania.
2. Jak włączyć klawiaturę, aby wybudzić mój komputer?
Otwórz okno Menedżera urządzeń i rozwiń opcję Klawiatura. Kliknij prawym przyciskiem myszy wpis Klawiatura i wybierz Właściwości. Następnie kliknij kartę Zarządzanie energią, wybierz opcję Zezwól temu urządzeniu na wybudzenie komputera i kliknij OK, aby zapisać zmiany.
3. Jak obudzić system Windows 11 z trybu uśpienia?
Przesuń mysz lub naciśnij dowolny klawisz na klawiaturze, aby wybudzić komputer lub monitor ze stanu uśpienia, wstrzymania lub hibernacji. Jeśli to nie zadziała, wybudź komputer, naciskając przycisk zasilania.
4. System Windows 11 ulega awarii podczas wybudzania ze stanu uśpienia. Jak to naprawić?
Jeśli system Windows 11 ulega awarii po wybudzeniu komputera ze stanu uśpienia, napraw go, pobierając i instalując najnowsze aktualizacje systemu Windows, uruchamiając narzędzie do rozwiązywania problemów z zasilaniem, resetując plan zasilania do ustawień domyślnych za pomocą narzędzia Kontroler plików systemowych, aby zidentyfikować i naprawić uszkodzone pliki systemowe, które może być źródłem problemu.
Powiązane artykuły
-
[Odzyskiwanie Maca] Aktualizacja Mac Mojave 10.14.1 usunęła wszystko z dysku
![author icon]() Arek/2023/02/27
Arek/2023/02/27
-
Jak odzyskać trwale usunięte pliki z iCloud [bez utraty danych]
![author icon]() Arek/2023/12/29
Arek/2023/12/29
-
Brak opcji Odłóż na komputerze Mac: dlaczego i jak odzyskać usunięte pliki
![author icon]() Arek/2023/12/26
Arek/2023/12/26
-
Jak używać PhotoRec do odzyskiwania plików na komputerze [Szczegółowy przewodnik]
![author icon]() Arek/2023/12/18
Arek/2023/12/18