Spis treści
Napotykanie problemów takich jak „ 7-Zip nie może otworzyć pliku jako archiwum ” może być frustrujące podczas pracy z dużymi plikami projektu. Narzędzia do archiwizacji, takie jak 7-Zip, są kluczowe w kompresowaniu dużych plików do archiwum i usprawnianiu udostępniania plików. Jednak niedogodności pojawiają się, gdy napotyka się błąd nieotwierania pliku jako archiwum. Ten przewodnik bada różne metody rozwiązania tego problemu, zapewniając praktyczne rozwiązania, aby oszczędzić Ci bólu głowy spowodowanego takimi błędami.
Naprawa 1. Naprawa 7-zip nie może otwierać plików jako archiwum za pomocą EaseUS Fixo File Repair
EaseUS Fixo File Repair to potężne rozwiązanie zaprojektowane do skutecznej naprawy uszkodzonych plików Zip. To narzędzie okazuje się nieocenione w przypadku napotkania błędów takich jak „7 Zip Cannot Open File as Archive”.
Niezależnie od tego, czy Twoje pliki Zip zostały uszkodzone z powodu przerwanych pobrań, transferów lub innych problemów, specjalistyczne narzędzie do naprawy plików Zip firmy EaseUS Fixo File Repair wkracza do akcji, aby zająć się takimi problemami, jak brak bezproblemowego znalezienia podpisu końca katalogu centralnego . To oprogramowanie do naprawy plików to potężny pomocnik plików Zip, który może doskonale rozwiązać następujące błędy Zip:
- Przywracanie i naprawa plików ZIP
- Napraw nieprawidłową strukturę pliku Zip
- Rozwiąż błąd nieprawidłowego pliku ZIP: Plik ZIP nie jest plikiem ZIP
Aby w pełni wykorzystać potencjał narzędzia do naprawy plików ZIP programu EaseUS Fixo File Repair, wykonaj poniższe czynności.
Krok 1. Pobierz i uruchom EaseUS Fixo File Repair na swoim komputerze. Wybierz „File Repair”, aby naprawić uszkodzone pliki Zip. Kliknij „Add Files”, aby wybrać uszkodzone pliki Zip przeglądając swoje foldery.

Krok 2. Aby naprawić wiele plików Zip jednocześnie, możesz kliknąć przycisk „Napraw wszystkie”. Jeśli chcesz naprawić jeden plik, przesuń wskaźnik myszy na wybrany plik i wybierz „Napraw”. Możesz również wyświetlić podgląd pliku Zip, klikając ikonę oka.

Krok 3. Kliknij „Zapisz”, aby zapisać wybrany plik. Możesz również wybrać „Zapisz wszystko”, aby zapisać wszystkie naprawione pliki. Następnie wybierz „Wyświetl naprawione”, aby zobaczyć miejsce docelowe zapisu naprawionych plików Zip.

Doświadcz wygody i wydajności naprawy uszkodzonych plików Zip za pomocą EaseUS Fixo File Repair. Udostępnij tę stronę w mediach społecznościowych, aby pomóc innym skutecznie rozwiązać problem „7 Zip nie może otworzyć pliku jako archiwum”.
Naprawa 2. Naprawa archiwum ZIP za pomocą narzędzia WinRAR Repair Utility
Jeśli podejrzewasz, że plik ZIP jest uszkodzony, rozważ użycie narzędzia WinRAR w celu naprawy uszkodzonego archiwum .
Narzędzie to zawiera wbudowaną funkcję naprawy, która rozwiązuje problemy z uszkodzonymi archiwami RAR i ZIP.
Oto, co należy zrobić, aby rozpocząć proces naprawy:
Krok 1. Uruchom narzędzie „WinRAR”.

Krok 2. Przejdź do zakładki „Plik” i wybierz opcję „Otwórz archiwum”.

Krok 3. W oknie „Znajdź archiwum” zlokalizuj i wybierz uszkodzony plik ZIP.

Krok 4. Przejdź do zakładki „Narzędzia” i wybierz funkcję „Napraw archiwum”.

Krok 5. W oknie „Naprawianie pliku nazwa.ZIP” kliknij „Przeglądaj”, aby wskazać lokalizację naprawionego archiwum ZIP.
Krok 6. Upewnij się, że zaznaczone jest pole wyboru „Traktuj uszkodzone archiwum jako ZIP”.
Krok 7. Kliknij „OK”, aby rozpocząć proces naprawy.
Krok 8. Po zakończeniu kliknij „Zamknij”, aby zamknąć narzędzie.
Ta metoda zapewnia systematyczne podejście do rozwiązywania problemów z uszkodzonym archiwum ZIP lub nieoczekiwanym zakończeniem archiwum, wykorzystując możliwości naprawy w ramach programu WinRAR.
Poprawka 3. Uruchom wiersz poleceń, aby naprawić błąd 7 Zip Cannot Open File as Archive
Gdy napotkasz błąd „7-Zip nie może otworzyć pliku jako archiwum”, którego głównym powodem jest nieprawidłowy nagłówek na początku lub na końcu pliku, skorzystanie z wiersza poleceń w celu podjęcia działań naprawczych może okazać się pomocne.
Aby naprawić błąd 7zip, który uniemożliwia otwarcie pliku jako archiwum gzip, wykonaj poniższe kroki:
Krok 1. Uruchom „Wiersz polecenia” z uprawnieniami administratora.
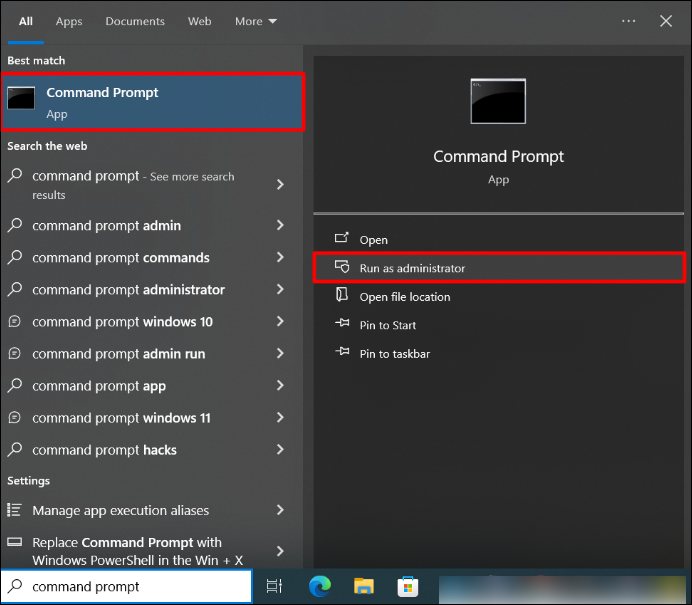
Krok 2. Wprowadź następujące polecenie i naciśnij „Enter”:

Krok 3. Upewnij się, że zamieniłeś „zipfile.zip” na nazwę swojego pliku zip i uwzględniłeś podwójne cudzysłowy ze względu na spację w „Program Files”.
Wykonanie tego polecenia naprawi plik i usunie wszelkie problemy związane z nieprawidłowymi nagłówkami.
Często zadawane pytania dotyczące 7 Zip Nie można otworzyć pliku jako archiwum
Przejrzyj często zadawane pytania na temat błędu „7 zip nie może otworzyć pliku jako archiwum”, aby dowiedzieć się więcej!
1. Dlaczego archiwum 7z się nie otwiera?
Błąd powstaje z różnych powodów:
- Nieprawidłowy nagłówek w archiwum.
- Uszkodzenie archiwum z nieokreślonym linkiem do nagłówka końcowego.
- Oprogramowanie nie może otworzyć konkretnych nagłówków na początku ani na końcu archiwum.
- Błędy w blokach danych archiwum.
- Archiwum jest uszkodzone.
- Błędy wynikają z ogólnego rozmiaru archiwum.
2. Jak otworzyć archiwum w 7z?
Zacznij od pobrania i zainstalowania narzędzia 7-Zip na swoim komputerze. Następnie zlokalizuj żądany plik, kliknij go prawym przyciskiem myszy i wybierz opcję 7-zip z podmenu. Przejdź do „Otwórz archiwum”, a pojawi się ekran wyświetlający zawartość archiwum.
3. Dlaczego plik zip wydaje się nie być prawidłowym archiwum?
Jeśli podczas pobierania lub transferu wystąpią przerwy, może to uszkodzić pliki nagłówkowe w archiwum zip. To uszkodzenie może spowodować, że plik nie zostanie rozpoznany jako prawidłowe archiwum podczas próby jego wyodrębnienia.
Podsumowanie
Podsumowując, jednym z najłatwiejszych sposobów rozwiązania problemu 7 zip cannot open file as archive jest zastosowanie skutecznych rozwiązań do naprawy plików , takich jak EaseUS Fixo File Repair. W tym artykule omówiono różne rozwiązania, w tym uruchamianie w trybie zgodności, używanie alternatywnego oprogramowania do ekstrakcji i korzystanie z wiersza poleceń.
Aby zapobiec wystąpieniu tego problemu, twórz regularne kopie zapasowe ważnych plików, aby zminimalizować wpływ potencjalnych uszkodzeń lub błędów. Powinieneś również być na bieżąco i skanować w poszukiwaniu złośliwego oprogramowania, aby uniknąć potencjalnych zagrożeń integralności plików. Pamiętaj, aby udostępnić ten post, aby umożliwić innym pokonanie wyzwań stawianych przez błąd „7 Zip nie może otworzyć pliku jako archiwum”.
Powiązane artykuły
-
Jak otworzyć uszkodzony plik PDF [bezpłatnie i bezpiecznie]
![author icon]() Hillary/2024/09/25
Hillary/2024/09/25
-
Jak naprawić niedostępność obrazu [8 prostych sposobów]
![author icon]() Arek/2024/09/29
Arek/2024/09/29
-
Microsoft Excel nie może wkleić danych? [Naprawiono]
![author icon]() Hillary/2024/09/24
Hillary/2024/09/24
-
Naprawa plików | Jak naprawić uszkodzony plik (PST, PDF, zdjęcie itp.)
![author icon]() Hillary/2024/09/27
Hillary/2024/09/27