Spis treści
Czy masz problem z plikiem wideo, którego nie można odtworzyć , kod błędu 102630 ? Ten błąd może przerwać odtwarzanie wideo, pozostawiając Cię zdezorientowanym i bez rozwiązania. W tym poście zagłębimy się w rozwiązanie tego problemu, dostarczając spostrzeżeń i niezawodnego urządzenia do naprawy uszkodzonych pobranych filmów. Przyjrzyjmy się podstawowym krokom i narzędziom, aby poradzić sobie z tym błędem i zapewnić płynne odtwarzanie wideo. Zaczynajmy!
Naprawa 1. Zakończ wszystkie procesy przeglądarki
Czasami niektóre procesy przeglądania mogą uniemożliwiać odtwarzanie wideo, powodując błąd „nie można odtworzyć tego pliku wideo”.
Aby rozwiązać ten problem, możesz zakończyć te procesy i ponownie uruchomić przeglądarkę, wykonując następujące czynności:
Krok 1. Naciśnij i przytrzymaj jednocześnie klawisze „Ctrl + Alt + Delete”.
Krok 2. Uzyskaj dostęp do „ Menedżera zadań ”.
Krok 3. Znajdź nazwę swojej przeglądarki internetowej i kliknij ją prawym przyciskiem myszy.
Krok 4. Wybierz „Zakończ zadanie”, aby zakończyć proces.
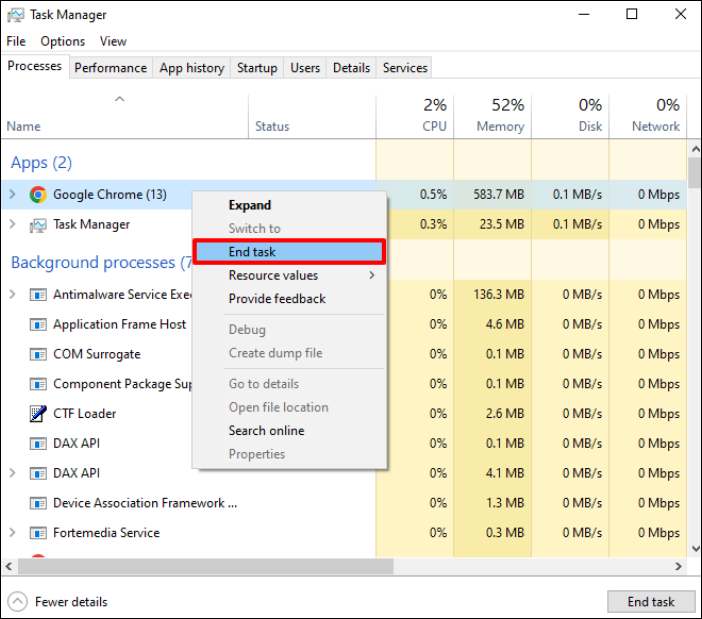
Krok 5. Otwórz ponownie przeglądarkę internetową, aby rozpocząć nową sesję.
Poprawka 2. Wyczyść pamięć podręczną DNS
Jeśli Twój komputer przechowuje nieaktualne adresy witryn, może to zakłócić pobieranie dokładnych informacji wideo. Aby rozwiązać kod błędu 102630, rozważ wyczyszczenie pamięci podręcznej DNS.
Dla systemu Windows
Krok 1. Jednocześnie naciśnij i przytrzymaj klawisze „Windows + X”.
Krok 2. Wybierz „Windows PowerShell (administrator)” z menu.

Krok 3. Wpisz Clear-DnsClientCache i poczekaj na zakończenie procesu.

Krok 4. Odśwież stronę internetową w przeglądarce.
Dla komputerów Mac
Krok 1. Przejdź do „Narzędzia” > „Aplikacje” > „Narzędzia” > „Terminal”.
Krok 2. Wprowadź poniższe polecenie i naciśnij „Enter”.
sudo dscacheutil -flushcache; sudo killall -HUP mDNSResponde

Krok 3. Potwierdź operację, wpisując hasło logowania do komputera.
Krok 4. Odśwież stronę z filmem w przeglądarce.
Rozwiązanie 3. Wyczyść pamięć podręczną i pliki cookie swojej przeglądarki
Czyszczenie plików cookie i pamięci podręcznej w przeglądarce jest kluczowe. Oto, co należy zrobić:
W Chrome
Krok 1. Uruchom przeglądarkę Chrome i wybierz menu z trzema kropkami.
Krok 2. Przejdź do „Więcej narzędzi” > „Wyczyść dane przeglądania”.

Krok 3. Wprowadź zakres czasu i kliknij „Pliki cookie i inne dane witryny”.
Krok 4. Wybierz „Obrazy i pliki w pamięci podręcznej”.
Krok 5. Kliknij „Wyczyść dane”, aby pozbyć się pamięci podręcznej i plików cookie.

W przeglądarce Firefox
Krok 1. Uruchom przeglądarkę Firefox i wybierz menu z trzema kropkami.
Krok 2. Przejdź do „Opcje” > „Prywatność i bezpieczeństwo”.

Krok 3. W obszarze Pliki cookie i dane witryn wybierz opcję „Wyczyść dane”.

Krok 4. Zaznacz pola wyboru „Pliki cookie i dane witryn” oraz „Zawartość pamięci podręcznej witryn internetowych”.
Krok 5. Kliknij „Wyczyść”.
W Edge
Krok 1. Otwórz przeglądarkę Microsoft Edge i wybierz „Ustawienia”.
Krok 2. Wybierz „Prywatność, wyszukiwanie i usługi” w lewym panelu.

Krok 3. W obszarze „Wyczyść dane przeglądania” kliknij „Wybierz, co wyczyścić”.
Krok 4. Następnie zaznacz „Obrazy i pliki w pamięci podręcznej” i „Pliki cookie i inne dane witryn”.
Krok 5. Kliknij „Wyczyść”, aby rozpocząć proces.
Krok 6. Uruchom ponownie przeglądarkę Microsoft Edge, aby zastosować zmiany.
Postępując zgodnie z tymi krokami, możesz wyczyścić pamięć podręczną i pliki cookie w różnych przeglądarkach, co potencjalnie rozwiąże problemy związane z kodem błędu 102630 wynikającym z konfliktów danych w pamięci podręcznej lub plików cookie.
Poprawka 4. Zaktualizuj swoją przeglądarkę
Przestarzała przeglądarka może mieć problemy z odtwarzaniem wideo, co prowadzi do błędów. W związku z tym należy stale aktualizować przeglądarkę. Wykonaj następujące kroki:
Zaktualizuj Chrome
Krok 1. Otwórz przeglądarkę Chrome.
Krok 2. Wybierz „Pomoc” i wybierz „O Google Chrome”.

Krok 3. Chrome znajdzie aktualizacje i zainstaluje je automatycznie.
Następnie po aktualizacji uruchom ponownie Chrome.
Zaktualizuj Firefoxa
Krok 1. Naciśnij przycisk menu znajdujący się po prawej stronie paska narzędzi przeglądarki Firefox.
Krok 2. Przejdź do zakładki „Pomoc” i kliknij „O przeglądarce Firefox”, aby otworzyć okno „O przeglądarce Mozilla Firefox”.

Krok 3. Firefox automatycznie wykryje aktualizacje, pobierze je i poprosi o ponowne uruchomienie w celu zastosowania aktualizacji.
Aktualizacja Edge
Krok 1. Kliknij przycisk „Menu” (trzy małe kropki w grupie) w prawym górnym rogu.
Krok 2. Kliknij „Pomoc i opinie” w menu i wybierz „O Microsoft Edge”.

Krok 3. Edge automatycznie wykryje aktualizacje, sprawdzi dostępność najnowszej wersji i ją pobierze.
Krok 4. Po pobraniu aktualizacji kliknij niebieski przycisk „Uruchom ponownie”, aby ponownie uruchomić przeglądarkę Edge z nową wersją.
Napraw 5. Wyłącz przyspieszenie sprzętowe
Przeglądarki wykorzystują procesor graficzny (GPU) w komputerach do zadań intensywnie wykorzystujących zasoby, np. dekodowania wideo.
Mimo że zwiększa to prędkość, może powodować błędy, jeśli sterowniki nie będą zgodne z innymi komponentami systemu.
Aby sprawdzić, czy to jest przyczyną błędu 102630, wyłącz przyspieszenie sprzętowe w przeglądarce.
W Chrome
Krok 1. Otwórz menu Chrome.
Krok 2. Przejdź do „Ustawień” i kliknij „System” na pasku bocznym.

Krok 3. Wyłącz przełącznik obok „Użyj akceleracji sprzętowej, gdy jest dostępna” i kliknij „Uruchom ponownie”.
W przeglądarce Firefox
Krok 1. Otwórz przeglądarkę Firefox i kliknij ikonę menu.
Krok 2. Z menu rozwijanego wybierz „Ustawienia”.
Krok 3. Upewnij się, że po lewej stronie wybrana jest karta „Ogólne”.
Krok 4. Przejdź do „Wydajności” i odznacz pole wyboru obok „Użyj zalecanych ustawień wydajności”.

Krok 5. Zaznacz pole wyboru obok opcji „Użyj akceleracji sprzętowej, jeśli jest dostępna”, aby wyłączyć akcelerację sprzętową.
Porady bonusowe: Jak naprawić uszkodzone pobrane filmy
Napotkanie błędu pliku wideo nie można odtworzyć kod 102630 może być irytujące, szczególnie podczas oglądania ulubionych filmów. Na szczęście EaseUS Fixo Video Repair to niezawodne rozwiązanie dla Ciebie. To praktyczne urządzenie zostało zaprojektowane do naprawy uszkodzonych plików , zapewniając ciągłe oglądanie bez wysiłku.
- Niezależnie od tego, czy Twój film jest w formacie MP4 , M2TS, MOV, MKV , MTS, AVI, FLV, 3GP, M4V czy innym, EaseUS Fixo Video Repair obsługuje szeroką gamę kodeków.
- Co więcej, narzędzie to zostało zaprojektowane z myślą o komforcie użytkownika; nawet osoby, które dopiero zaczynają przygodę z konserwacją komputerów, poradzą sobie z nawigacją i skutecznym przywracaniem nagrań wideo.
- To narzędzie do naprawy nagrań wideo obsługuje różne źródła, w tym kamery, drony, rejestratory CCTV, kamery samochodowe, smartfony, serwery NAS i inne urządzenia monitorujące.
Nie można odtworzyć pliku wideo Kod błędu 102630 Często zadawane pytania
Poniżej znajdują się pytania i odpowiedzi dotyczące „Video File Cannot Be Played Error Code 102630”. Sprawdź je, aby dowiedzieć się więcej!
1. Co to jest kod błędu 9anime 102630?
Kod błędu 102630 to błąd, który występuje, gdy wybrana jest pusta lista odtwarzania, powodując nieprawidłowe powiązanie pliku multimedialnego lub jego brak w źródle. Ten problem nie jest związany z przeglądarką klienta, ale zwykle wskazuje na problem z dekodowaniem multimediów. Sugeruje, że witryna może mieć trudności ze znalezieniem źródła wideo lub może występować usterka w sposobie, w jaki przeglądarka obsługuje plik multimedialny.
2. Jak naprawić plik, którego nie można odtworzyć?
Poniżej znajdziesz kilka sposobów na naprawienie pliku, którego nie można odtworzyć:
- Zakończ wszystkie procesy przeglądarki
- Wyczyść pamięć podręczną DNS
- Wyczyść pamięć podręczną i pliki cookie swojej przeglądarki
- Zaktualizuj swoją przeglądarkę
- Wyłącz przyspieszenie sprzętowe
3. Co oznacza kod błędu 224003 na filmie?
Kod błędu wideo 224003 to częsty problem podczas odtwarzania filmów w przeglądarkach takich jak Safari, Chrome lub Firefox. Ten błąd uniemożliwia załadowanie zawartości wideo i jest zazwyczaj blokowany z różnych powodów:
- Rozszerzenia lub dodatki innych firm powodujące błąd
- Problemy z łącznością w systemie
- Inne procesy zakłócające odtwarzanie wideo
- Aplikacje antywirusowe uniemożliwiające ładowanie wideo
- Ustawienia przeglądarki blokujące wideo
- Korzystanie ze starej wersji odtwarzacza wideo lub przeglądarki
Ostatnie słowa
W tym przewodniku przedstawiono praktyczne rozwiązania typowych błędów odtwarzania wideo, oferując kroki rozwiązywania problemów dla kodu błędu 102630. Rozwiązując problemy, takie jak puste listy odtwarzania, problemy z dekodowaniem i usterki związane z przeglądarką, użytkownicy mogą ulepszyć wrażenia z oglądania wideo.
Zdecydowanie zalecamy pobranie EaseUS Fixo Video Repair, aby uzyskać niezawodne i skuteczne rozwiązanie. Dzięki zaawansowanym możliwościom i przyjaznemu użytkownikowi interfejsowi EaseUS Fixo Video Repair wyróżnia się jako cenne narzędzie do rozwiązywania problemów związanych z wideo, zapewniając płynne odtwarzanie i nieprzerwane wrażenia multimedialne.
Powiązane artykuły
-
Jak odmrozić zdjęcie? Wskazówki dotyczące wyostrzania obrazu na komputerze
![author icon]() Arek/2024/09/23
Arek/2024/09/23
-
Jak naprawić nieobsługiwany format wideo [6 prostych sposobów]
![author icon]() Arek/2024/09/29
Arek/2024/09/29
-
Napraw Nie Można Otwierać Plików JPG w Windows 10
![author icon]() Hillary/2024/09/24
Hillary/2024/09/24
-
Naprawa wideo MP4 online za darmo | Napraw uszkodzone pliki MP4
![author icon]() Arek/2024/09/23
Arek/2024/09/23