Spis treści
Jeśli chodzi o komunikaty o błędach MS Office, to zawsze jest długa historia. Użytkownicy zgłaszali setki różnych komunikatów o błędach, które otrzymywali po otwarciu Worda, Excela lub PowerPointa. W przypadku niektórych typowych błędów, takich jak Runtime Error 1004 lub add-in template is not valid, przedstawiliśmy już, jak można je naprawić. Tym razem porozmawiamy o innym komunikacie o błędzie - Compile error in hidden module.
Użytkownicy często otrzymywali ten komunikat o błędzie podczas uruchamiania programu Excel. W rzadkich przypadkach, gdy użytkownicy uruchamiali program MS Word, ten błąd również się pojawiał. Zazwyczaj użytkownicy widzieli jeden z następujących komunikatów o błędzie:
- Błąd kompilacji w ukrytym module: AutoExec
- Błąd kompilacji w ukrytym module: AutoExecNew
- Błąd kompilacji w ukrytym module: DistMon
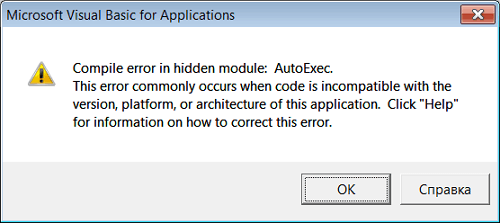
Różne sufiksy wskazują, że masz różnych winowajców, których możesz obwiniać, dlatego istnieje więcej niż jedno rozwiązanie, które rozwiąże problem. Przed sprawdzeniem rozwiązań powinieneś poznać powody, dla których widzisz te komunikaty o błędach.
Dlaczego w ukrytym module widzę komunikat o błędzie kompilacji?
Teraz Office 2016 został uaktualniony z wersji 32-bitowej do wersji 64-bitowej. Komunikat o błędzie Compile error in hidden module pojawia się zazwyczaj, gdy na komputerze znajdują się 32-bitowe wersje dodatków pakietu Office i są one niezgodne z wersją 64-bitową.
Oto dwie najczęstsze przyczyny tego błędu:
1. Gdy folder startowy programu MS Excel zawiera następujące dwa pliki szablonów dodatku Adobe Acrobat PDF Maker:
- Pdfmaker.dot
- Plik PDFmaker.xla
2. Na Twoim komputerze zostało zainstalowane oprogramowanie antywirusowe Norton.
Po poznaniu przyczyny tego komunikatu o błędzie, nadszedł czas na zastosowanie rozwiązań. Tutaj wymieniliśmy cztery rozwiązania, możesz wypróbować je jedno po drugim, aż rozwiążesz problem.
Metoda 1. Ponowna rejestracja plików OCX za pomocą CMD
Pierwszym rozwiązaniem, które możesz wypróbować, jest ponowna rejestracja niektórych podstawowych plików funkcji Excela. W tej metodzie musimy zastosować wiersz poleceń systemu Windows.
Krok 1. Naciśnij jednocześnie klawisze Windows + R. Wpisz cmd w polu Uruchom.

Krok 2. Wpisz poniższe polecenie i naciśnij Enter.
Dla wersji 32-bitowej:
regsvr32 -uc:\windows\system32\mscomctl.ocx
regsvr32 c:\windows\system32\mscomctl.ocx
Dla wersji 64-bitowej:
regsvr32 -uc:\windows\system64\mscomctl.ocx
regsvr32 c:\windows\system64\mscomctl.ocx
Krok 3. Teraz uruchom ponownie program MS Excel, aby sprawdzić, czy komunikat o błędzie nadal występuje.
Metoda 2. Usuń pliki .exd
Plik exd to plik pamięci podręcznej informacji o kontroli pakietu Microsoft Office. Pliki te są tworzone, gdy użytkownik wstawia kontrolkę ActiveX do dokumentu za pomocą Control Toolbox w programie MS Office. Możesz usunąć ten plik pamięci podręcznej, aby sprawdzić, czy może naprawić błąd kompilacji w ukrytym module error.
Krok 1. Naciśnij jednocześnie klawisze Windows + R. Wpisz %appdata% w polu Uruchom.
Krok 2. Otworzy się folder AppData. Przejdź do Roaming > Microsoft > Forms.
Krok 3. Znajdź pliki .exd, zaznacz comctllib.exd i mscomctllib.exd, a następnie usuń te dwa pliki.
Krok 4. Uruchom ponownie program Excel i sprawdź, czy problem został rozwiązany.
Metoda 3. Przenoszenie plików PDF Maker
Jak wspomnieliśmy powyżej, jednym z powodów, dla których zobaczysz ten komunikat o błędzie, jest to, że w dodatku Adobe Acrobat PDF Maker znajdują się dwa pliki szablonów. W tej metodzie możesz przenieść pliki PDF Maker w inne miejsce, aby rozwiązać problem. Oto szczegółowe kroki.
Krok 1. Otwórz Eksplorator plików Windows i wyszukaj pdfmaker.* na swoim komputerze.
Krok 2. Wybierz pliki pdfmaker.dot i pdfmaker.xla, kliknij prawym przyciskiem myszy oba pliki i wybierz opcję Wytnij.
Krok 3. Wklej te dwa pliki na pulpit.
Teraz możesz ponownie uruchomić program MS Excel, aby sprawdzić, czy problem został rozwiązany.
Metoda 4. Zaktualizuj do najnowszej wersji Adobe Acrobat
Jeśli powyższe metody nie pomogą rozwiązać problemu Compile error in hidden module, ostatecznością jest aktualizacja Adobe Acrobat do najnowszej wersji. Dzieje się tak, ponieważ problem ten jest związany z Adobe Acrobat zainstalowanym na Twoim komputerze.
Wejdź na oficjalną stronę firmy Adobe, znajdź najnowszą wersję programu Acrobat, pobierz ją i zainstaluj na swoim komputerze.
Jak naprawić błąd czasu wykonania programu Word 91?
Błąd czasu wykonania to powszechny błąd programu, który zwykle występuje w oprogramowaniu Microsoft Office. W tym artykule dowiesz się, co jest przyczyną tego błędu i jak go naprawić.
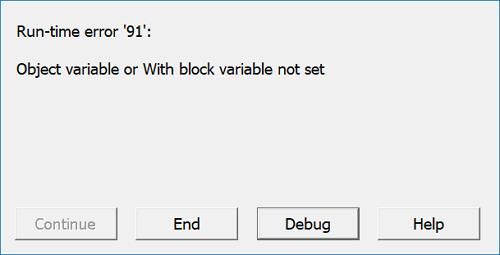
Rozwiązanie bonusowe: Skuteczna naprawa uszkodzonego lub uszkodzonego programu MS Excel
Przy użyciu powyższych metod możesz rozwiązać błąd kompilacji Excela w ukrytym module. W takim razie chcielibyśmy podzielić się z Tobą dobrym narzędziem bonusowym - EaseUS Fixo Document Repair .
To zaawansowane specjalistyczne narzędzie naprawcze 4 w 1, które umożliwia naprawę uszkodzonych dokumentów PDF i plików Office w wielu formatach. Jeśli Twoje dokumenty zostały uszkodzone, oprogramowanie do naprawy plików EaseUS zeskanuje je i naprawi sprawnie.
Jeśli chcesz wypróbować to oprogramowanie do naprawy plików, możesz je pobrać i postępować zgodnie z instrukcją, aby dowiedzieć się, jak korzystać z tego narzędzia. W poniższej instrukcji przedstawiliśmy, jak naprawić dokumenty Excel.
Krok 1. Pobierz i uruchom Fixo na swoim komputerze PC lub laptopie. Wybierz „File Repair”, aby naprawić uszkodzone dokumenty Office, w tym Word, Excel, PDF i inne. Kliknij „Add Files”, aby wybrać uszkodzone dokumenty.

Krok 2. Aby naprawić wiele plików jednocześnie, kliknij przycisk „Napraw wszystko”. Jeśli chcesz naprawić pojedynczy dokument, przesuń wskaźnik myszy na plik docelowy i wybierz „Napraw”. Możesz również wyświetlić podgląd dokumentów, klikając ikonę oka.

Krok 3. Kliknij „Zapisz”, aby zapisać wybrany dokument. Wybierz „Zapisz wszystko”, aby zapisać wszystkie naprawione pliki. Wybierz „Wyświetl naprawione”, aby zlokalizować naprawione foldery.

Podsumowanie
To wszystko na temat błędu kompilacji w ukrytym module. Mamy nadzieję, że po przeczytaniu tego artykułu uda Ci się rozwiązać problem. Ponownie chcielibyśmy przedstawić narzędzie do naprawy plików EaseUS. Niezależnie od tego, czy musisz naprawić dokumenty Word, Excel, PPT czy PDF, zastosowanie tego narzędzia jest mądrym wyborem.
Powiązane artykuły
-
Jak naprawić plik XML online | 2 przetestowane samouczki ⭐
![author icon]() Hillary/2024/09/24
Hillary/2024/09/24
-
Naprawa MKV: Jak naprawić uszkodzony plik wideo MKV
![author icon]() Hillary/2024/09/23
Hillary/2024/09/23
-
![author icon]() Hillary/2024/09/25
Hillary/2024/09/25
-
Jak naprawić uszkodzone pliki wideo AVI
![author icon]() Arek/2024/09/23
Arek/2024/09/23