Spis treści
Jeśli tu trafiłeś, to prawdopodobnie dlatego, że szukasz rozwiązań problemu ziarnistych zdjęć. Niewątpliwie ziarniste zdjęcia są irytujące i pogarszają jakość zdjęcia, ale czy istnieje sposób, aby to naprawić bez pogarszania jakości? Tak, istnieją rozwiązania; zrozumiemy wszystko w tym poście.
Zanim przejdziemy do tematu, istotne jest, aby wiedzieć, co powoduje, że zdjęcia stają się ziarniste. Dowiedzmy się, a następnie naprawmy ziarniste zdjęcia.
Istnieje wiele powodów, które mogą być wynikiem ziarnistych zdjęć. Niektóre z nich omówiono poniżej.
🏳️🌈Szum kolorów
Szum kolorów jest jedną z głównych przyczyn ziarnistych zdjęć. Szum kolorów nie jest spowodowany żadnymi warunkami oświetleniowymi; zwykle pojawia się z powodu przegrzanego czujnika.
📸Rozmiar czujnika
Ziarniste zdjęcia mogą być spowodowane rozmiarem czujnika aparatu. Jeśli pojemność czujnika aparatu jest rozciągnięta, a ustawienia absorpcji światła nie są poprawnie skalibrowane, małe aparaty o niskiej rozdzielczości mogą tworzyć ziarniste zdjęcia.
🌀Niska ekspozycja
Niedoświetlone robienie zdjęć to kolejny powód ziarnistości zdjęć. Może się to zdarzyć z powodu złych ustawień ekspozycji kompozycji lub użycia dodatkowych filtrów.
🟨Szum luminancji
Jednym z głównych powodów ziarnistych zdjęć jest szum luminancji. Dzieje się tak, ponieważ ISO jest zbyt wysokie lub nieodpowiednie do zdjęć przy słabym oświetleniu. Ten problem może wystąpić w przypadku każdego aparatu, ale często można go zauważyć w aparatach o mniej wyjątkowej wydajności ISO.
Naprawa 1. Jak naprawić ziarniste zdjęcia za pomocą programu EaseUS Photo Enhancer
Możesz naprawić ziarniste zdjęcia za pomocą narzędzia EaseUS Photo Enhancer . To narzędzie jest niezawodne dla tych, którzy chcą uzyskać lepszą przejrzystość i ostry obraz wyjściowy z zaszumionego zdjęcia. Jeśli masz zaszumione, stare lub uszkodzone zdjęcie, EaseUS Photo Enhancer może znacznie je poprawić. Potężna funkcja naprawy oparta na sztucznej inteligencji tego narzędzia może retuszować i naprawiać rozmazaną powierzchnię obrazu.
Zaawansowana ostrość obrazu tego narzędzia pomaga starym zdjęciom uzyskać ostre i piękne wyniki. Aby dowiedzieć się, jak działa to narzędzie, wykonaj dokładnie poniższe kroki.
Krok 1. Otwórz EaseUS Enhancer i prześlij obrazy
Otwórz stronę internetową EaseUS Photo Enhancer: https://repair.easeus.com/photo-enhancer/. Kliknij przycisk plus na środku, aby przesłać obrazy, które chcesz ulepszyć. (Możesz również przeciągnąć zdjęcia bezpośrednio do pola.)
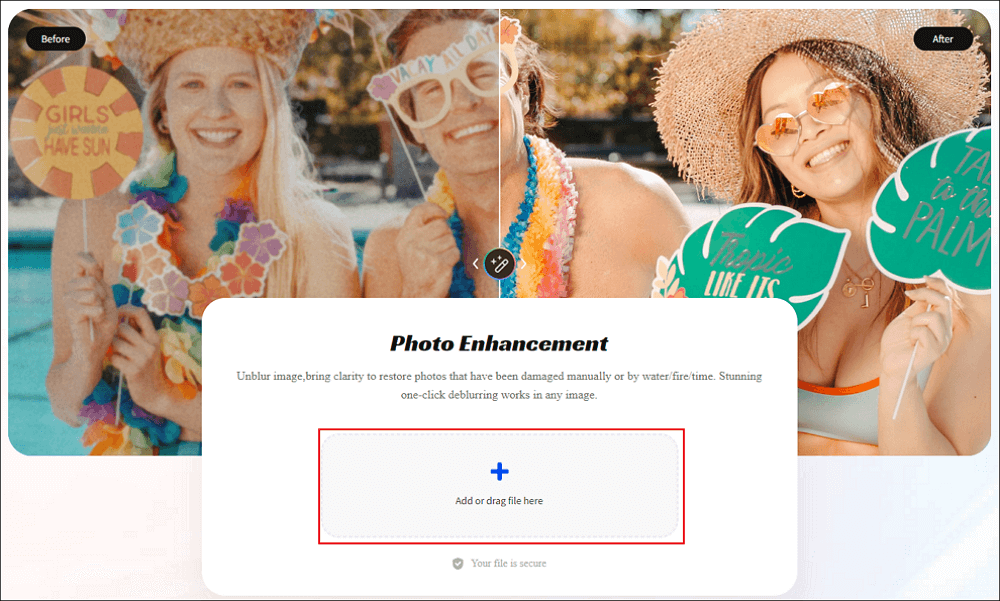
Krok 2. Kliknij Otwórz i rozpocznij naprawę wideo
Po wyświetleniu okna Eksploratora plików wybierz zdjęcie i kliknij „Otwórz”, aby przesłać je i ulepszyć za pomocą EaseUS Photo Enhancer. Za pomocą tego narzędzia online możesz łatwo odmywać obrazy, przywracać stare zdjęcia, kolorować czarno-białe zdjęcia.
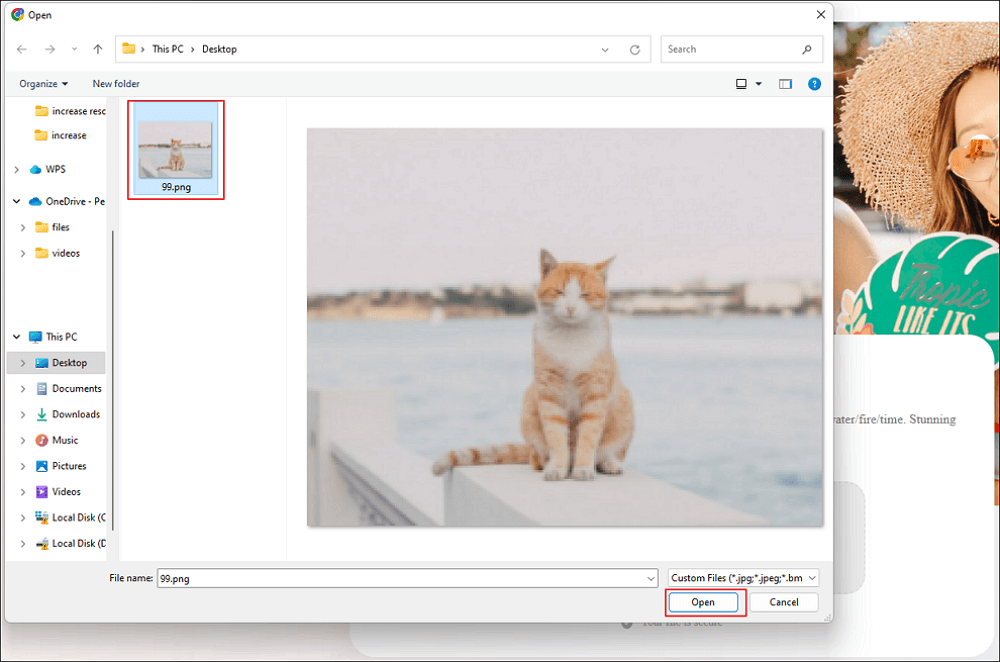
Krok 3. Poczekaj na automatyczny proces ulepszania i pobierz zdjęcie
EaseUS Photo Enhancer automatycznie naprawi i poprawi jakość obrazu, a przetwarzanie zdjęć potrwa kilka sekund. Następnie możesz swobodnie przeglądać ulepszone zdjęcia i kliknąć „Pobierz”, aby je zapisać.
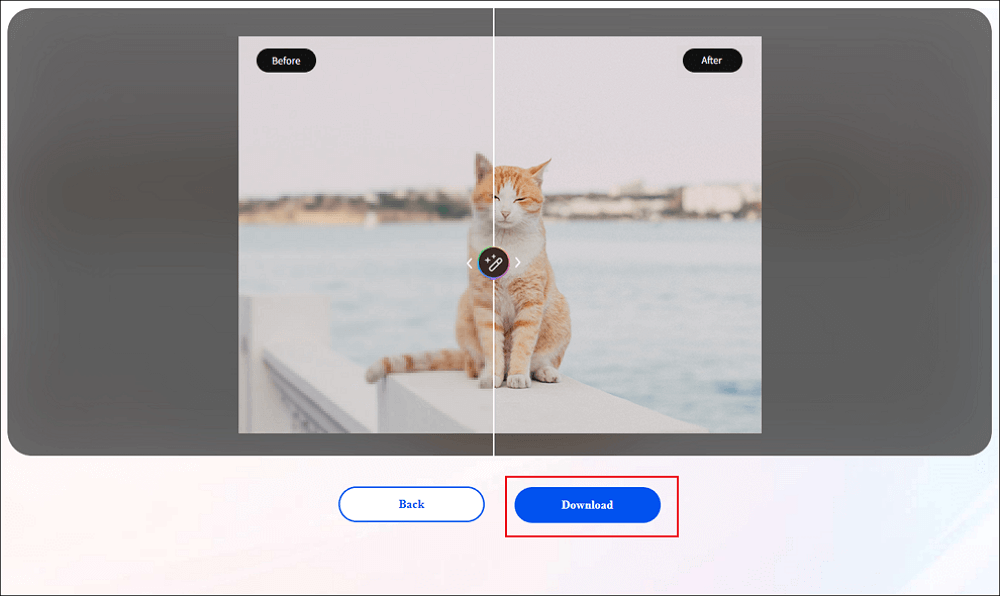
Mam nadzieję, że ten poradnik pomoże Ci ulepszyć Twoje zaszumione lub ziarniste zdjęcia. Jeśli był dla Ciebie pomocny, koniecznie udostępnij ten post w mediach społecznościowych i znajomym.
Poprawka 2. Jak naprawić ziarniste zdjęcia za pomocą programu PhotoShop
Za pomocą edytora grafiki premium Photoshop możesz naprawić ziarniste zdjęcia. Jeśli masz jakieś zaszumione lub stare zdjęcie, któremu brakuje ostrości, jasności i szczegółów, możesz poprawić jakość obrazu w Photoshopie . Poniżej przedstawiamy szczegółowe kroki, aby naprawić ziarniste zdjęcia za pomocą Photoshopa; postępuj zgodnie z dokładnymi krokami, aby uzyskać lepsze rezultaty.
Krok 1. Otwórz obraz w programie Photoshop i wybierz Filtr > Szum > Redukcja szumu.
Krok 2. W oknie podręcznym Reduce Noise (Zmniejsz szum) otrzymasz cztery opcje suwaków Strength (Siła), Preserve Details (Zachowaj szczegóły), Reduce Color Noise (Zmniejsz szum kolorów) i Sharpen Details (Wyostrz szczegóły). Dostosuj te cztery suwaki, aż naprawisz ziarnistość zdjęcia.

Krok 3. Podczas dostosowywania należy usunąć artefakt JPEG, aby zobaczyć podgląd obrazu po dostosowaniu.
Poprawka 3. Jak naprawić ziarniste zdjęcia w programie Lightroom
Lightroom to zaawansowane oprogramowanie do przetwarzania obrazu, które może skutecznie naprawiać ziarniste zdjęcia. Przedstawimy kompletne kroki, aby naprawić ziarniste zdjęcia w Lightroom, więc wykonaj poniższe kroki, aby uzyskać najlepszy wynik.
Krok 1. Otwórz obraz w narzędziu Lightroom i kliknij moduł Rozwijaj dostępny w prawym górnym panelu bocznym.
Krok 2. Teraz w prawej części programu Lightroom przejdź do panelu Szczegóły.
Krok 3. Z panelu Szczegóły skupimy się na obszarze Redukcji szumów. Przesuń suwak Luminance na prawą stronę i zaznacz pole podglądu powyżej, aby zobaczyć zmiany.

Krok 4. Oprócz Luminancji, w sekcji Redukcja szumów znajdziesz inne suwaki, takie jak Szczegóły i Kontrast. Dostosuj je i sprawdź podgląd, aby ustawić najlepszy, wolny od ziarnistości wynik i zapisać

Jak odzyskać brakujące/utracone/usunięte zdjęcia w programie Lightroom
Usuń pliki Lightroom przez pomyłkę! Zdarza się stracić niezapisane zdjęcia w Lightroom cc 2018 na komputerze! Lightroom uważa, że moje zdjęcia zniknęły. Przeczytaj więcej >>
Wskazówka bonusowa: Jak uniknąć rozmycia zdjęć
Podzielimy się kilkoma fantastycznymi wskazówkami, które pomogą Ci uniknąć robienia rozmazanych zdjęć.
- Trzymaj ręce nieruchomo: Aby robić dobre zdjęcia bez rozmycia, musisz trzymać ręce nieruchomo. Trzymaj ramiona nieruchomo i trzymaj aparat blisko ciała, aby uzyskać lepszą stabilność.
- Użyj statywu: Najlepszym sposobem na ustabilizowanie aparatu jest użycie statywu. Zalecamy solidny statyw i zamontowanie aparatu na nim, aby uniknąć rozmycia zdjęcia.
- Zwiększ prędkość migawki: Użycie szybszej prędkości migawki zawsze pomaga uniknąć rozmazanego zdjęcia. Szybsza prędkość migawki zamrozi ruch obrazu i zapewni lepszy wynik.
- Fotografuj w trybie seryjnym: Fotografowanie w trybie seryjnym jest bardzo pomocne w unikaniu rozmazanych zdjęć. Zawsze trudno jest uchwycić ruchome obiekty, ale fotografowanie ich w trybie seryjnym zapewni lepszą ostrość i klarowność obrazu.
- Obniż ISO: Utrzymuj niższe ISO, aby odmrozić obrazy z aparatu. Zazwyczaj wysokie ustawienie ISO w warunkach słabego oświetlenia zapewnia jaśniejszy obraz, co może powodować więcej szumów. Nadal możesz uzyskać zdjęcia o doskonałej jakości przy niższym ISO i właściwej ekspozycji.
Napraw ziarniste zdjęcia FAQ
W tej części odpowiemy na najczęściej zadawane pytania, które mogą pomóc Ci rozwiać dodatkowe wątpliwości, więc nie pomijaj ich.
1. Jak naprawić ziarnistą jakość?
Możesz naprawić ziarnistą jakość za pomocą narzędzi do edycji zdjęć, takich jak Photoshop i Lightroom, które oferują drobne, ale szczegółowe narzędzia do regulacji filtrów. Możesz również naprawić ziarnistą jakość za pomocą narzędzi do ulepszania zdjęć online, takich jak EaseUS Photo Enhancer, który wykorzystuje zaawansowaną technologię AI do naprawy ziarnistych obrazów.
2. Czy można naprawić ziarniste zdjęcia w Photoshopie?
Tak, ziarnistość zdjęć w programie Photoshop można naprawić, dostosowując filtry i inne funkcje redukcji szumów, takie jak siła, zachowanie szczegółów, redukcja szumu kolorów i wyostrzenie szczegółów.
3. Gdzie mogę edytować ziarniste zdjęcia?
Ziarniste zdjęcia można edytować w różnych programach do edycji zdjęć, takich jak Photoshop i Lightroom, a także w niezawodnych programach do ulepszania zdjęć, takich jak EaseUS Photo Enhancer.
4. Jak naprawić ziarniste zdjęcia na moim iPhonie?
Aby naprawić ziarniste zdjęcia wykonane iPhonem, zalecamy zwiększenie poziomu oświetlenia poprzez użycie dodatkowego źródła światła lub przejście w stronę jaśniejszego obszaru. Można również skorzystać ze sprawdzonych aplikacji o długim czasie naświetlania, takich jak Cortex Cam, Average Camera Pro i NightCap Pro.
Wniosek
Jeśli nadal śledzisz ten post, musisz wiedzieć, jak naprawić ziarniste zdjęcia na różne sposoby. Omówiliśmy również, jak uniknąć rozmazanych obrazów. Wypróbuj wszystkie nasze poprawki i przekonaj się, która z nich działa lepiej dla Ciebie. Zalecamy użycie narzędzia EaseUS Photo Enhancer, aby uzyskać najlepszy wynik. Upewnij się, że pobierasz to narzędzie tylko z jego oficjalnej strony internetowej.
Powiązane artykuły
-
Jak naprawić niewidoczną zawartość komórki w programie Excel [z dodatkową wskazówką]
![author icon]() Arek/2024/09/29
Arek/2024/09/29
-
Jak naprawić czarny ekran VLC | 6 rozwiązań ✅
![author icon]() Arek/2024/09/27
Arek/2024/09/27
-
Brak synchronizacji dźwięku i obrazu w systemie Windows [Łatwe rozwiązania!]
![author icon]() Hillary/2024/09/24
Hillary/2024/09/24
-
Napraw nieodtwarzalne pliki wideo za pomocą bezpłatnego narzędzia do naprawy wideo
![author icon]() Arek/2024/09/23
Arek/2024/09/23