Spis treści
- Naprawa 1. Zastosuj narzędzie EaseUS Fixo Document Repair, aby naprawić nieczytelną zawartość w programie Word
- Poprawka 2. Użyj funkcji odzyskiwania tekstu z dowolnego pliku, aby rozwiązać problem z nieczytelną zawartością programu Word
- Rozwiązanie 3. Użyj narzędzia Otwórz i napraw, aby rozwiązać problem nieczytelnej zawartości programu Word
- Poprawka 4. Naprawa błędu „Word znalazł nieczytelną zawartość” na Androidzie przez OneDrive
Prawdziwy przypadek ze społeczności Microsoft (zobacz, jak to wygląda w Twoim przypadku): „ Program Word znalazł nieczytelną zawartość . Kilku moich plików Word nie można otworzyć i wyświetla się komunikat o błędzie: „Program Word znalazł nieczytelną zawartość w... Niezależnie od tego, którą opcję wybiorę, wyświetla się komunikat... Próbowałem opcji Otwórz i napraw, Odzyskaj tekst z dowolnego pliku itp., ale nic do tej pory nie zadziałało.
To naprawdę frustrujące, że Twoje pliki otrzymują taki błąd w trakcie pracy. Oto kilka metod! W tym artykule przedstawimy różne sposoby na naprawę nieczytelnej zawartości w programie Word.
Naprawa 1. Zastosuj narzędzie EaseUS Fixo Document Repair, aby naprawić nieczytelną zawartość w programie Word
Jeśli pojawi się nieczytelny błąd, najpilniejszą rzeczą, którą musisz zrobić, jest znalezienie i odzyskanie wszystkich utraconych dokumentów. Aby zaoszczędzić czas i zastosować proste kroki, jednym z najlepszych programów do naprawy plików - EaseUS Fixo Document Repair jest Twój mądry wybór.
Zaufane przez użytkowników od 17 lat, to oprogramowanie do naprawy dokumentów od EaseUS może odzyskać i naprawić utracone dane za pomocą kilku kliknięć. Bez względu na to, czy dokumenty Worda zostaną uszkodzone przez oprogramowanie czy błędy ludzkie, ta aplikacja może je odzyskać tak szybko, jak to możliwe i naprawić uszkodzone pliki Worda podczas procesu podglądu.
- Skutecznie napraw uszkodzone obrazy JPEG, JPG, PNG i BMP
- Napraw uszkodzone dokumenty Word , PPT, Excel i PDF
- Rozwiąż typowe błędy programu Word, takie jak „Word przestaje działać”
Krok 1. Pobierz i uruchom Fixo na swoim komputerze PC lub laptopie. Wybierz „File Repair”, aby naprawić uszkodzone dokumenty Office, w tym Word, Excel, PDF i inne. Kliknij „Add Files”, aby wybrać uszkodzone dokumenty.

Krok 2. Aby naprawić wiele plików jednocześnie, kliknij przycisk „Napraw wszystko”. Jeśli chcesz naprawić pojedynczy dokument, przesuń wskaźnik myszy na plik docelowy i wybierz „Napraw”. Możesz również wyświetlić podgląd dokumentów, klikając ikonę oka.

Krok 3. Kliknij „Zapisz”, aby zapisać wybrany dokument. Wybierz „Zapisz wszystko”, aby zapisać wszystkie naprawione pliki. Wybierz „Wyświetl naprawione”, aby zlokalizować naprawione foldery.

Możesz pobrać to narzędzie i zastosować 3 proste kroki, aby naprawić pliki Word. Obejrzyj ten film i po prostu postępuj zgodnie z instrukcjami:
- 00:14 Metoda 1. Wstaw do nowego dokumentu Word
- 00:38 Metoda 2. Użyj otwartego i naprawczego
- 00:55 Metoda 3. Ustawienia domyślne
- 01:30 Metoda 4. Naprawa dokumentów EaseUS Fixo
Poprawka 2. Użyj funkcji odzyskiwania tekstu z dowolnego pliku, aby rozwiązać problem z nieczytelną zawartością programu Word
Jeśli chcesz poszukać ręcznych sposobów, możesz użyć konwertera odzyskiwania tekstu z Microsoft Word. Teraz otwórz Microsoft Word i wykonaj kroki.
Krok 1. Przejdź do karty Plik > kliknij Otwórz na lewym panelu > kliknij Przeglądaj na prawym panelu.

Krok 2. W oknie Microsoft Open wybierz nieczytelne pliki Word.
Krok 3. Z menu rozwijanego wybierz opcję Odzyskaj tekst z dowolnego pliku .

Krok 4. Kliknij Otwórz i poczekaj. Twój uszkodzony plik zostanie otwarty i powinieneś go zapisać jako nowy plik.
Rozwiązanie 3. Użyj narzędzia Otwórz i napraw, aby rozwiązać problem nieczytelnej zawartości programu Word
Rozwiązanie 3 jest również wbudowaną funkcją. Część kroków jest taka sama jak w przypadku drugiej poprawki. Sprawdź przewodnik krok po kroku.
Krok 1. Przejdź do karty Plik > Otwórz > Przeglądaj .
Krok 2. Wybierz uszkodzony plik w nowym oknie.
Krok 3. Kliknij małą trójkątną strzałkę > Wybierz Otwórz i napraw .

Krok 4. Plik można otworzyć i zapisać jako nowy plik.
Poprawka 4. Naprawa błędu „Word znalazł nieczytelną zawartość” na Androidzie przez OneDrive
Jeśli zapisałeś pliki Word w OneDrive, możesz użyć funkcji Historia wersji OneDrive, aby przywrócić dokument Word do poprzedniej wersji. Poniższe kroki najlepiej wykonać na komputerze.
Jeśli korzystasz z internetowej wersji usługi OneDrive, wykonaj następujące czynności:
Krok 1. Zaloguj się na swoje konto OneDrive.
Krok 2. Wybierz pliki, które chcesz przywrócić do poprzedniej wersji, kliknij je prawym przyciskiem myszy i wybierz opcję Historia wersji .
Krok 3. W oknie Historia wersji wybierz strzałkę obok pliku i kliknij Przywróć .
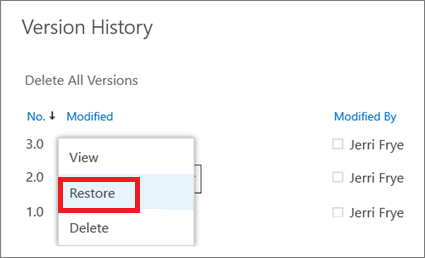
Jeśli korzystasz z aplikacji OneDrive na komputerze, możesz przejść do Eksploratora plików.
Krok 1. Kliknij OneDrive w lewym panelu > Kliknij folder Dokumenty i wybierz pliki, które chcesz odzyskać.
Krok 2. Wybierz Historię wersji > Kliknij kropki obok żądanej wersji > Kliknij Przywróć .
Co to jest nieczytelna treść w programie Word
Błąd może wystąpić, gdy pliki ulegną uszkodzeniu lub zniszczeniu z jakiegoś powodu, na przykład:
1. Dokument Word nie został prawidłowo zamknięty, łącznie z nagłym wyłączeniem plików, nieoczekiwaną przerwą w dostawie prądu, wyczerpaniem baterii laptopa, awarią systemu itp.
2. Atak wirusa.
Wirus może zaatakować Twoje dane Office zawierające plik Word. Jeśli Twój plik zostanie zainfekowany, Twój dokument będzie miał nieczytelną zawartość.
3. Błąd konwersji tekstu. Podczas konwersji plików Word do innego formatu, w pliku pojawi się komunikat „Word znalazł nieczytelną zawartość” lub ostrzeżenie „Word nie mógł odczytać tego dokumentu”.
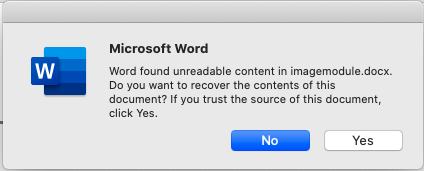
Nie martw się. Twój dokument Word nadal tam jest. Obserwuj nas i wybierz świetną metodę w następnej części.
Wniosek
W tym poście omówiono kilka możliwych poprawek, aby naprawić i naprawić Worda, który znalazł nieczytelną zawartość. Możesz użyć VLC do konwersji formatu; wypróbuj wbudowane narzędzie MS Word. Jeśli żadna z metod nie zadziała, Twoje pliki są prawdopodobnie uszkodzone i zniszczone. W takim przypadku użyj EaseUS Fixo Document Repair.
Często zadawane pytania dotyczące treści Word Found Unreadable Content
Przeczytaj często zadawane pytania, aby uzyskać dodatkową pomoc dotyczącą nieczytelnej zawartości w programie Word.
1. Dlaczego wszystko zniknęło z mojego dokumentu Word?
Oto powód, dla którego dokument Word zniknął :
Dokumenty Microsoft Word mogą zniknąć w pewnych sytuacjach. Na przykład, mogą zniknąć po wymuszonym zamknięciu, przerwie w zasilaniu lub zamknięciu bez zapisywania zmian.
2. Czy można naprawić uszkodzony plik Word?
Tak. Wykonaj poniższe kroki, aby naprawić uszkodzony Word online :
- Wybierz uszkodzony plik Word .doc/.docx.
- Wpisz swój adres e-mail, aby otrzymać naprawiony plik Word.
- Poczekaj na zakończenie procesu naprawy.
3. Jak odzyskać niezapisane dokumenty Word?
Kroki odzyskiwania niezapisanych dokumentów Word w systemie Windows 10:
- W programie MS Word kliknij kartę Plik w lewym górnym rogu.
- Kliknij Zarządzaj dokumentem i wybierz Odzyskaj niezapisane dokumenty z listy rozwijanej.
- Sprawdź brakujący plik w oknie dialogowym. Jeśli był to ostatni raz, powinien się pojawić.
- Otwórz odzyskany dokument Word i kliknij przycisk Zapisz jako na górnym banerze.
Powiązane artykuły
-
Naprawa MKV: Jak naprawić uszkodzony plik wideo MKV
/2024/09/23
-
Jak naprawić przeniesione lub skopiowane pliki wideo, które nie będą odtwarzane wydajnie
![author icon]() Arek/2024/09/23
Arek/2024/09/23
-
Zobacz! 5 metod naprawy plików PNG, które nie otwierają się w systemie Windows 10/11
/2024/09/24
-
Jak odmrozić zdjęcie? Wskazówki dotyczące wyostrzania obrazu na komputerze
![author icon]() Arek/2024/09/23
Arek/2024/09/23