Spis treści
Ogólne wrażenia ze strumieniowania są wzmacniane przez dobre efekty dźwiękowe. Ludzie, którzy lubią oglądać filmy i programy, często chcą dźwięku, który nie tylko zapewnia dźwięk, ale także przyjemne wrażenia. Wielu użytkowników Netflixa zmagało się z problemami z niezsynchronizowanym dźwiękiem. Niewątpliwie wpłynęło to na ogólne wrażenia ze strumieniowania. Czy oglądanie filmu z kiepskim lub niezsynchronizowanym dźwiękiem nie jest irytujące?
Ten problem z niezsynchronizowanym dźwiękiem może wystąpić z różnych powodów. Najczęstszą przyczyną jest nieprawidłowa konfiguracja ustawień Netflix lub TV. Ponadto możesz mieć nieaktualny system operacyjny, który powoduje takie problemy. Ten problem może wystąpić na dowolnym urządzeniu z włączonym Netflix, w tym na telefonie komórkowym, komputerze i telewizorze.
| Rozwiązania praktyczne | Rozwiązywanie problemów krok po kroku |
|---|---|
| Jak naprawić niesynchronizowany dźwięk Netflix na komputerze |
1. Sprawdź rozwiązanie połączenia internetowego... Pełne kroki 2. Użyj innej przeglądarki... Pełne kroki 3. Wyłącz strumieniowanie HD... Pełne kroki 4. Pobierz film i napraw go... Pełne kroki |
| Jak naprawić dźwięk Netflixa niezsynchronizowany na telewizorze |
Naprawa braku synchronizacji dźwięku Netflix na Apple TV... Pełne kroki Naprawa braku synchronizacji dźwięku Netflix na telewizorze Samsung... Pełne kroki |
W tym artykule przyjrzymy się czynnikom, które mogą przyczyniać się do problemu. Przyjrzymy się również bliżej każdej metodzie rozwiązywania problemów z niezsynchronizowanym dźwiękiem. Przyjrzyjmy się każdemu rozwiązaniu z osobna.
Jak naprawić niesynchronizowany dźwięk Netflix na komputerze
Teraz, gdy zidentyfikowaliśmy problem z dźwiękiem, przyjrzymy się każdemu rozwiązaniu, aby naprawić problem. Poniżej znajdują się cztery poprawki, aby go rozwiązać.
Rozwiązanie 1. Sprawdź połączenie internetowe
Jeśli Twój film nie jest zsynchronizowany, najczęstszą przyczyną jest powolne lub zawodne połączenie internetowe. Powolne połączenie internetowe jest zwykle spowodowane tym, że wiele osób korzysta z niego w tym samym czasie. Aby sprawdzić, czy to pomoże, spróbuj ograniczyć połączenie do minimum. Netflix wymaga minimalnej prędkości przesyłania strumieniowego 3 Mb/s. Prędkość co najmniej 5 do 23 Mb/s jest wymagana w przypadku filmów HD lub Ultra HD.
Aby sprawdzić prędkość łącza internetowego na swoim komputerze, wykonaj poniższe czynności:
KROK 1. Kliknij ikonę sieci na pasku zadań.
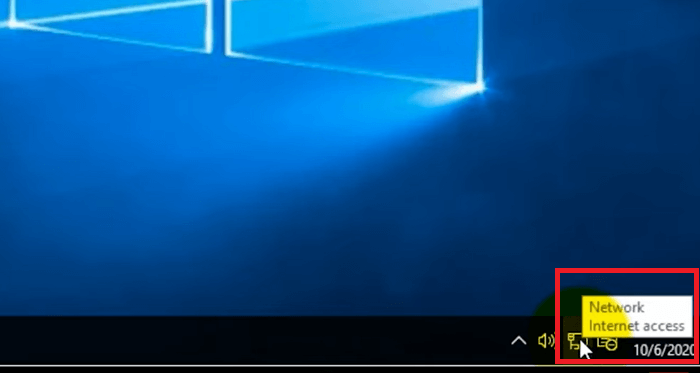
KROK 2. Otwórz centrum sieci i udostępniania.
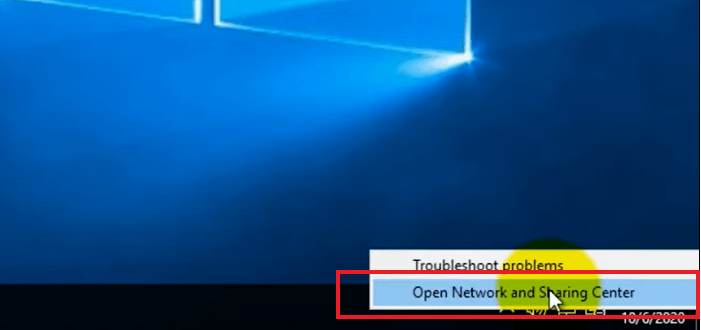
KROK 3. Kliknij Ethernet.
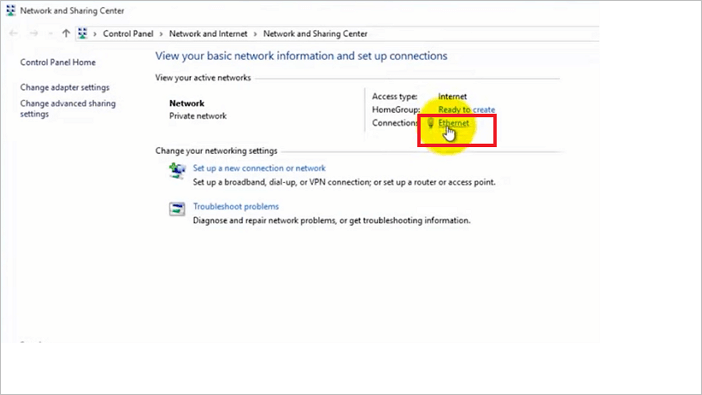
KROK 4. W statusie Ethernetu zobaczysz prędkość swojego Internetu.
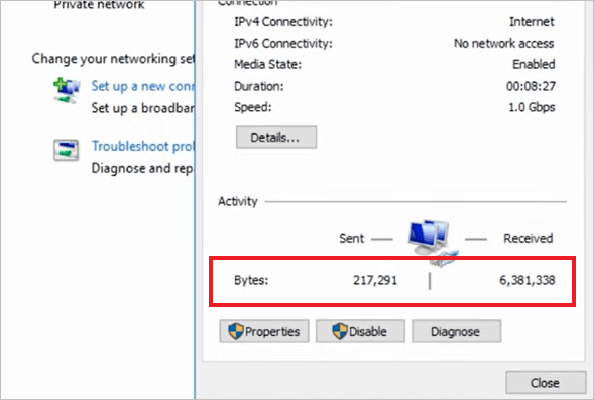
Rozwiązanie 2. Użyj innej przeglądarki
Po sprawdzeniu, czy połączenie internetowe jest stabilne, możesz wypróbować drugą opcję, aby dowiedzieć się, co powoduje niezsynchronizowany dźwięk. Przeglądarki nie zawsze są w najlepszej pozycji, aby zapewnić najlepsze wrażenia. Nie mogą po prostu zsynchronizować obrazu i dźwięku. W takich okolicznościach spróbuj przełączyć się na inną przeglądarkę na swoim komputerze.
Aby zalogować się do serwisu Netflix, użyj bezpiecznej i niezawodnej przeglądarki. Pozwoli Ci ona oglądać filmy bez żadnych problemów i przerw. Poza tym natychmiast rozwiązuje problem. Szybka przeglądarka zapewnia najlepsze możliwe wrażenia, nie tylko pod względem jakości ekranu, ale także jakości dźwięku. Spróbuj użyć innej przeglądarki, aby sprawdzić, czy problem został rozwiązany.
Rozwiązanie 3. Wyłącz strumieniowanie HD
Oglądanie filmu na Netflixie z włączonym strumieniowaniem HD wymaga dużej przepustowości. Gdy nie masz wystarczającej przepustowości, możesz mieć problemy z brakiem synchronizacji dźwięku. Ten problem ma proste rozwiązanie. Teraz wystarczy wyłączyć strumieniowanie HD.
Aby wyłączyć przesyłanie strumieniowe HD, wykonaj poniższe czynności
KROK 1. Przejdź do swojego profilu Netflix w prawym górnym rogu ekranu. Otwórz menu rozwijane.
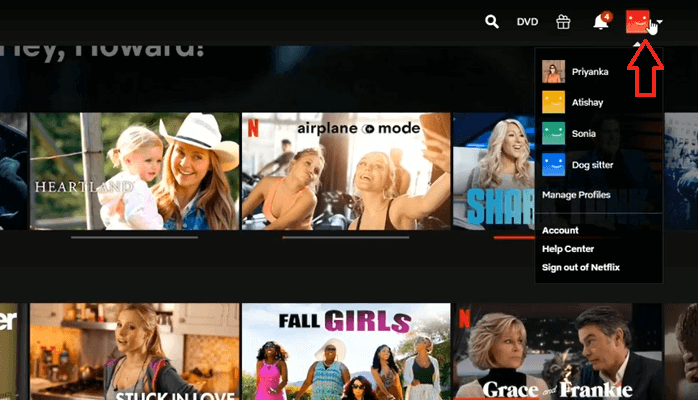
KROK 2. Kliknij opcję „Konto”.
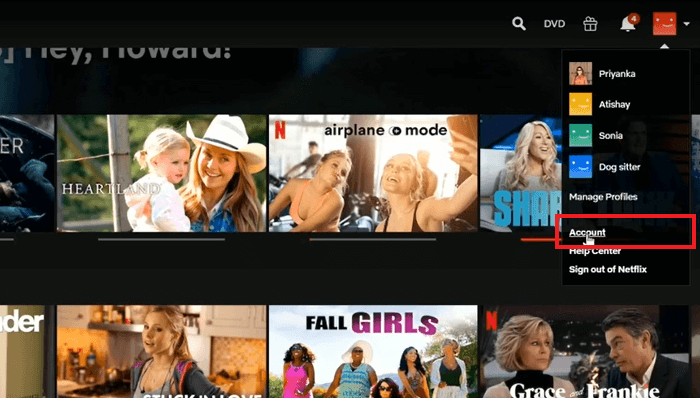
KROK 3. Gdy przejdziesz do swojego konta. Kliknij „Ustawienia odtwarzania”.
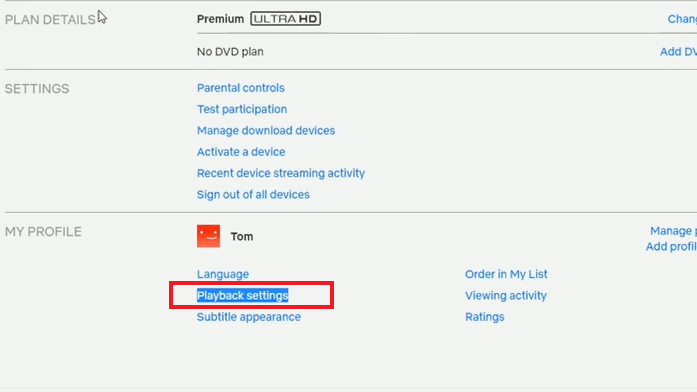
KROK 4. Wybierz spośród podanych opcji tę, która najlepiej pomoże rozwiązać problem braku synchronizacji dźwięku.

Rozwiązanie 4. Pobierz film z serwisu Netflix i napraw go
Jeśli powyższe rozwiązanie nie było skuteczne. W takim razie zasugerujemy narzędzie, które może natychmiast naprawić wszelkie problemy z dźwiękiem lub obrazem. Użyj narzędzia EaseUS Fixo Video Repair , aby naprawić wideo. To narzędzie pomaga w naprawie błędów i zakłóceń dźwięku i obrazu. Możesz polegać na tym oprogramowaniu, ponieważ jest proste w użyciu i szybko naprawia problemy z wideo. Funkcje EaseUS Fixo są wymienione poniżej
- Umożliwia naprawę wszelkich niemożliwych do odtworzenia, rozmazanych, zawieszonych lub ziarnistych filmów, a także niezsynchronizowanego dźwięku.
- Potrafi naprawić nagrania z dowolnej kamery, telefonu, kamery samochodowej i innych urządzeń rejestrujących wideo.
- Nie musisz pobierać tego oprogramowania, ponieważ jest ono dostępne w Internecie.
Możesz naprawić wideo, wykonując zaledwie trzy proste czynności.
Krok 1. Otwórz Fixo na swoim lokalnym komputerze. Kliknij „Video Repair” i dodaj uszkodzone pliki wideo MP4/MOV/AVI/MKV/3GP/FLV/MKV/WMV, klikając „Add Videos”.

Krok 2. Przesuń wskaźnik na wideo i kliknij przycisk „Napraw”, aby rozpocząć proces naprawy pojedynczego wideo. Jeśli chcesz naprawić wszystkie wideo, kliknij „Napraw wszystkie”.

Krok 3. Poczekaj kilka minut, a uszkodzone filmy zostaną naprawione. Kliknij ikonę odtwarzania, aby wyświetlić podgląd filmów. Możesz zapisać pojedynczy film, klikając przycisk „Zapisz” obok ikony odtwarzania. Jeśli chcesz zapisać wszystkie naprawione filmy, wybierz „Zapisz wszystkie”.

Krok 4. Jeśli szybka naprawa się nie powiedzie, należy skorzystać z trybu zaawansowanej naprawy. Kliknij „Zaawansowana naprawa” i dodaj przykładowy film. Wybierz „Potwierdź”, aby się upewnić.

Krok 5. Wyświetli się lista szczegółowych informacji o uszkodzonych i przykładowych filmach. Kliknij „Napraw teraz”, aby rozpocząć zaawansowany proces naprawy wideo. Po zakończeniu naprawy możesz obejrzeć filmy i kliknąć przycisk „Zapisz”, aby zapisać naprawione pliki wideo w odpowiednim miejscu docelowym.

Jak naprawić dźwięk Netflixa niezsynchronizowany na telewizorze
Gdy oglądasz film lub odcinek Netflixa na swoim telewizorze, niezsynchronizowany dźwięk może stać się problemem, który możesz napotkać również na telewizorze. Ten przewodnik pomoże Ci rozwiązać problemy z dźwiękiem w telewizorze.
Naprawa braku synchronizacji dźwięku Netflix na Apple TV
Jeśli oglądasz wideo w telewizji, a dźwięk nie działa, to albo z powodu jakiegoś problemu z urządzeniem, albo z tytułem, który próbujesz obejrzeć. Rozwiązania problemu z dźwiękiem w Apple TV są wymienione poniżej.
1. Zmień ustawienia audio
Aby rozwiązać problem z dźwiękiem podczas przesyłania strumieniowego w serwisie Netflix, spróbuj zmienić ustawienia dźwięku w telewizorze, wykonując poniższe czynności:
KROK 1. Otwórz wyjście audio na Apple TV.

KROK 2. Wybierz opcję Zmień format i wyłącz ją.

KROK 3. W ustawieniach Wideo i dźwięk kliknij Wyjście audio.

KROK 4. Wybierz Dolby Digital 5.1.
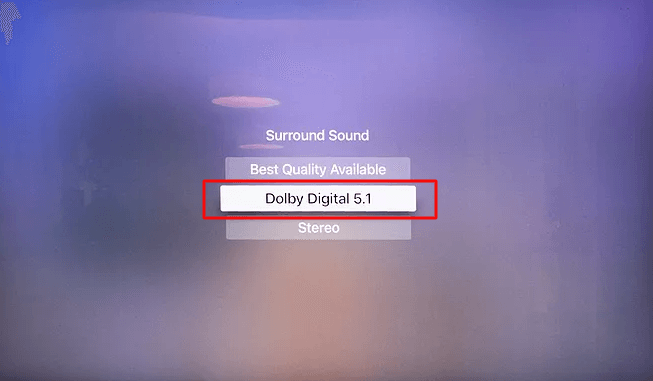
2. Rozwiązywanie problemów z połączeniami urządzeń
Jeśli dźwięk na Apple TV nie działa prawidłowo, niezależnie od tego, czy korzystasz z zewnętrznego głośnika audio, soundbara czy odbiornika, wykonaj poniższe czynności.
- Sprawdź, czy urządzenia zewnętrzne są prawidłowo podłączone.
- Jeśli podłączyłeś jakiekolwiek złącza HDMI, sprawdź dokładnie, czy są podłączone prawidłowo.
- Jeśli nadal nie działa, spróbuj użyć innego kabla lub odwróć końcówki kabla HDMI.
3. Wyłącz Dolby Digital
Aby wyłączyć Dolby Digital, wykonaj poniższe czynności
KROK 1. Otwórz ustawienia Apple TV i wybierz ustawienia Audio i wideo.
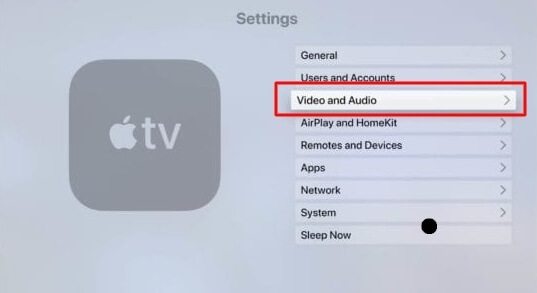
KROK 2. Przejdź do Dolby Digital i wyłącz go.
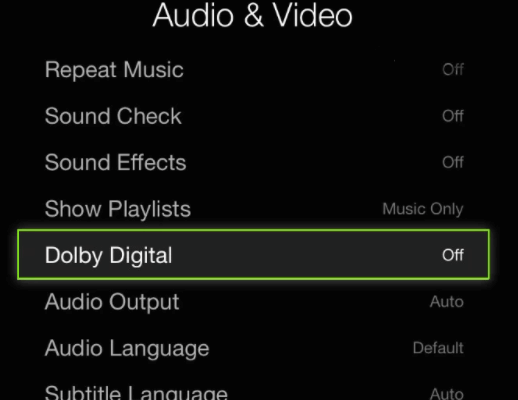
Po wykonaniu powyższych kroków przejdź do serwisu Netflix i sprawdź, czy problem został rozwiązany.
Naprawa braku synchronizacji dźwięku Netflix na telewizorze Samsung
Różne ustawienia telewizora są odpowiedzialne za problemy z brakiem synchronizacji w telewizorze. Aby rozwiązać ten problem, należy dostosować dźwięk do odpowiednich ustawień. Aby naprawić dźwięk Netflix na telewizorze Samsung, wykonaj poniższe czynności.
Włącz synchronizację ruchu warg/opóźnienie wyjścia audio
KROK 1. Przejdź do ustawień, otwórz Dźwięk i wybierz Ustawienia eksperckie.
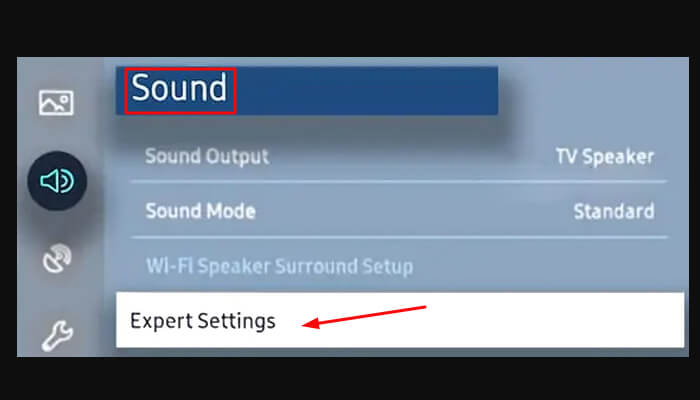
KROK 2. W Ustawieniach eksperckich kliknij Opóźnienie dźwięku wyjściowego cyfrowego.
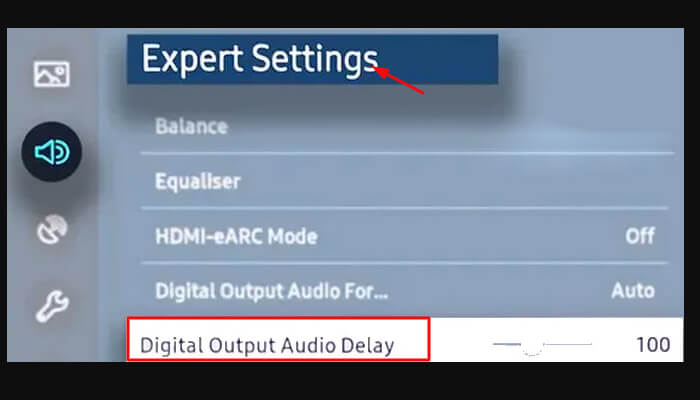
Sprawdź, czy problem został rozwiązany i czy dźwięk jest zsynchronizowany z obrazem.
Wniosek
Podsumowując, zalecamy użycie EaseUS Fixo Video Repair w celu naprawienia problemu z brakiem synchronizacji dźwięku. W zaledwie trzech prostych krokach możesz naprawić wideo za pomocą tego narzędzia. Postępuj zgodnie z rozwiązaniami wymienionymi powyżej. Jeśli problem nadal występuje, wypróbuj EaseUS Fixo Video Repair i rozwiąż problem z dźwiękiem.
Powiązane artykuły
-
7 najlepszych programów do ulepszania zdjęć online, które poprawią jakość obrazu🥇
![author icon]() Arek/2024/09/23
Arek/2024/09/23
-
3 sposoby na naprawę odzyskanych plików wideo MP4
![author icon]() Arek/2024/09/23
Arek/2024/09/23
-
Pliki gier wideo ulegają uszkodzeniu. Jak to naprawić?
![author icon]() Arek/2024/09/23
Arek/2024/09/23
-
Napraw TikTok niedziałający na Androidzie [5 poprawek w 2024 r.]
![author icon]() Arek/2024/09/23
Arek/2024/09/23