Spis treści
W tym artykule dowiesz się:
- Przegląd: Dlaczego warto naprawiać uszkodzone zdjęcia
- 7 rozwiązań: jak naprawić uszkodzone zdjęcia 🔥
- Jak zapobiegać uszkodzeniom zdjęć
- Naprawa uszkodzonych zdjęć FAQ
Przegląd: Dlaczego warto naprawiać uszkodzone zdjęcia
Zdjęcia zrobione telefonem, aparatem lub innymi urządzeniami są zazwyczaj zapisywane na komputerze w celu łatwiejszego przeglądania i przechowywania. Podobnie zdjęcia pobrane z Internetu powinny trafić na dyski lokalne. Jednak uszkodzenie plików zdjęć w systemie Windows 10/11 jest jednym z najczęstszych problemów, jakie możesz napotkać podczas sprawdzania zdjęć za pomocą programu Windows Photo Viewer lub aplikacji Photos.
W związku z tym w tym artykule podzielimy się 7 szybkimi i bezpiecznymi sposobami naprawy uszkodzonych zdjęć w systemie Windows 10/11. Ogólnie rzecz biorąc, następujące okoliczności mogą spowodować uszkodzenie zdjęć:
- ✍️Błąd może wystąpić podczas zapisywania lub odczytywania danych.
- ❌Odmawiasz pozwolenia systemowi na dokończenie zadań związanych z Twoimi zdjęciami.
- 🔋Zasilanie komputera ulega wahaniom.
- ⌛Dane obrazu zapisane na nośniku pamięci ulegają degradacji z powodu złego lub długotrwałego użytkowania w trudnych warunkach.
Możesz przeczytać poniższy post, aby dowiedzieć się o najlepszych narzędziach do naprawy zdjęć. Ta sekcja głównie pokazuje 11 najlepszych programów do naprawy zdjęć na PC.

11 najlepszych programów do naprawy zdjęć na PC/Mac
Ten post obejmuje dziesięć najlepszych narzędzi do naprawy zdjęć, których możesz użyć do naprawy uszkodzonych zdjęć. Przeczytaj więcej >>
7 rozwiązań: jak naprawić uszkodzone zdjęcia
Jeśli zauważysz, że Twoje zdjęcia są uszkodzone lub nie można ich otworzyć, możesz naprawić problem w systemie Windows 10/11, korzystając z najlepszych poprawek wymienionych poniżej. Działają one również w systemach Windows 8 i 7.
- 1. Użyj oprogramowania EaseUS Fixo Photo Repair, aby naprawić uszkodzone zdjęcia
- 2. Konwertuj uszkodzone zdjęcia do innego formatu
- 3. Zaktualizuj przeglądarkę fotografii systemu Windows
- 4. Wypróbuj inną przeglądarkę zdjęć, aby otworzyć uszkodzone zdjęcia
- 5. Napraw aplikację Microsoft Photos
- 6. Otwórz obrazy w przeglądarkach internetowych
- 7. Uruchom polecenia SFC Scannow, aby naprawić uszkodzone zdjęcia
#1. Użyj oprogramowania EaseUS Fixo Photo Repair, aby naprawić uszkodzone zdjęcia
Zacznijmy od metody, która ma najwyższy wskaźnik powodzenia. EaseUS Fixo Photo Repair jest przeznaczony do naprawy uszkodzonych zdjęć dla użytkowników Windows.
Za pomocą oprogramowania EaseUS Fixo możesz skutecznie naprawić uszkodzone zdjęcia w różnych warunkach. Co więcej, może ono również naprawić uszkodzone filmy , dokumenty, takie jak pliki Word i Excel. Dlatego pobierz ten program do naprawy danych i łatwo napraw każdy rodzaj swojego pliku.
- Odzyskiwanie uszkodzonych zdjęć: Przywróć pliki JPEG lub JPG, które są uszkodzone lub zniszczone.
- Można naprawić kilka uszkodzonych plików JPEG jednocześnie.
- Napraw uszkodzone pliki JPEG z laptopa, zewnętrznego dysku twardego, karty SD, dysku flash USB itp.
- Po zakończeniu skanowania możesz wyświetlić podgląd przywróconych plików JPEG.
Teraz pobierz EaseUS Fixo i postępuj zgodnie z instrukcjami, aby dowiedzieć się, jak naprawić uszkodzone zdjęcia.
Krok 1. Uruchom Fixo na swoim komputerze. Możesz wybrać „Naprawa zdjęć”, aby naprawić zdjęcia, których nie można otworzyć, których częściowo brakuje itp. Kliknij „Dodaj zdjęcia”, aby wybrać uszkodzone zdjęcia.

Krok 2. Możesz naprawić wiele zdjęć jednocześnie, klikając przycisk „Napraw wszystko”. Jeśli chcesz naprawić jedno zdjęcie, przesuń wskaźnik na zdjęcie docelowe i wybierz „Napraw”.

Krok 3. Możesz kliknąć ikonę oka, aby wyświetlić podgląd zdjęć i kliknąć „Zapisz”, aby zapisać wybrane zdjęcie. Wybierz „Zapisz wszystko”, aby zapisać wszystkie naprawione obrazy. Kliknij „Wyświetl naprawione”, aby zlokalizować naprawione foldery.

#2. Konwertuj uszkodzone zdjęcia do innego formatu
Czasami uszkodzenie nie jest przyczyną braku dostępu do zdjęć. Możesz wypróbować kilka prostych rozwiązań, jeśli uważasz, że pliki zdjęć nie są zbyt uszkodzone.
Najprostszym krokiem jest konwersja formatu uszkodzonych plików zdjęć. Możesz skorzystać z dowolnego darmowego konwertera formatów online, aby Ci pomóc. Po zmianie plików zdjęć na inny format. Sprawdź, czy możesz uzyskać dostęp do pliku, otwierając go ponownie.
🔎Zobacz także:
#3. Zaktualizuj przeglądarkę zdjęć systemu Windows
Użytkownicy mogą mieć problemy z wyświetlaniem zdjęć z powodu wad i nieaktualnych wersji przeglądarki zdjęć Windows. W takich okolicznościach zalecamy uaktualnienie przeglądarki zdjęć Windows.
Możesz uaktualnić Windows Photo Viewer tylko poprzez uaktualnienie systemu Windows 11 , ponieważ nie jest on składnikiem Microsoft Store. Aby uaktualnić Windows Photo Viewer, postępuj zgodnie z dokładnymi instrukcjami podanymi poniżej.
Krok 1. Otwórz Start systemu Windows i wybierz ikonę „Ustawienia” > „Aktualizacja i zabezpieczenia”
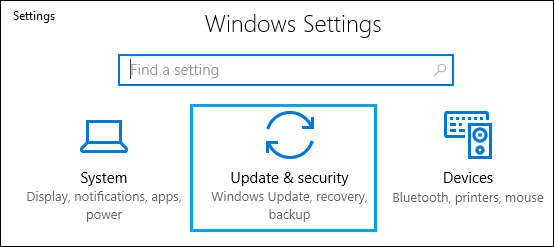
Krok 2. Wybierz opcję „Sprawdź dostępność aktualizacji” po kliknięciu „Windows Update”.
Krok 3. Po zaznaczeniu małego pola wyboru obok pozycji „Windows Photo” wybierz opcję „Zainstaluj aktualizacje”.

Przeglądarka zdjęć systemu Windows nie może wyświetlić tego obrazu Windows 11/10/8/7
Jak naprawić błąd Windows Photo Viewer can not display this picture na komputerze z systemem Windows 10? Przeczytaj więcej >>
Spróbuj otworzyć plik ze zdjęciem po zakończeniu aktualizacji. Ponowne uruchomienie systemu powinno rozwiązać problem. Jeśli nadal masz pytania, zapoznaj się z przewodnikiem Microsoft .
#4. Wypróbuj inną przeglądarkę zdjęć, aby otworzyć uszkodzone zdjęcia
Spróbuj otworzyć pliki JPG/BMP/PNG/GIF za pomocą innego programu do przeglądania zdjęć, jeśli Windows Photo Viewer nadal nie może ich otworzyć po dostosowaniu rozszerzenia i rozmiaru pliku. Możesz pobrać renomowany zewnętrzny program do przeglądania zdjęć lub edytor, taki jak PhotoShop, aby otworzyć obrazy.
Podobnie, możesz spróbować otworzyć pliki GIF lub TIFF w innym programie, jeśli Photoshop nie jest w stanie prawidłowo wyświetlić zdjęć. Kilka narzędzi, w tym MS Paint i inne, może pomóc Ci w otwieraniu zdjęć GIF TIFF.

Te cztery metody są łatwe w obsłudze. Zanim nauczysz się pozostałych 3 metod, nie zapomnij oznaczyć tego fragmentu, udostępniając go na Facebooku, Twitterze lub SNS.
#5. Napraw aplikację Microsoft Photos
Gdy aplikacje Zdjęcia w systemie Windows 11 są uszkodzone lub mają pewne błędy podczas normalnej pracy, możesz nie być w stanie otworzyć plików obrazów lub zdjęć. Wtedy błędnie uznasz problem za uszkodzenie zdjęcia. Dlatego możesz wykonać następujące kroki, aby naprawić aplikację Zdjęcia:
Krok 1. Aby otworzyć Ustawienia systemu Windows, przytrzymaj klawisze Win + I na klawiaturze.
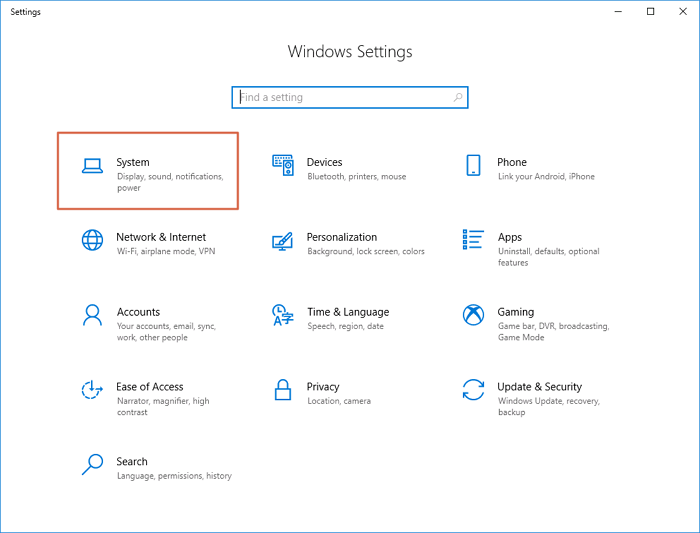
Krok 2. Wybierz „Aplikacje” > „Aplikacje i funkcje”.
Krok 3. Przejdź do zawartości i wybierz „Microsoft Photos” > „Opcje zaawansowane”.

Krok 4. Na koniec przewiń stronę w dół i wybierz „Napraw”.

Jeśli ta metoda okaże się nieskuteczna, wypróbuj inne podejście.
#6. Otwieranie obrazów w przeglądarkach internetowych
Czasami, jeśli edytor obrazów lub program do zdjęć ma problemy z otwieraniem zdjęć, możesz spróbować otworzyć je w przeglądarce internetowej. Oto następujące kroki:
Krok 1. Otwórz przeglądarkę internetową, np. Internet Explorer, Edge, Chrome, Opera, Safari itp.
Krok 2. Zlokalizuj uszkodzone pliki obrazów i przeciągnij je do przeglądarki.
Krok 3. Sprawdź, czy obraz się otwiera.
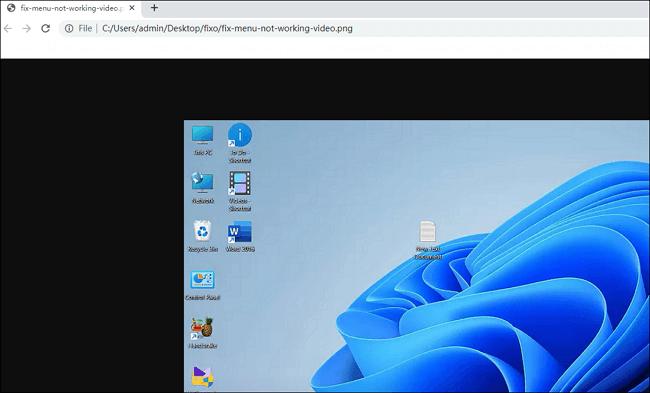
#7. Uruchom polecenia SFC Scannow, aby naprawić uszkodzone zdjęcia
Jeśli masz błąd dysku, możesz napotkać uszkodzenie zdjęcia lub jakikolwiek inny rodzaj błędu pliku. Oprócz uniwersalnego narzędzia do naprawy dysku, skanu CHKDSK, System File Checker (SFC) może zostać użyty do naprawy uszkodzonych lub brakujących plików zdjęć.
Krok 1. Naciśnij klawisz „Win”, a następnie wpisz cmd w polu wyszukiwania.
Krok 2. Wybierz opcję „Uruchom jako administrator” po kliknięciu prawym przyciskiem myszy „ Wiersz polecenia ”.
Krok 3. Wykonaj polecenie - sfc /scannow

Jak zapobiegać uszkodzeniom zdjęć
Istnieje możliwość zapobiegania utracie plików, uszkodzeniom i korupcji zdjęć na kilka różnych sposobów. Jednak zawsze pamiętaj o regularnym tworzeniu kopii zapasowych swoich zdjęć. Tylko w ten sposób możesz w pełni zabezpieczyć się przed utratą danych i uszkodzeniem.
- 👁️🗨️Zwróć uwagę na wydajność swojego komputera. Zbadaj problem i napraw uszkodzony sprzęt, jeśli często pojawiają się błędy niebieskiego ekranu, przegrzewanie lub inne problemy lub jeśli słyszysz dźwięki klikania.
- 📸Nigdy nie edytuj plików, które są bezpośrednio zapisane w aparacie lub na karcie SD. Przed otwarciem tych plików zrób kopię na komputerze. Skopiuj zdjęcia na pulpit, zamiast je wycinać i kopiować.
- 🗂️Zorganizuj pliki obrazów w różnych przestrzeniach fizycznych. Nie tylko pliki w określonym folderze lub partycji, ale wszystkie pliki na dysku twardym mogą ulec uszkodzeniu.
Wniosek
W przypadku cyfrowych nośników pamięci, uszkodzenie zdjęć jest częstym zjawiskiem, ponieważ dane mogą zostać uszkodzone z wielu powodów, z których niektóre zostały omówione w tym artykule. Postępuj zgodnie z instrukcjami w tym artykule, aby naprawić wadliwe zdjęcia w systemie Windows 10/11 przechowywane na dowolnym wewnętrznym lub zewnętrznym nośniku pamięci.
Narzędzie EaseUS Fixo Photo Repair, z którego korzystamy, pozwala odzyskać miniatury z poważnie uszkodzonych zdjęć, a także przywrócić setki zdjęć jednocześnie w tym samym lub różnych formatach plików.
Naprawa uszkodzonych zdjęć FAQ
Oto 4 dodatkowe pytania dotyczące naprawy uszkodzonych zdjęć. Sprawdź tutaj, aby uzyskać odpowiedzi.
1. Jak naprawić uszkodzone pliki jpeg online?
Możesz skorzystać z następującego narzędzia online do naprawy zdjęć:
Narzędzie do naprawy zdjęć online - OfficeRecovery (https://online.officerecovery.com/pixrecovery/) może naprawić uszkodzone zdjęcia. Kliknij na stronie produktu, wyślij obraz do usługi odzyskiwania w chmurze, a ona automatycznie naprawi uszkodzone pliki zdjęć. Musisz jednak zapłacić 9,9 USD za każde przywrócone zdjęcie lub 59 USD za 2 dni i 30 prac. Dlatego możesz wybrać i zaufać EaseUS Fixo Photo Repair. Jest to nie tylko opłacalne, ale także bezpieczniejsze i bardziej prywatne w porównaniu do korzystania z narzędzi online z Internetu.
2. Jak przywrócić uszkodzone zdjęcia na telefonie z Androidem?
Jeśli zapisałeś zdjęcia na karcie SD, możesz natychmiast wyjąć kartę SD i podłączyć ją do komputera. Następnie powinieneś uruchomić CHKDSK, aby naprawić i sprawdzić, czy Twoja karta SD ma uszkodzone sektory.
Jeśli korzystasz z pamięci wewnętrznej telefonu z systemem Android, możesz przesłać uszkodzone zdjęcia na komputer za pośrednictwem kabla USB i naprawić je za pomocą narzędzi komputerowych, takich jak EaseUS Fixo Photo Repair, lub narzędzi do naprawy zdjęć online.
3. Jak naprawić uszkodzone zdjęcia na komputerze Mac?
Problem uszkodzenia zdjęcia można rozwiązać, pobierając program do odzyskiwania zdjęć - EaseUS Data Recovery Wizard for Mac , korzystając z innego narzędzia do odzyskiwania zdjęć lub próbując samodzielnie zmodyfikować rozszerzenie pliku. Skontaktuj się z usługami odzyskiwania danych, jeśli nie możesz rozwiązać tego problemu.
4. Czy uszkodzone zdjęcia można odzyskać?
Tak. Uszkodzone zdjęcia można naprawić za pomocą specjalistycznego oprogramowania do naprawy zdjęć innych firm. Odzyskaj obrazy z dysków komputerów Windows i Mac, pamięci USB, dysków flash USB, kart SD, zewnętrznych dysków twardych i innych nośników pamięci za pomocą oprogramowania EaseUS Fixo Photo Repair.
Powiązane artykuły
-
Naprawa plików wideo online: Jak naprawić uszkodzony plik wideo
![author icon]() Arek/2024/09/23
Arek/2024/09/23
-
Popraw rozdzielczość obrazu: Jak zwiększyć rozdzielczość zdjęcia
![author icon]() Arek/2024/09/23
Arek/2024/09/23
-
10+ poprawek dla filmów z Twittera, które nie odtwarzają się na Chrome, iPhone'ie i Androidzie
![author icon]() Arek/2024/09/23
Arek/2024/09/23
-
9 najlepszych narzędzi do naprawy plików Word dla systemu Windows
/2024/09/24