Spis treści
- Rozwiązanie 1. Wyczyść pliki pamięci podręcznej Steam, aby naprawić problem z otwieraniem się Steama na komputerze Mac
- Rozwiązanie 2. Dostosuj dostępność pary, aby rozwiązać problem z otwieraniem się pary
- Rozwiązanie 3. Odinstaluj i zainstaluj ponownie Steam, aby naprawić problem z otwieraniem Steam na komputerze Mac
- Rozwiązanie 4. Zaktualizuj Steam, aby rozwiązać problem z otwieraniem Stam na komputerze Mac
Niewątpliwie będziesz w złym humorze, gdy wszystko przygotujesz do gry, ale Twój Steam nie otworzy się na Macu . Próbowałeś uaktualnić swój macOS, ale to nie zadziałało.
Hej, próbowałem pobrać Steam, ale po zainstalowaniu aplikacji i próbie jej otwarcia ikona raz podskoczyła, a potem przestała. Próbuję zaznaczyć i odznaczyć Steam w Ułatwieniach dostępu w Preferencjach systemowych, ale nawet tam jej nie ma. Uruchomiłem ponownie komputer, ale to nadal nie działało. Zaktualizowałem do Big Sur, ale to nadal nie działało. - z Reddita
Nie spiesz się, aby zaciekle kłócić się z innymi. Przeczytaj ten post, a poznasz cztery proste wskazówki, które pomogą Ci rozwiązać problem Steam nie otwierającego się Maca.
Rozwiązanie 1. Wyczyść pliki pamięci podręcznej Steam, aby naprawić problem z otwieraniem się Steama na komputerze Mac
Jeśli pozostały jakieś pliki pamięci podręcznej z powodu błędu połączenia Steam, prawdopodobnie nie możesz otworzyć Steam na swoim Macu. Musisz po prostu usunąć te pliki i rozwiązać problem Steam nie ładuje się na Macu w następujący sposób:
Krok 1. Przejdź do swojego dysku twardego > „Biblioteka” > „Wsparcie aplikacji”, znajdź folder Steam i usuń go.
Krok 2. Naciśnij i przytrzymaj jednocześnie klawisze Shift + ⌘ + G lub wybierz opcję „Przejdź do folderu”.
Krok 3. Wpisz ~/Library/Caches, następnie ~/Library/Preferences, a potem ~/Library/Logs, aby przejść do folderu docelowego i usunąć Steam ze wszystkich folderów.
Teraz uruchom ponownie Steam i sprawdź, czy działa.

Aby dowiedzieć się, gdzie znajdują się pliki Steam na komputerze Mac, zapoznaj się z tym wpisem:
Gdzie są przechowywane gry Steam w systemie SteamOS/Windows/macOS
W tym fragmencie dowiesz się, gdzie znajdują się gry Steam w systemach Windows, macOS i SteamOS.
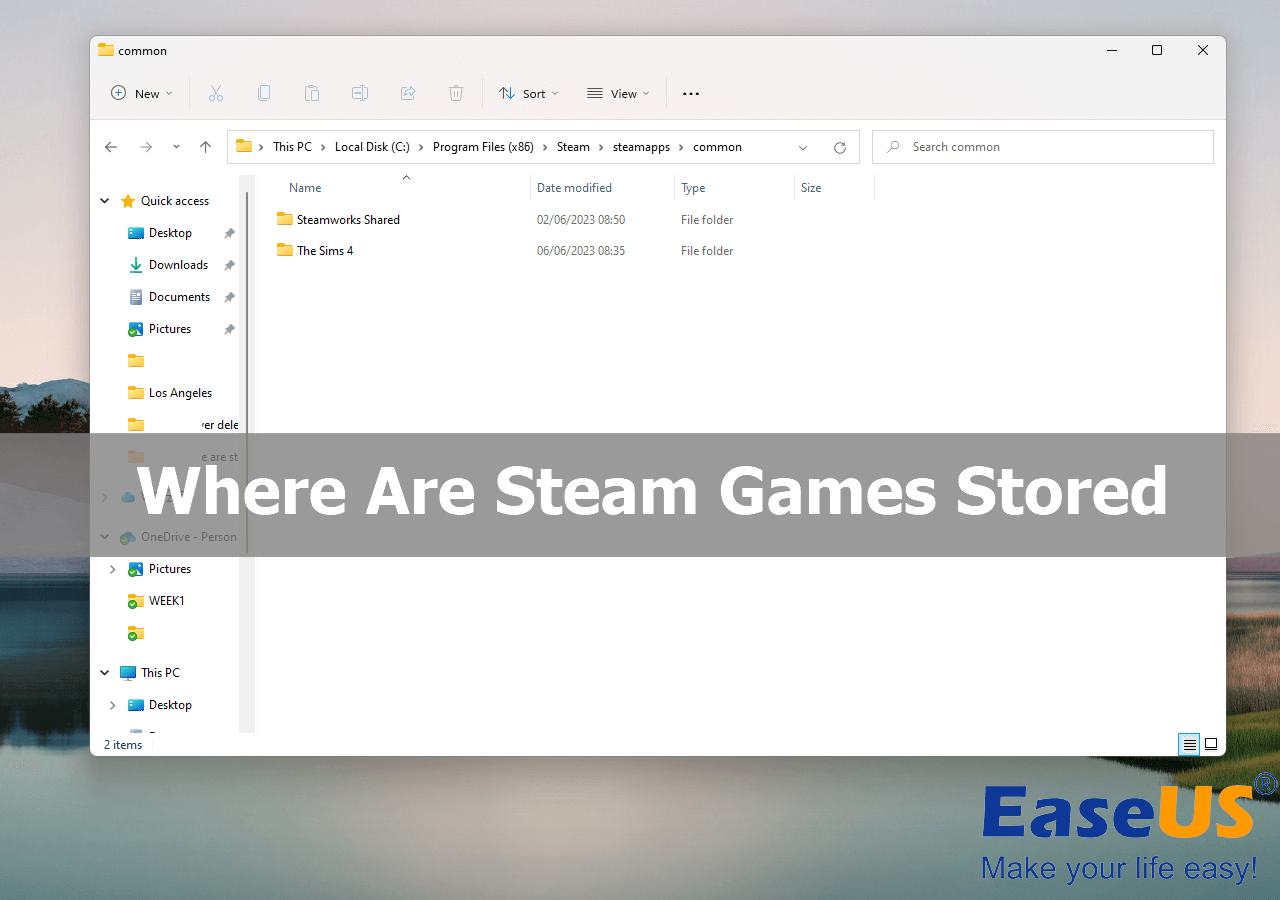
Rozwiązanie 2. Dostosuj dostępność pary, aby rozwiązać problem z otwieraniem się pary
Podobnie jak inne aplikacje na Mac, Steam musi mieć dostęp do funkcji, aby działać normalnie i płynnie. Jeśli nie zezwolisz na dostęp do funkcji podczas instalacji Steam, Stem odbije się i uniemożliwi Ci jej otwarcie. Jeśli zamkniesz okno i zignorujesz ten monit, możesz nie być w stanie otworzyć aplikacji Steam. Jest to również możliwe, gdy Steam niespodziewanie zakończy działanie na Macu .
Oto jak możesz to rozwiązać:
Krok 1. Kliknij logo Apple po lewej i prawej stronie i przejdź do „Preferencji systemowych” > „Bezpieczeństwo i prywatność”.
Krok 2. Na karcie Prywatność wybierz „Dostępność”. Kliknij kłódkę w lewym dolnym rogu, aby wprowadzić zmiany.
Krok 3. Kliknij „+” i znajdź Steam w folderze Aplikacje. Kliknij „Otwórz”, a następnie zamknij i uruchom ponownie Steam.

Udostępnij ten post na Twitterze lub Reddicie, aby pomóc większej liczbie użytkowników rozwiązać problem z uruchomieniem Steama na komputerze Mac:
Rozwiązanie 3. Odinstaluj i zainstaluj ponownie Steam, aby naprawić problem z otwieraniem Steam na komputerze Mac
To również mądry wybór, aby ponownie zainstalować Steam, jeśli coś jest nie tak z procesem pobierania. Po prostu usuń wszystkie odpowiednie pliki i ponownie zainstaluj Steam na swoim Macu w ten sposób:
Krok 1. Zamknij Steam. Przejdź do „Finder” > „Folder aplikacji”.
Krok 2. Przeciągnij Steam do Kosza. Teraz znajdź „Go” > „Go to Folder” w górnym menu.
Krok 3. Skopiuj i wklej tę ścieżkę, a następnie naciśnij Enter: ~/Library/Application Support/Steam.
Krok 4. Usuń wszystkie pliki i foldery wewnątrz i zostaw folder steamapps . Opróżnij Kosz i pobierz Steam ponownie.

Rozwiązanie 4. Zaktualizuj Steam, aby rozwiązać problem z otwieraniem Stam na komputerze Mac
Najprostszym, choć często zaniedbywanym sposobem jest aktualizacja Steama do najnowszej wersji na wypadek wykrycia nieznanych błędów.
Poniżej znajdziesz przewodnik krok po kroku.
Krok 1. Przejdź do „Finder” > „Aplikacje” i kliknij prawym przyciskiem myszy na Steam. Wybierz „Pokaż zawartość pakietu”.
Krok 2. Kliknij „Zawartość” > „macOS”. Następnie kliknij dwukrotnie plik oznaczony jako steam_osx.
Krok 3. Poczekaj, aż terminal się otworzy i automatycznie rozpocznie się aktualizacja Steam.
Porady bonusowe: Jak naprawić uszkodzone pliki gry online
Po naprawieniu tego błędu Steam nie otworzy się na Macu; możesz uruchomić grę, którą chcesz. Ale możesz również napotkać problem z grą Steam, która nie otworzy się na Macu z powodu uszkodzenia pliku zapisu gry. Co wtedy powinniśmy zrobić? To jest czas, kiedy EaseUS Online Document Repair błyszczy.
To narzędzie może naprawić pliki gier wideo online i poradzić sobie z powszechnymi uszkodzeniami plików online za darmo. Może również naprawić uszkodzone nieprawidłowe pliki Zip , pliki zapisu gry i inne uszkodzone pliki , bez względu na powód lub poziom uszkodzenia.
Często zadawane pytania
W tym poście przyjrzeliśmy się czterem poprawkom dla Steama, który nie otwiera się na Macu. Aby poznać więcej szczegółów, przeczytaj FAQ tutaj:
1. Jak naprawić problem z otwieraniem się Steama?
Wykonaj następujące czynności:
- Zakończ proces Steam za pomocą Menedżera zadań
- Wyczyść pamięć podręczną aplikacji Steam
- Zainstaluj ponownie Steam i uruchom ponownie Steam
2. Jak uruchomić Steam na moim Macu?
Wystarczy, że wejdziesz na stronę store.steampowered.com i klikniesz „Zainstaluj Steam” u góry strony.
3. Czy Steam nie jest kompatybilny z systemem Mac?
Jasne. Steam działa na Macach oprócz Windows i Linux.
Zamknięcie
Dlaczego Steam nie otwiera się na Macu? Istnieje prawdopodobieństwo, że serwer jest przeciążony żądaniami. Uszkodzone dane, nieprawidłowa data i godzina lub najczęstsze problemy z siecią mogą również prowadzić do tego błędu Steam nie otwiera się na Macu. Zawsze możesz naprawić Steam, który nie działa na Macu, czyszcząc pamięć podręczną, dostosowując dostępność i ponownie instalując lub aktualizując Steam. Jeśli pliki gry ulegną uszkodzeniu, skorzystaj z internetowego narzędzia do naprawy plików EaseUS Online Video Repair, aby uzyskać pomoc.
Powiązane artykuły
-
Jak naprawić czarny ekran VLC | 6 rozwiązań ✅
![author icon]() Arek/2024/09/27
Arek/2024/09/27
-
Nie można rozpakować pliku ZIP Błąd 2? 3 sprawdzone metody rozpakowania plików
![author icon]() Arek/2024/10/10
Arek/2024/10/10
-
Naprawa programu PowerPoint, który nie może otworzyć tego typu pliku [2024]
![author icon]() Arek/2024/10/10
Arek/2024/10/10
-
Jak mogę naprawić nadmiernie skompresowane zdjęcie za pomocą narzędzia do naprawy
![author icon]() Arek/2024/09/27
Arek/2024/09/27