Spis treści
W ostatnich latach Zoom stał się szeroko stosowanym narzędziem do komunikacji. Miliony ludzi na całym świecie polegają na Zoomie w przypadku wirtualnych spotkań, zajęć i wydarzeń. Łatwa w użyciu platforma i możliwość łączenia osób z dowolnego miejsca na świecie sprawiły, że stał się idealnym rozwiązaniem do zdalnej komunikacji. Jednak jednym z powszechnych problemów, z jakimi użytkownicy spotykają się podczas korzystania z Zoom, jest niedziałająca kamera.
| Rozwiązania praktyczne | Rozwiązywanie problemów krok po kroku |
|---|---|
| Sprawdź połączenie kamery | Włącz i podłącz kamerę lub upewnij się, że wbudowana kamera jest włączona... Pełna instrukcja |
| Sprawdź ustawienia aparatu | Kliknij ikonę koła zębatego na pasku nawigacyjnym ustawień w prawym górnym rogu po otwarciu... Pełne kroki |
| Sprawdź ustawienia i uprawnienia kamery | Otwórz aplikację „Ustawienia”. Kliknij opcję „Prywatność” i wybierz „Aparat”... Pełne kroki |
| Inne możliwe rozwiązania | Zaktualizuj Zoom do najnowszej wersji > Zainstaluj ponownie Zoom, aby naprawić błąd... Pełne kroki |
Niedziałająca kamera Zoom może być frustrująca, zwłaszcza gdy musisz skutecznie komunikować się z innymi. W tym artykule wyjaśnimy 5 skutecznych metod, od ponownego uruchomienia aplikacji Zoom po ponowną instalację na laptopie, aby kamera Zoom znów działała. Oprócz tego powiemy Ci również o przydatnym narzędziu do łatwej naprawy uszkodzonych spotkań Zoom, więc zostań z nami.
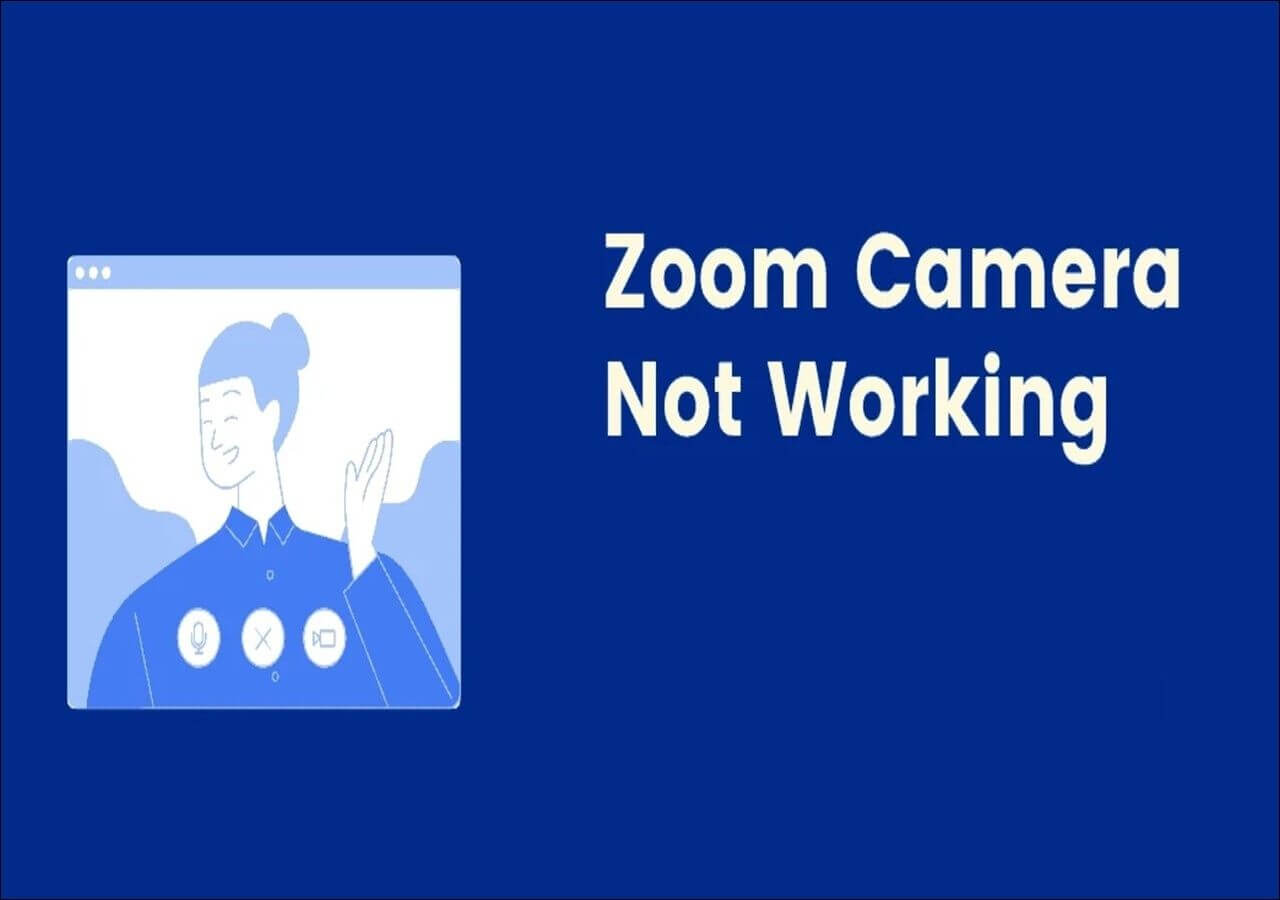
Kamera Zoom nie działa podczas wideokonferencji
Zastanawiasz się, dlaczego kamera Zoom nie działa podczas wideokonferencji? Nie martw się, ponieważ ta sekcja wyjaśni, dlaczego tak się dzieje. Przyjrzyjmy się temu:
Aplikacja Zoom wymaga aktualizacji: Nieaktualna aplikacja Zoom może powodować problemy z aparatem. Aktualizacja aplikacji do najnowszej wersji może rozwiązać problem.
Nieprawidłowe ustawienia wideo w aplikacji Zoom: Jeśli kamera nie jest wybrana w ustawieniach wideo Zoom, nie będzie działać. Upewnienie się, że wybrana jest prawidłowa kamera, może rozwiązać problem.
Problemy ze sprzętem kamery w laptopie: Jeśli kamera laptopa jest fizycznie uszkodzona lub nie działa prawidłowo, może to powodować problemy z Zoom. Naprawa lub wymiana może być konieczna.
Konfliktowe oprogramowanie lub sterowniki na laptopie: Inne oprogramowanie lub sterowniki mogą czasami kolidować z kamerą Zoom. Wyłączenie lub aktualizacja kolidującego oprogramowania lub sterowników może pomóc.
Przestarzały system operacyjny laptopa: Przestarzały system może powodować problemy ze zgodnością Zoom, w tym problemy z kamerą. Aktualizacja systemu operacyjnego może rozwiązać ten problem.
Pierwsza pomoc: naprawa filmów Zoom w systemie Windows 11/10/8/7
Czy kiedykolwiek natknąłeś się na ważne filmy lub nagrania Zoom, które nagle uległy uszkodzeniu z powodu niedziałającej kamery Zoom? Uszkodzenie danych może być frustrującym doświadczeniem, ale przy użyciu odpowiednich narzędzi można szybko i łatwo naprawić pliki wideo. Jednym z takich narzędzi jest EaseUS Fixo Video Repair . Niezależnie od tego, czy masz uszkodzone nagrania Zoom z powodu niedziałającej kamery, usterki oprogramowania lub jakiegokolwiek innego powodu, oprogramowanie do naprawy wideo EaseUS może pomóc. Oferuje swoim użytkownikom szeroki zakres funkcji, z których niektóre podano poniżej:
- Wszechstronne funkcje naprawy plików umożliwiają naprawę różnych plików, w tym zdjęć, filmów i dokumentów.
- Wsparcie naprawy wideo dla różnych urządzeń pamięci masowej, takich jak dyski twarde, dyski SSD i dyski flash USB.
- Przyjazny dla użytkownika interfejs, dzięki któremu naprawa plików MP4 będzie szybka i efektywna, nawet dla użytkowników o niewielkiej wiedzy technicznej.
Krok 1. Otwórz Fixo na swoim lokalnym komputerze. Kliknij „Video Repair” i dodaj uszkodzone pliki wideo MP4/MOV/AVI/MKV/3GP/FLV/MKV/WMV, klikając „Add Videos”.

Krok 2. Przesuń wskaźnik na wideo i kliknij przycisk „Napraw”, aby rozpocząć proces naprawy pojedynczego wideo. Jeśli chcesz naprawić wszystkie wideo, kliknij „Napraw wszystkie”.

Krok 3. Poczekaj kilka minut, a uszkodzone filmy zostaną naprawione. Kliknij ikonę odtwarzania, aby wyświetlić podgląd filmów. Możesz zapisać pojedynczy film, klikając przycisk „Zapisz” obok ikony odtwarzania. Jeśli chcesz zapisać wszystkie naprawione filmy, wybierz „Zapisz wszystkie”.

Krok 4. Jeśli szybka naprawa się nie powiedzie, należy skorzystać z trybu zaawansowanej naprawy. Kliknij „Zaawansowana naprawa” i dodaj przykładowy film. Wybierz „Potwierdź”, aby się upewnić.

Krok 5. Wyświetli się lista szczegółowych informacji o uszkodzonych i przykładowych filmach. Kliknij „Napraw teraz”, aby rozpocząć zaawansowany proces naprawy wideo. Po zakończeniu naprawy możesz obejrzeć filmy i kliknąć przycisk „Zapisz”, aby zapisać naprawione pliki wideo w odpowiednim miejscu docelowym.

5 sposobów na naprawę kamery Zoom, która nie działa na laptopie
Czy jesteś zdezorientowany i myślisz, że Twoja kamera znów nie będzie działać? Martw się mniej! Na szczęście istnieje kilka sposobów na rozwiązanie tego problemu. W tej sekcji znajdziesz pięć skutecznych rozwiązań, które pozwolą Ci ponownie uruchomić kamerę w systemie Windows 11/10/8/7. Jeśli nadal potrzebujesz pomocy, obejrzyj ten artykuł, aby lepiej zrozumieć, ponieważ wyjaśnia on główne poprawki, które pomogą Ci korzystać z kamery podczas spotkań Zoom.
- 2:56 Włącz dostęp do kamery
- 3:30 Włącz uprawnienia aplikacji
- 3:37 Zresetuj kamerę
Metoda 1. Sprawdź, czy kamera jest prawidłowo podłączona
Pierwszym i najważniejszym rozwiązaniem jest sprawdzenie, czy kamera jest prawidłowo podłączona do komputera. Luźno podłączona kamera może również powodować problemy z działaniem kamery podczas spotkań Zoom.
Krok 1. Włącz i podłącz kamerę lub sprawdź, czy wbudowana kamera jest włączona w ustawieniach komputera.
Krok 2. Otwórz aplikację Zoom i kliknij ikonę koła zębatego w prawym górnym rogu, aby uzyskać dostęp do menu ustawień.
Krok 3. Wybierz „Wideo” z menu po lewej stronie i poszukaj podglądu wyjścia kamery w oknie głównym. Wybierz inną kamerę z menu rozwijanego, jeśli nic nie widzisz.
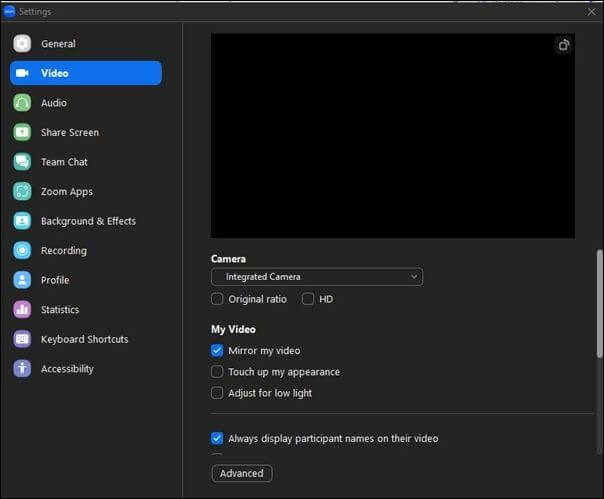
Krok 4. Jeśli nadal występują problemy, spróbuj odłączyć i ponownie podłączyć kamerę lub ponownie uruchomić komputer.
Metoda 2. Sprawdź ustawienia kamery wideo w aplikacji Zoom
Jeśli kamera jest prawidłowo podłączona, ale nadal nie reaguje podczas spotkań Zoom, problem może dotyczyć ustawień kamery aplikacji. Oto kilka szybkich i łatwych kroków, które możesz wykonać, aby sprawdzić i dostosować ustawienia kamery Zoom:
Krok 1. Kliknij ikonę koła zębatego na pasku nawigacyjnym ustawień w prawym górnym rogu po otwarciu aplikacji Zoom.

Krok 2. Wybierz sekcję „Wideo” z menu po lewej stronie.
Krok 3. W sekcji „Aparat” sprawdź, czy z dostępnych opcji wybrano preferowany aparat.
Krok 4. Spróbuj włączyć lub wyłączyć opcję „Wyłącz moje wideo, gdy dołączasz do spotkania”, a także opcje „HD” i „Odbij moje wideo”, aby sprawdzić, czy mają one jakiś wpływ na wydajność kamery.
Metoda 3. Sprawdź ustawienia i uprawnienia kamery systemowej
Ustawienia aparatu systemowego odnoszą się do różnych opcji konfiguracji dostępnych dla aparatu w urządzeniu, takich jak rozdzielczość, jakość wideo i tryb ostrości. Z drugiej strony uprawnienia aparatu to uprawnienia, które urządzenie przyznaje aplikacjom lub programom, które mają dostęp do aparatu. Sprawdzanie ich może pomóc w zapewnieniu prawidłowego działania aparatu oraz ochrony prywatności i bezpieczeństwa. Aby je włączyć, wykonaj następujące kroki:
Krok 1. Otwórz aplikację „Ustawienia”.
Krok 2. Kliknij opcję „Prywatność” i wybierz „Aparat”.

Krok 3. Upewnij się, że opcje „Zezwalaj aplikacjom na dostęp do kamery” i „Zezwalaj aplikacjom komputerowym na dostęp do kamery” są włączone, przesuwając przyciski w prawo.

Krok 4. Sprawdź, czy dostęp do kamery działa prawidłowo w wybranych aplikacjach i aplikacjach komputerowych.
Metoda 4. Aktualizacja Zoom do najnowszej wersji
Aplikacje są aktualizowane, aby korzystać z nowych funkcji, usuwać błędy i zapewniać prawidłowe działanie. Pomaga to również w optymalizacji wydajności i ulepszeniu doświadczeń użytkownika. Zoom może działać lepiej, jeśli zaktualizujesz aplikację do najnowszej wersji, jeśli nadal masz problemy z aparatem. Aby zaktualizować Zoom do najnowszej wersji, wykonaj następujące czynności:
Krok 1. Otwórz Zoom na swoim komputerze.
Krok 2. Kliknij na swoje zdjęcie profilowe lub inicjały w prawym górnym rogu.
Krok 3. Wybierz opcję „Sprawdź dostępność aktualizacji” i pobierz dostępne aktualizacje.
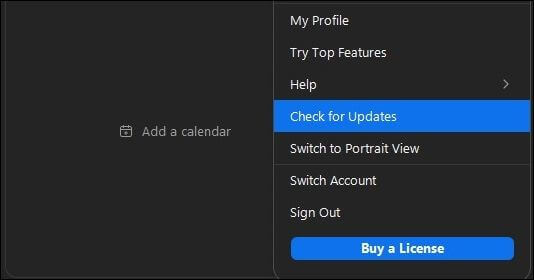
Krok 4. Uruchom ponownie aplikację lub komputer i sprawdź, czy problem z aparatem został rozwiązany.
Metoda 5. Ponowna instalacja Zoom w celu naprawienia niedziałającej kamery
Czasami aplikacja może nie działać poprawnie z powodu uszkodzonej lub nieaktualnej instalacji. W takich przypadkach ponowna instalacja aplikacji może zapewnić nowy początek i upewnić się, że aplikacja działa zgodnie z przeznaczeniem. Powoduje to zastąpienie uszkodzonych plików nowymi plikami i pomaga rozwiązać problem. Oto cztery proste kroki, aby ponownie zainstalować Zoom:
Krok 1. Usuń i odinstaluj aplikację Zoom ze swojego urządzenia.
Krok 2. Pobierz ponownie aplikację Zoom ze strony oficjalnej.

Krok 3. Otwórz pobrany instalator Zoom i postępuj zgodnie z instrukcjami, aby zainstalować Zoom.
Krok 4. Po zakończeniu instalacji otwórz aplikację Zoom i sprawdź, czy problem z aparatem został rozwiązany.
Wniosek
Podsumowując, spotkania Zoom stały się dziś sztandarowym narzędziem do zdalnej współpracy i komunikacji. Jednak kamera może czasami nie działać prawidłowo w Zoom z różnych powodów, co prowadzi do frustrującego doświadczenia. W tym artykule krótko wyjaśniono pięć najlepszych i prostych poprawek z łatwymi do wykonania krokami, które pomogą użytkownikom przezwyciężyć problem z niedziałającą kamerą Zoom. Oprócz tego zalecamy pobranie EaseUS Fixo Video Repair do użycia w godzinie potrzeby ze względu na jego niezrównane funkcje i przyjazny dla użytkownika interfejs.
Kamera z zoomem nie działa w systemach Windows 11/10/8/7 – często zadawane pytania.
Masz jeszcze jakieś wątpliwości? Ta sekcja zawiera odpowiedzi na często zadawane pytania wymienione poniżej:
1. Jak robić notatki podczas spotkań na Zoomie?
Podczas spotkań na platformie Zoom możesz robić notatki, korzystając z poniższych metod:
- Użyj wbudowanej funkcji robienia notatek w aplikacji Zoom, klikając „Więcej” i wybierając „Zapisz czat”.
- Podczas spotkania możesz sporządzać notatki za pomocą aplikacji do robienia notatek, np. Google Keep lub OneNote.
- Użyj długopisu i papieru lub narzędzia do przechwytywania ekranu, np. Snagit, aby zapisać ważne informacje lub notatki podczas spotkania.
2. Jak naprawić problem z kamerą internetową Zoom nie działającą na laptopach Lenovo?
Jeśli masz problemy z działaniem kamery internetowej laptopa Lenovo podczas spotkań Zoom, poniżej znajdziesz kilka kroków, które możesz wykonać, aby rozwiązać ten problem:
- Sprawdź przełącznik lub przycisk kamery internetowej na swoim laptopie Lenovo.
- Sprawdź, czy sterownik kamery jest aktualny, odwiedzając witrynę Lenovo.
- Sprawdź, czy kamera internetowa Lenovo jest wybrana jako domyślna kamera w ustawieniach Zoom.
- Jeśli problem nadal występuje, zainstaluj ponownie lub zaktualizuj aplikację Zoom albo skontaktuj się z pomocą techniczną Lenovo.
3. Jak wyłączyć kamerę w aplikacji Zoom?
Aby wyłączyć kamerę Zoom, kliknij „Stop Video” podczas spotkania lub wybierz „Turn off my video” na ekranie podglądu przed dołączeniem. Możesz również wyłączyć kamerę, przechodząc do „Settings” i wybierając „Video” lub przytrzymując spację na klawiaturze podczas spotkania. Jeśli chcesz trwale wyłączyć kamerę, możesz to zrobić w ustawieniach urządzenia lub aplikacji Zoom.
4. Jak mogę przywrócić utracone filmy z Zoom w systemie Windows 10?
Możesz przywrócić utracone spotkania Zoom w systemie Windows 10 za pomocą bezpłatnego oprogramowania do odzyskiwania danych . Po zainstalowaniu oprogramowania wybierz dysk lub lokalizację, w której utracono filmy, rozpocznij skanowanie, wyświetl podgląd i wybierz filmy, które chcesz odzyskać. Na koniec kliknij przycisk „Odzyskaj”, aby przywrócić je na komputer. Zawsze przestań używać dysku lub urządzenia natychmiast po utracie danych, aby zwiększyć szanse na pomyślne odzyskanie danych.
Udostępnij to na Twitterze, aby pomóc większej liczbie osób.
Powiązane artykuły
-
Jak naprawić błąd „Moov Atom Not Found”
![author icon]() Hillary/2024/09/24
Hillary/2024/09/24
-
Naprawa wideo online - 5 najlepszych narzędzi jest gotowych
![author icon]() Arek/2024/09/23
Arek/2024/09/23
-
Jak naprawić błąd „Nie można odtworzyć pliku wideo” o kodzie 224003
![author icon]() Arek/2024/09/23
Arek/2024/09/23
-
Napraw plik wideo HTML5 nie został znaleziony! #3 działa idealnie [5 sposobów]
![author icon]() Hillary/2024/09/24
Hillary/2024/09/24