Spis treści
Pełne rozwiązania przywracania pełnej pojemności dysku twardego lub zewnętrznego dysku twardego:
| Wykonalne rozwiązania | Rozwiązywanie problemów krok po kroku |
|---|---|
| Rozwiązanie 1. Skanuj i usuwaj wirusy | Jeśli masz zainstalowane oprogramowanie antywirusowe, uruchom je po raz pierwszy. Jeśli nie masz...Pełne kroki |
| Rozwiązanie 2. Konwertuj MBR na GPT | Pobierz i uruchom EaseUS Partition Master...Pełne kroki |
| Rozwiązanie 3. Utwórz nowe tomy | Zarządzanie dyskami, kliknij prawym przyciskiem myszy nieprzydzielone miejsce i wybierz „Nowy...Pełne kroki |
| Rozwiązanie 4. Pokaż ukrytą partycję | W Zarządzaniu dyskami kliknij prawym przyciskiem myszy Nowy wolumin , która nie ma litery dysku, i...Pełne kroki |
| Więcej poprawek | Dodaj nieprzydzielone miejsce do partycji i...Pełne kroki |
Podane metody można zastosować, aby rozwiązać następujące problemy i z łatwością przywrócić urządzenie pamięci masowej do pełnej pojemności:
- Dysk twardy 1 TB wyświetla tylko 500 GB
- Dysk twardy 500 GB ma tylko 130 GB miejsca
- Dysk twardy 1 TB pokazuje tylko 127 GB
- zewnętrzny dysk twardy pokazujący tylko 32 GB
- dysk twardy pokazuje tylko 4 GB
- Dysk twardy 4 TB pokazuje tylko 2 TB
Jeśli masz podobny problem na swoim urządzeniu i chcesz wykorzystać całą przestrzeń na dysku HDD, SSD lub zewnętrznym dysku twardym, wybierz właściwe rozwiązanie i postępuj zgodnie z instrukcjami, aby rozwiązać ten problem.
Przyczyny, dla których dysk twardy pokazuje połowę lub częściową pojemność
Dysk twardy, podobnie jak HDD/SSD, odgrywa kluczową rolę w odczytywaniu i zapisywaniu danych. Im większy dysk twardy, tym lepiej. Więc nie musimy się martwić, że jest mało miejsca na dysku ostrzeżenie podczas instalowania programów, gier lub zapisywania ogromnych dokumentów, filmów, muzyki i wszystkiego, co chcemy w codziennym użytkowaniu komputera.
Jednak wiele osób stwierdziło, że inwestuje w duży dysk twardy o pojemności 1 TB, 2 TB, 4 TB, ale widzi tylko połowę pojemności, a nawet częściową pojemność dostępną do użytku. Jaki jest problem? Dlaczego dysk twardy nie pokazuje prawidłowego rozmiaru?
Ogólnie rzecz biorąc, problem z nieprawidłowym rozmiarem dysku twardego zdarza się wielu użytkownikom, a następujące przyczyny mogą być przyczyną problemu:
- Infekcja wirusem lub złośliwym oprogramowaniem
- Dysk twardy, SSD lub zewnętrzny dysk twardy jest w stylu MBR
- Pliki niewidoczne
- Partycja usunięta lub utracona, pokazująca nieprzydzieloną
Odzyskaj dane najpierw przed naprawą HDD pokazuje problem z połową pojemności
Dotyczy: Skanowania i przywracania wszystkich istniejących dostępnych danych na dysku twardym, dysku SSD lub zewnętrznym dysku twardym, który pokazuje połowę lub tylko część miejsca na komputerze z systemem Windows.
Jeśli zapisałeś cenne dane na dysku twardym, dysku SSD lub zewnętrznym dysku twardym, na którym widoczna jest tylko połowa lub część miejsca, należy najpierw podjąć działania w celu przeskanowania i przywrócenia wszystkich cennych danych na innym bezpiecznym urządzeniu. Jeśli masz pliki do odzyskania, pobierz i zainstaluj EaseUS Data Recovery Wizard.
Jest to oprogramowanie do odzyskiwania danych z dysku twardego, które specjalizuje się w odzyskiwaniu danych po usunięciu, sformatowaniu lub zainfekowaniu wirusem ze wszystkich typów urządzeń pamięci masowej, niezależnie od ich pojemności, pokazuje tylko połowę, częściowe lub pełne:
Przewodnik krok po kroku:
Krok 1. Uruchom oprogramowanie firmy EaseUS do odzyskiwania z dysku twardego Uruchom program EaseUS Data Recovery Wizard i wybierz z którego dysku chcesz odzyskać utracone pliki Kliknij Scan, aby rozpocząć skanowanie wszystkich utraconych danych i plików.

Krok 2. Skanuj, aby znaleźć wszystkie utracone dane dysku twardego Oprogramowanie do odzyskiwania dysku twardego EaseUS przeskanuje cały wybrany dysk i znajdzie wszystkie utracone pliki, w tym wszystkie istniejące i ukryte dane.

Krok 3. Wyświetl podgląd i przywróć utracone dane i pliki dysku twardego

Wszystkie utracone pliki znadziesz w zakładkach „Deleted files”, Drive” (z literą opisującą dysk)
W zakładce „Extra Files” zostaną wyświetlone dane RAW lub po formatowaniu.
Możesz dwukrotnie kliknąć na znalezionych plikach, aby je podejrzeć.
Po wyświetleniu podglądu, wybierz pożądane pliki, które zostały utracone na dysku i kliknij Recover, aby zapisać je w bezpiecznym miejscu na komputerze lub innych zewnętrznych urządzeniach pamięci masowej.
6 poprawek, aby odzyskać pełny rozmiar dysku twardego, który pokazuje tylko połowę lub częściową pojemność
Po zapoznaniu się z przyczynami, możesz poczuć się uwolniony przez chwilę, ponieważ podzielimy się z Tobą odpowiednimi rozwiązaniami.
Metoda 1. Usuń wirusa, który powoduje, że dysk twardy wyświetla nieprawidłowy rozmiar
Dotyczy:Napraw HDD/SSD lub zewnętrzny dysk twardy, który nie wyświetla pełnej pojemności z powodu infekcji wirusowej.
Gdy Twój dysk twardy jest zainfekowany wirusem lub złośliwym oprogramowaniem, które zajmuje trochę miejsca na dysku twardym, pokazuje tylko połowę lub pojemność pamięci. Możesz wykonać oprogramowanie antywirusowe, aby utrzymać dysk w czystości i bezpieczny.
Krok 1. Aby sprawdzić infekcję wirusem lub złośliwym oprogramowaniem
Jeśli masz zainstalowane oprogramowanie antywirusowe, uruchom je po raz pierwszy. Jeśli nie masz oprogramowania antywirusowego, wypróbuj Avast, AVG itd., pobierz i zainstaluj je na swoim komputerze.
Krok 2. Upewnij się, że problematyczny dysk twardy, dysk SSD lub zewnętrzny dysk twardy jest prawidłowo podłączony do komputera.
Krok 3. Uruchom oprogramowanie antywirusowe, aby przeskanować urządzenie i usunąć istniejącego wirusa, złośliwe oprogramowanie.
Dla osób, które nie mają oprogramowania, możesz również zapoznać się z tą połączoną stroną i dowiedzieć się jak używać cmd do usuwania wirusa w Windows 10/8.1/8/7.
Metoda 2. Konwertuj MBR na GPT, aby przywrócić pełną pojemność dużego dysku twardego / SSD
Dotyczy:Napraw duży dysk twardy, dysk SSD lub zewnętrzny dysk twardy pokazuje tylko połowę lub częściową pojemność z powodu ograniczenia MBR.
Innym powodem, który może uniemożliwić dyskowi wyświetlanie pełnej pojemności, jest ograniczenie stylu partycji MBR. Jak wiemy, MBR działa tylko z dyskami o rozmiarze do 2TB, jednocześnie pozwala na stworzenie łącznie 4 partycji.
Jeśli masz dysk twardy o szczególnie dużej pojemności, który ma ponad 2 TB, ale został zainicjowany w stylu MBR, otrzymasz łącznie tylko 2 TB pojemności. Aby w pełni wykorzystać miejsce do odpoczynku, którego nie widzisz, musisz przekonwertować MBR na GPT.
EaseUS Partition Master to idealny wybór do konwersji dysku twardego między MBR a GPT, jest bardzo łatwy i gwarantuje zerową utratę danych podczas konwersji.
Krok 1. Aby rozpocząć rozszerzanie partycji, należy najpierw uruchomić EaseUS Partition Master i zlokalizować partycję docelową, którą chcesz rozszerzyć.
Krok 2. Rozszerz partycję docelową
1. Kliknij prawym przyciskiem myszy partycję docelową, którą chcesz rozszerzyć i wybierz "Zmień rozmiar / Przenieś".
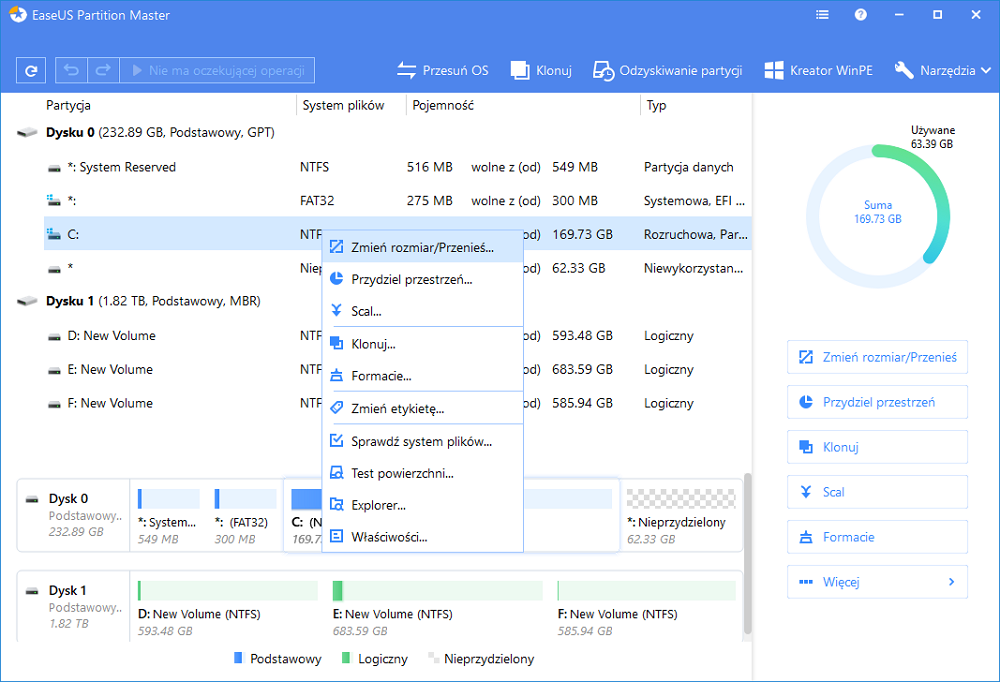
2. Przeciągnij panel partycji w prawo lub w lewo, aby dodać nieprzydzielone miejsce do bieżącej partycji i kliknij "OK", aby potwierdzić.Jeśli na dysku nie ma lub jest za mało nieprzydzielonego miejsca, użyj funkcji zaawansowanej zmiany rozmiaru partycji, aby bezpośrednio przydzielić wolne miejsce z innych partycji na dysk docelowy bez usuwania lub formatowania.
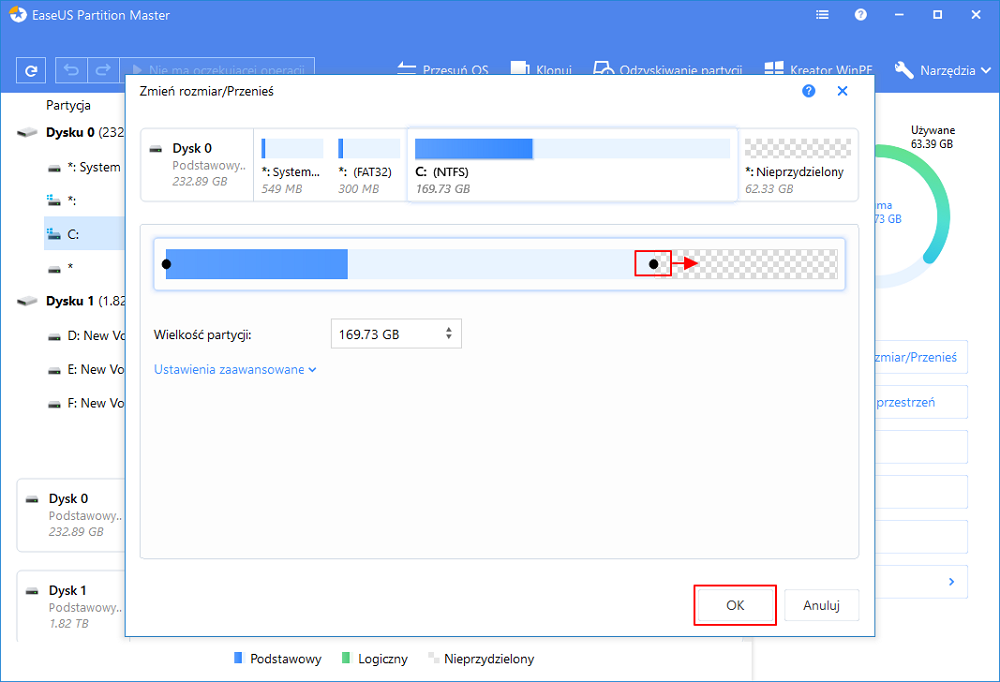
Znajdź opcję „Przydziel XX miejsce z”, a następnie kliknij „Wybierz partycję”. Wybierz partycję z której chcesz przydzielić miejsce. Przeciągnij panel partycji w prawo lub w lewo, aby zmienić rozmiar partycji, którą chcesz rozszerzyć. Następnie kliknij „OK”, aby potwierdzić.
Krok 3. Kliknij przycisk „Wykonaj operację” i kliknij„ Zastosuj”, aby zachować wszystkie zmiany.
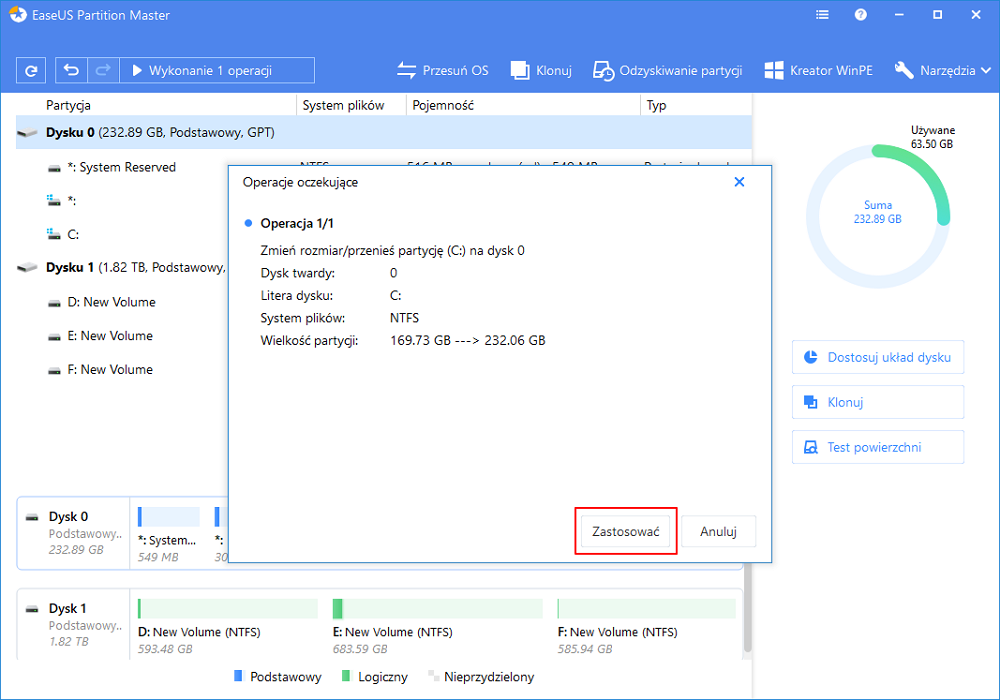
Po zakończeniu procesu konwersji MBR na GPT, ponownie uzyskasz pełny rozmiar dysku twardego, dysku SSD lub zewnętrznego dysku twardego.
Metoda 3. Utwórz nowy wolumin, aby wykorzystać nieprzydzielone miejsce na dysku
Dotyczy: Wykorzystaj nieprzydzielone miejsce na dysku twardym lub ssd, który pokazuje tylko połowę lub częściowe miejsce.
Czasami dysk twardy pokazujący połowę pojemności jest spowodowany tym, że druga połowa miejsca jest nieprzydzielona. Możesz tworzyć nowe proste woluminy na dysku, aby w pełni wykorzystać drugą połowę lub częściowe niewykorzystane miejsce:
Krok 1. W systemie Windows 10/8.1/8/7 naciśnij klawisze skrótu Windows + R, aby wyświetlić pole Uruchom, wpiszdiskmgmt.msci naciśnij Enter.
Krok 2. Na mapie dysku sprawdź, czy partycja dysku twardego jest wyświetlana jako nieprzydzielona.
Jeśli tak, możesz utworzyć nowy wolumin prosty w nieprzydzielonym miejscu, wykonując kolejne kroki.
Krok 3. Kliknij prawym przyciskiem myszy nieprzydzielone miejsce i wybierz „Nowy wolumin prosty”.
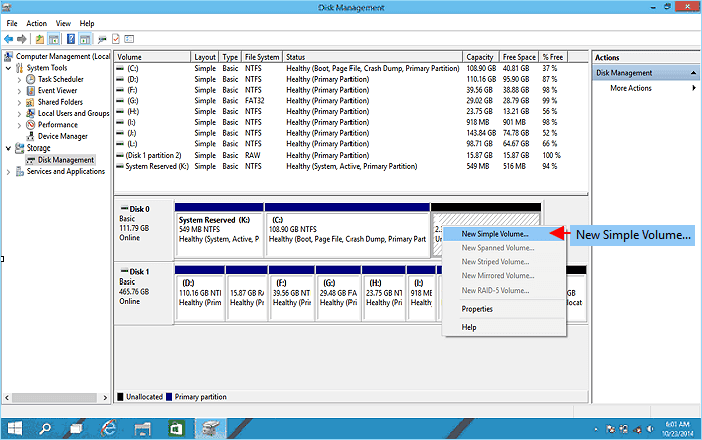
Krok 4. Ustaw nową literę dysku, system plików i rozmiar dla nowego woluminu.
Krok 5. Postępuj zgodnie z instrukcjami wyświetlanymi na ekranie, aby zakończyć proces.
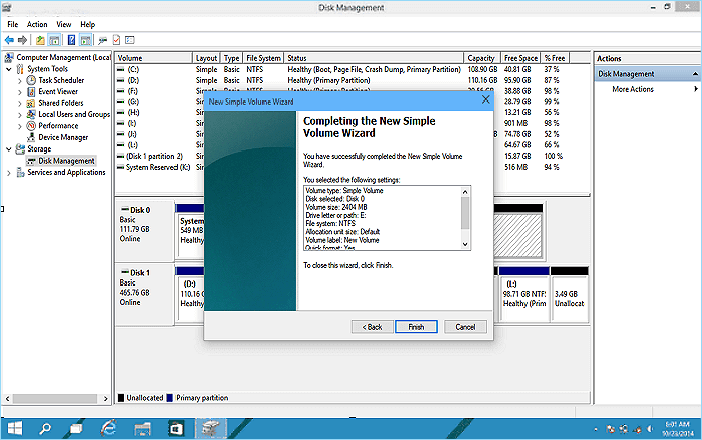
Jeśli chcesz utworzyć więcej partycji z nieprzydzielonym miejscem, powtarzaj ten proces, aż wykorzystasz całe nieprzydzielone miejsce na dysku docelowym. Po tym będziesz mógł zobaczyć pełną pojemność i ponownie w pełni wykorzystać wolne miejsce na dysku.
Metoda 4. Pokaż ukrytą partycję, która powoduje, że dysk pokazuje nieprawidłowy rozmiar
Dotyczy:Napraw dysk twardy lub ssd pokazujący nieprawidłową pojemność w systemie Windows 10/8/7 z powodu ukrytej partycji.
Gdy druga połowa miejsca na dysku jest gdzieś ukryta lub ukryjesz niektóre partycje z częściowym miejscem na dysku komputera, możesz nie widzieć pełnej pojemności w Eksploratorze plików systemu Windows.
Sposobem na rozwiązanie tego problemu jest odkrycie lub pokazanie ukrytej partycji na komputerze, wykonując następujące czynności:
Krok 1. Upewnij się, że dysk docelowy jest prawidłowo podłączony do komputera i otwórz Zarządzanie dyskami.
Krok 2. Kliknij prawym przyciskiem myszy partycję o nazwie Nowy wolumin, która nie ma litery dysku, i wybierz „Zmień literę dysku i ścieżki dla nowego woluminu”.
Krok 3. Kliknij „Dodaj”, aby przypisać nową literę dysku do partycji, aby była widoczna w Eksploratorze plików systemu Windows.
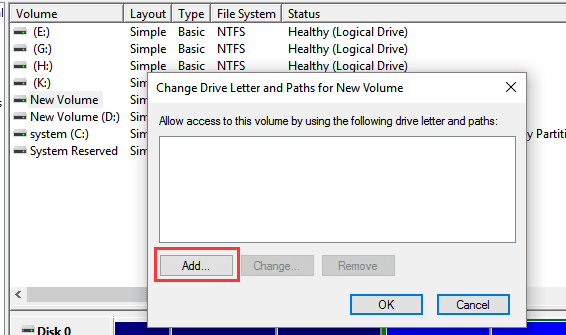
- Na przykład możesz przypisać literę dysku F do ukrytej partycji i kliknąć "OK".
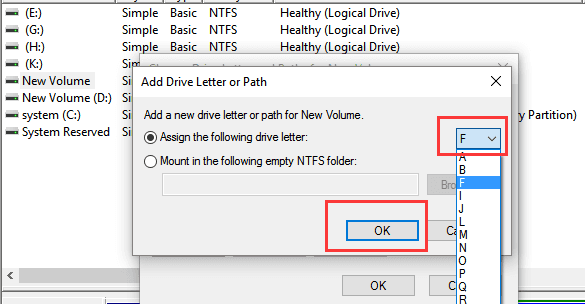
Następnie możesz ponownie uruchomić komputer, a po ponownym otwarciu Eksploratora plików będziesz mógł przeglądać i uzyskiwać dostęp do innych w połowie lub częściowo ukrytych partycji dysku.
Metoda 5. Dodaj nieprzydzieloną przestrzeń do sąsiedniej lub niesąsiadującej partycji
Dotyczy:Wykorzystaj w pełni nieprzydzielone miejsce na dysku twardym lub zewnętrznym dysku twardym, dodając nieprzydzielone miejsce do sąsiedniej lub nieprzyległej partycji.
Gdy na dysku lub zewnętrznym dysku twardym jest niewykorzystane miejsce, możesz również nie widzieć jego pełnej pojemności na komputerze. Widoczna jest tylko połowa lub częściowa przestrzeń.
W takim przypadku możesz spróbować utworzyć nowe proste woluminy zgodnie z zaleceniami w Metodzie 3 lub wypróbować poniższe wskazówki, aby dodać nieprzydzielone miejsce do innych istniejących partycji, które są sąsiadujące lub nieprzylegające.
#1. Dodaj nieprzydzieloną przestrzeń do sąsiedniej partycji
Jeśli nieprzydzielone miejsce znajduje się za istniejącą partycją, możesz dodać nieprzydzielone miejsce, aby rozszerzyć sąsiednią partycję za pomocą Zarządzania dyskami:
Krok 1. Otwórz Zarządzanie dyskami na swoim komputerze i zlokalizuj nieprzydzielone miejsce.
Krok 2. Kliknij prawym przyciskiem myszy sąsiednią partycję, którą chcesz rozszerzyć, i wybierz „Rozszerz wolumin”, aby kontynuować.
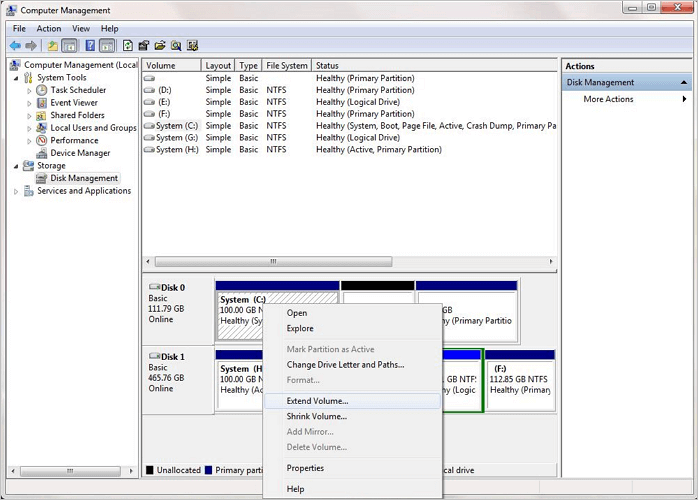
Krok 3. Ustaw i dodaj większy rozmiar do partycji docelowej i kliknij „Dalej”, aby kontynuować.
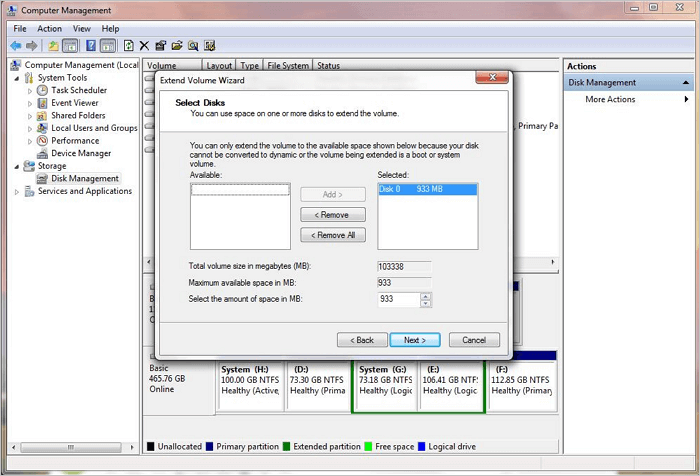
Krok 4. Kliknij „Zakończ”, aby zakończyć proces.
#2. Dodaj nieprzydzieloną przestrzeń do nieprzylegającej partycji
Jeśli chcesz dodać nieprzydzielone miejsce do niesąsiadującej partycji, możesz zastosować EaseUS Partition Master z funkcją Resize/Move, aby uzyskać pomoc.
Pozwala swobodnie przesuwać nieprzydzielone miejsce obok partycji docelowej i łatwo ją rozszerzać:
Krok 1. Uruchom oprogramowanie firmy EaseUS do odzyskiwania z dysku twardego Uruchom program EaseUS Data Recovery Wizard i wybierz z którego dysku chcesz odzyskać utracone pliki Kliknij Scan, aby rozpocząć skanowanie wszystkich utraconych danych i plików.

Krok 2. Skanuj, aby znaleźć wszystkie utracone dane dysku twardego Oprogramowanie do odzyskiwania dysku twardego EaseUS przeskanuje cały wybrany dysk i znajdzie wszystkie utracone pliki, w tym wszystkie istniejące i ukryte dane.

Krok 3. Wyświetl podgląd i przywróć utracone dane i pliki dysku twardego

Wszystkie utracone pliki znadziesz w zakładkach „Deleted files”, Drive” (z literą opisującą dysk)
W zakładce „Extra Files” zostaną wyświetlone dane RAW lub po formatowaniu.
Możesz dwukrotnie kliknąć na znalezionych plikach, aby je podejrzeć.
Po wyświetleniu podglądu, wybierz pożądane pliki, które zostały utracone na dysku i kliknij Recover, aby zapisać je w bezpiecznym miejscu na komputerze lub innych zewnętrznych urządzeniach pamięci masowej.
3Następnie kliknij przycisk „Wykonaj operację” i kliknij „Zastosuj”, aby zachować wszystkie zmiany.
Metoda 6. Wykonaj odzyskiwanie partycji i przywróć pełną pojemność dysku
Dotyczy:Napraw dysk twardy, dysk SSD pokazuje tylko część miejsca, gdy partycja zostanie usunięta lub utracona.
Gdy niektóre partycje na dysku zostaną usunięte lub utracone, możesz nie być w stanie zobaczyć ich pełnej pojemności, ale tylko częściowe miejsce na dysku jest widoczne na komputerze z systemem Windows.
Aby przywrócić pełną pojemność dysku bez utraty danych, możesz wypróbować Kreatora odzyskiwania danych EaseUS, aby przywrócić dane i utworzyć nowe partycje w nieprzydzielonym miejscu, jak pokazano w Metodzie 3, lub uruchomić niezawodne oprogramowanie do odzyskiwania partycji, aby przywrócić wszystkie utracone, usunięte, nawet ukryte partycje z danymi z powrotem w jednym czasie.
EaseUS Partition Recovery jest w stanie pomóc Ci odzyskać całą utraconą, usuniętą lub ukrytą partycję wraz z danymi. Wygląda na to, że nigdy nie zgubiłeś partycji.
Krok 1: Uruchom EaseUS Partition Recovery na swoim komputerze.
Wybierz dysk lub urządzenie, na którym utraciłeś partycje, kliknij „Skanuj”, aby kontynuować.
Krok 2: Poczekaj na zakończenie procesu skanowania.
Pozwól programowi przeskanować wybrany dysk i znaleźć utracone partycje.
Krok 3: Wyświetl podgląd i przywróć utracone partycje.
Kliknij dwukrotnie partycję oznaczoną jako „Utracona” z możliwością odzyskania „Dobra”.
Wyświetl podgląd zawartości utraconej partycji. Kliknij „OK” i „Kontynuuj”, aby rozpocząć przywracanie utraconej partycji.
Krok 4: Kliknij „Odzyskaj teraz”, aby zakończyć proces odzyskiwania partycji.
Uwaga: Jeśli program wyświetli ostrzeżenie o konflikcie, najpierw utwórz kopię zapasową wymienionej partycji z istotnymi danymi na zewnętrznym dysku twardym. Następnie wykonaj ostatnią operację, aby przywrócić utraconą partycję.
Wniosek
Ta strona wyjaśnia, dlaczego dysk twardy, SSD lub zewnętrzny dysk twardy wyświetla tylko połowę lub częściową pojemność komputera. Jeśli napotkasz dysk twardy 1 TB pokazuje tylko 500 GB, zewnętrzny dysk twardy 2 TB pokazuje 127 GB lub dysk SSD 500 GB pokazuje tylko 32 GB itd. na twoim komputerze, nie martw się.
Możesz najpierw zastosować niezawodne oprogramowanie do odzyskiwania danych, takie jak EasUS Data Recovery Wizard, aby zeskanować i przywrócić cenne dane z niewidocznej częściowej przestrzeni. Następnie zastosuj 6 dostarczonych metod, aby przywrócić halpf lub inne częściowe sapce z powrotem na dysk poprzez usunięcie wirusa, konwersję dysku z MBR na GPT, odzyskanie usuniętej partycji, pokazanie ukrytej partycji, utworzenie nowego woluminu na nieprzydzielonym miejscu lub dodanie nieprzydzielonego miejsca do istniejące przegrody itp. z łatwością.
Zawsze pamiętaj, że bez względu na to, jak zdecydujesz się w pełni wykorzystać miejsce na dysku, utworzenie pełnej kopii zapasowej cennych danych i uruchomienie oprogramowania antywirusowego, aby Twoje urządzenie było czyste i bezpieczne, to dwie najważniejsze rzeczy.
Powiązane artykuły
-
Jak przeprowadzić odzyskiwanie danych z dysku twardego Toshiba
![author icon]() Arek/2023/02/27
Arek/2023/02/27
-
Jak odzyskać pliki z dysku Seagate za pomocą oprogramowania do odzyskiwania danych
![author icon]() Arek/2023/02/27
Arek/2023/02/27
-
Jak odzyskać dane z martwego, zewnętrznego dysku twardego | Zawarto poprawki
![author icon]() Arek/2023/02/27
Arek/2023/02/27
-
Odzyskaj usunięte pliki z SanDisk Extreme Pro | 3 sposoby
![author icon]() Arek/2023/11/13
Arek/2023/11/13