Strona Spis treści
Updated on Jun 30, 2025
Jeśli zauważysz, że program Antimalware Service Executable ma wysokie użycie dysku w systemie Windows 11/10, nie przejmuj się, nie jesteś sam. Wielu użytkowników systemu Windows napotyka problemy z dużą ilością pamięci programu Antimalware Service Executable.
W tym artykule dowiesz się wszystkiego o programie Antimalware Sevice Executable i jak naprawić problem z wysokim procesorem Antimalware Service Executable.
Poza tym na końcu tego artykułu zalecamy bezpłatne narzędzie do zarządzania partycjami, które pomoże Ci łatwo tworzyć, zmieniać rozmiar, klonować, przenosić, scalać i formatować partycje w celu poprawy wydajności komputera.
| Wykonalne rozwiązania | Rozwiązywanie problemów krok po kroku |
|---|---|
| Rozwiązanie 1. Wyłącz ochronę w czasie rzeczywistym | Wyłącz ochronę w czasie rzeczywistym, aby rozwiązać problem wysokiego obciążenia procesora... Pełne kroki |
| Rozwiązanie 2. Zmień opcje planowania programu Windows Defender | Zmiana harmonogramu programu Windows Defender to kolejna metoda rozwiązania pliku... Pełne kroki |
| Rozwiązanie 3. Dodaj plik wykonywalny usługi antymalware do listy wykluczeń | Naciśnij jednocześnie klawisz z logo Windows + I, aby otworzyć okno Ustawienia. Kliknij... Pełne kroki |
| Rozwiązanie 4. Wyłącz Windows Defender | Naciśnij klawisz Windows + R, aby otworzyć okno dialogowe Uruchom. W oknie dialogowym... Pełne kroki |
| Rozwiązanie 5. Zaktualizuj wszystkie sterowniki urządzeń | Możesz także spróbować naprawić problem z wysokim procesorem programu Antimalware Service... Pełne kroki |
Wykonywalne usługi antymalware Wysokie użycie procesora/dysku/pamięci
Proces programu Antimalware Service Executable (Msmpeng.exe) jest częścią Windows Defender, wbudowanej funkcji antywirusowej dostarczanej z systemem Windows 11/10. Możesz to znaleźć na karcie Szczegóły w Menedżerze zadań.
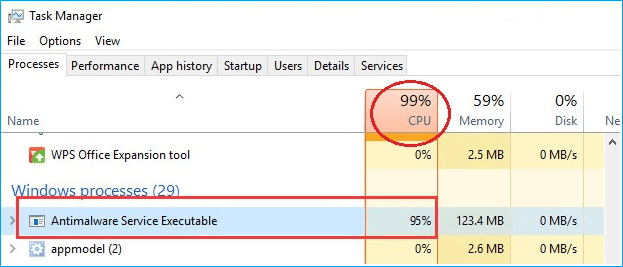
Antimalware Service Executable zapewnia skanowanie w czasie rzeczywistym i jest odpowiedzialny za sprawdzanie plików pod kątem złośliwego oprogramowania za każdym razem, gdy uzyskujesz do nich dostęp. Wykonuje również skanowanie systemu w tle w celu sprawdzenia niebezpiecznego oprogramowania, instalowania aktualizacji definicji antywirusowych i robi wszystko, co musi zrobić aplikacja zabezpieczająca, taka jak Windows Defender.
Jego skanowanie w dużej mierze zależy od procesora komputera; dlatego uważasz, że Antimalware Service Executable ma wysoki procesor, ogromny dysk, pamięć, pamięć RAM, a nawet przepustowość sieci, wyczerpując zasoby komputera, szczególnie po uzyskaniu aktualizacji systemu Windows 11/10.
5 sposobów na naprawienie dużego wykorzystania dysku wykonywalnego usługi antymalware
Jeśli proces Antimalware Sevice Executable zajmuje dużo procesora w systemie Windows 10, nie martw się. Mamy dla Ciebie proste rozwiązania. Teraz przeczytaj ten artykuł dogłębnie i wypróbuj proste metody rozwiązania problemu.
Rozwiązanie 1. Wyłącz ochronę w czasie rzeczywistym
Problem z wysokim wykorzystaniem dysku wykonywalnego usługi antymalware jest duży ze względu na funkcję czasu rzeczywistego, która stale skanuje komputer z systemem Windows bez względu na to, co robisz. Działa szybko i zużywa dużo pamięci procesora, co prowadzi do wysokiego zużycia procesora i pamięci.
Najbardziej prawdopodobną poprawką problemu z wysokim procesorem Antimalware Service Executable jest wyłączenie ochrony w czasie rzeczywistym. Po tym Windows Defender nie będzie działał, a twój komputer będzie podatny na ataki. Dlatego używaj tej metody tylko jako tymczasowego rozwiązania.
Krok 1. Kliknij „Start menu > Settings > Update & security”.
Krok 2. Wybierz „Windows security > Virus & threat protection > Manage settings”.
Krok 3. Przełącz ustawienie „Real-time protection” na Wył.
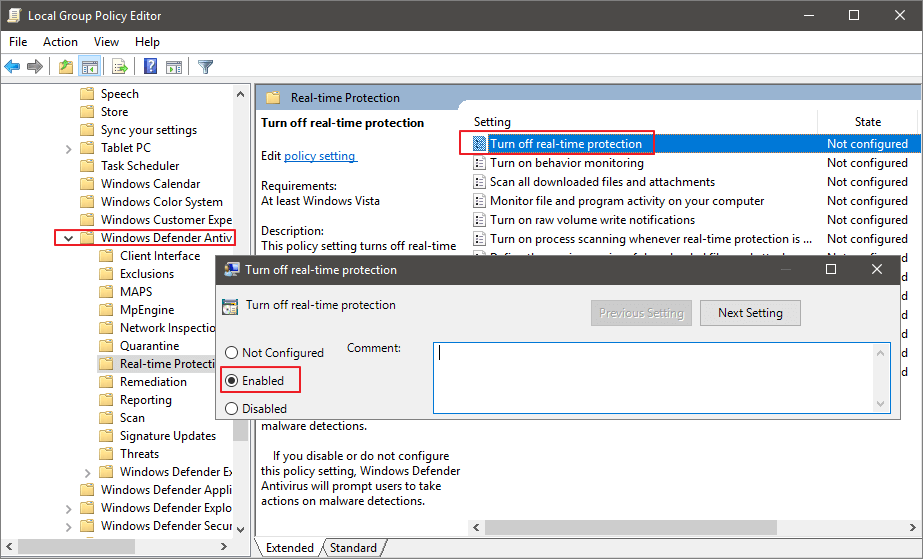
Rozwiązanie 2. Zmień opcje planowania programu Windows Defender
Zmiana harmonogramu programu Windows Defender jest skutecznym sposobem, ponieważ funkcja ochrony w czasie rzeczywistym powoduje głównie błąd. Postępuj zgodnie z poniższymi szczegółami i napraw problem wysokiego użycia dysku w programie Antimalware Service Executable.
Krok 1. Naciśnij jednocześnie Windows + R, aby wywołać pole Uruchom. Wpisz taskchd.msc i naciśnij Enter.
Krok 2. Kliknij dwukrotnie „Task Scheduler Library” > „Microsoft” > „Windows”.
Krok 3. Znajdź i rozwiń „Windows Defender”. Następnie kliknij dwukrotnie „Windows Defender Scheduled Scan”.
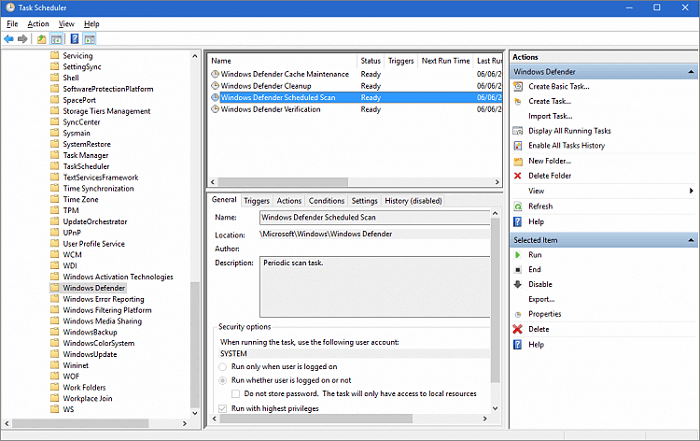
Krok 4. Odznacz „Run with highest privileges” w oknie właściwości.
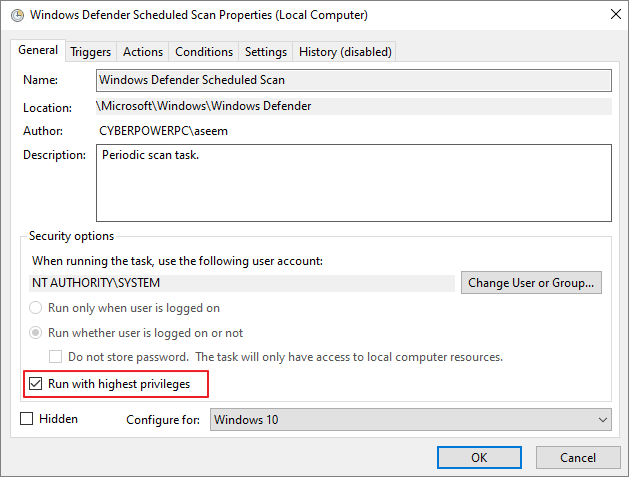
Krok 5. Odznacz wszystkie pozycje w sekcji „Conditions”. Następnie kliknij „OK”.
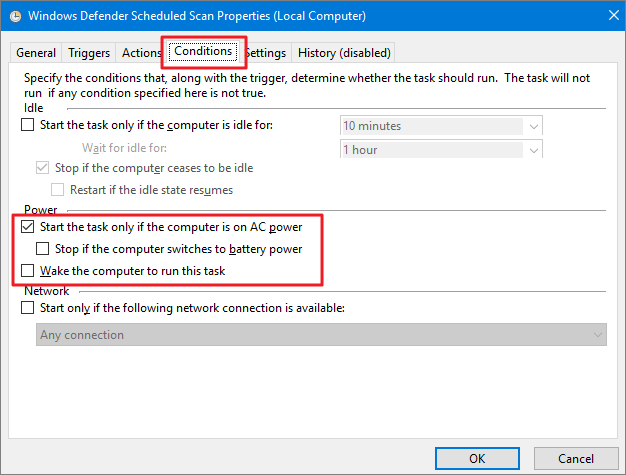
Dzięki powyższym krokom Twój błąd powinien zostać naprawiony teraz. Jeśli niestety to nie pomoże, wypróbuj drugie rozwiązanie poniżej.
Rozwiązanie 3. Dodaj plik wykonywalny usługi antymalware do listy wykluczeń programu Windows Defender
Krok 1. Naciśnij jednocześnie klawisz z logo Windows + I, aby otworzyć okno Ustawienia. Kliknij „Update & security”.
Krok 2. Kliknij „Windows Defender”. Następnie kliknij „Add an exclusion” w Wykluczeniach.
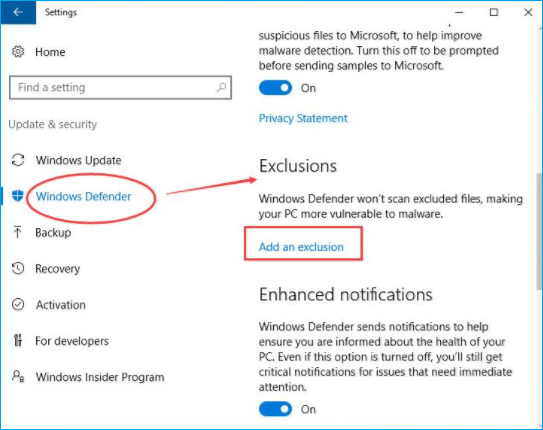
Krok 3. Kliknij „Exclude a .exe, .com or .scr processr”.
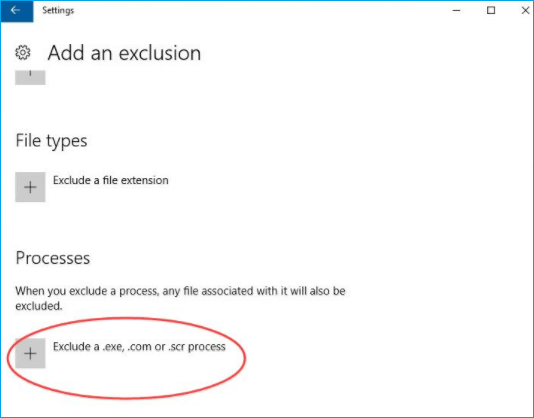
Krok 4. Wpisz MsMpEng.exe . Następnie kliknij „OK”.
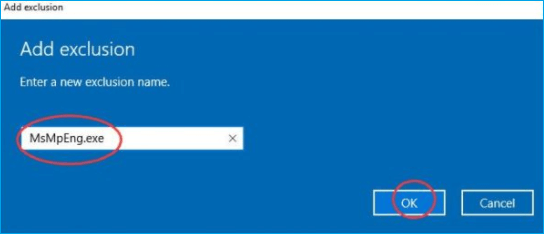
Rozwiązanie 4. Wyłącz Windows Defender w Rejestrze
Gdy Twój obrońca systemu Windows zostanie uszkodzony z powodu przepracowania z powodu ciągłego skanowania plików, problem z wysokim procesorem programu Antimalware Service Executable można rozwiązać, wyłączając obrońcę systemu Windows.
Krok 1. Naciśnij Windows + R, aby otworzyć Run Dialog Box.
Krok 2. W Run Dialog Box wpisz regedit i kliknij „OK”, aby otworzyć Edytor rejestru.
Krok 3. W okienku nawigacji po lewej stronie kliknij dwukrotnie foldery, aby przejść do HKEY_LOCAL_MACHINE\SOFTWARE\Policies\Microsoft\Windows Defender .
Krok 4. Jeśli znajdziesz wpis rejestru o nazwie DisableAntiSpyware, kliknij go dwukrotnie i ustaw jego dane wartości na 1.
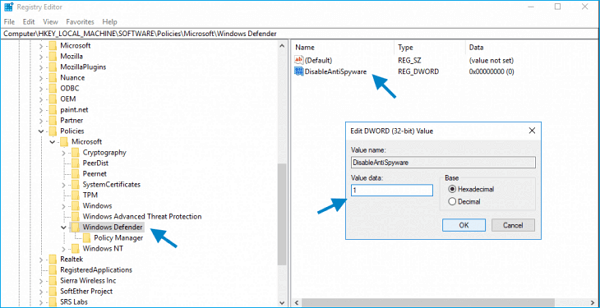
Uwaga: Jeśli nie widzisz wpisu rejestru o nazwie DisableAntiSpyware, kliknij prawym przyciskiem myszy w głównym okienku Edytora rejestru i wybierz „New” > „DWORD (32 bit) Value”. Nazwij ten nowy wpis rejestru DisableAntiSpyware. Kliknij go dwukrotnie i ustaw jego dane wartości na 1.
Rozwiązanie 5. Zaktualizuj wszystkie dostępne sterowniki urządzeń
Czy po wypróbowaniu powyższych rozwiązań Twój system Windows 10 nadal działa wolno ? Możesz także spróbować zaktualizować wszystkie dostępne sterowniki urządzeń. Najnowsze sterowniki zapewniają stabilne i szybkie działanie komputera.
Możesz ręcznie zaktualizować sterowniki urządzeń, przechodząc do witryny producenta i wyszukując dokładnie najnowszy poprawny sterownik urządzenia. Upewnij się, że wybierasz sterowniki, które są zgodne z Twoim wariantem wersji systemu Windows.
Uruchom komputer bez problemu z wykonywalnym programem antymalware z wysokim CUP
Windows Defender to bezpłatne i cenne narzędzie do ochrony komputera przed atakiem wirusa, ale z pewnością może pochłonąć Twój procesor. Postępując zgodnie z metodami opisanymi w tym artykule, będziesz w stanie rozwiązać problem wysokiego użycia dysku programu Antimalware Service Executable i utrzymać komputer z pełną prędkością.
Dodatkowa wskazówka: jak partycjonować dyski twarde w systemie Windows 11/10/8/7 za darmo?
Kiedy używamy komputera, wszyscy chcemy, aby działał jak najlepiej. Zarządzanie dyskami to ważny sposób na zwiększenie wydajności systemu. EaseUS Partition Master Free umożliwia łatwe partycjonowanie dysków twardych i pełne wykorzystanie miejsca na dysku. Zapewnia inne kompleksowe rozwiązania do zarządzania partycjami i dyskami dla systemu Windows 11/10/8/7, na przykład:
- Zmiana rozmiaru/przenoszenie partycji (wersja Pro umożliwia bezpośrednie przenoszenie miejsca z dysku D na dysk C ), tworzenie, formatowanie, usuwanie i scalanie partycji
- Całkowicie wyczyść wszystkie dane na dysku twardym, aby zapobiec wyciekowi lub odzyskaniu informacji
Poniższe kroki pokazują, jak łatwo i bezpiecznie zmieniać rozmiar i przenosić partycje za pomocą tego renomowanego oprogramowania do zarządzania partycjami.
Krok 1: Zlokalizuj partycję. Której partycji chcesz dostosować rozmiar? Kliknij ją prawym przyciskiem myszy i wybierz „Zmień rozmiar / Przenieś”.
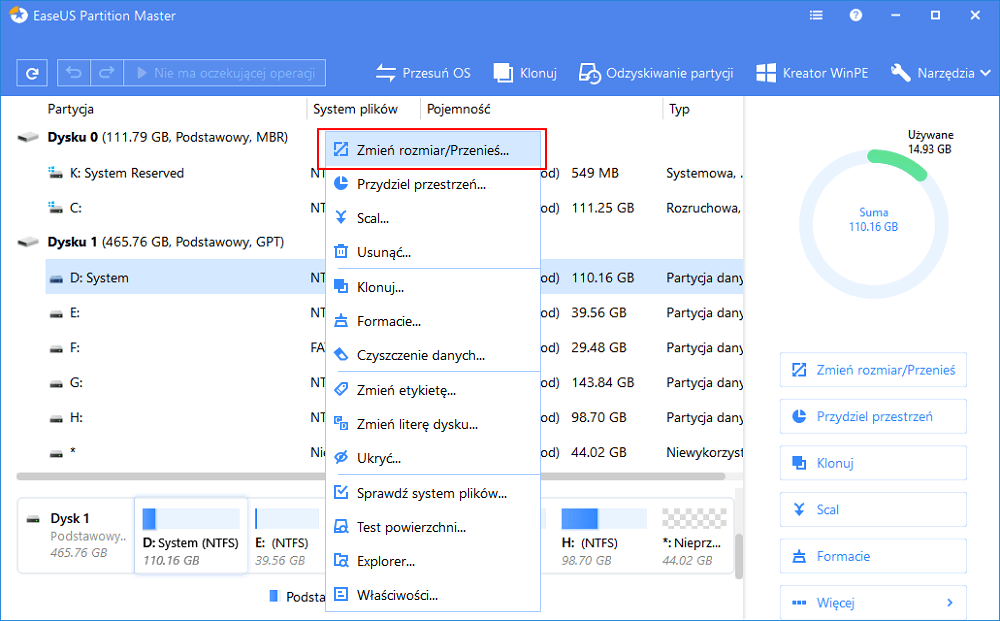
Krok 2: Zmień rozmiar partycji. Możesz zmniejszyć lub rozszerzyć wybraną partycję przeciągając mysz w lewo lub w prawo
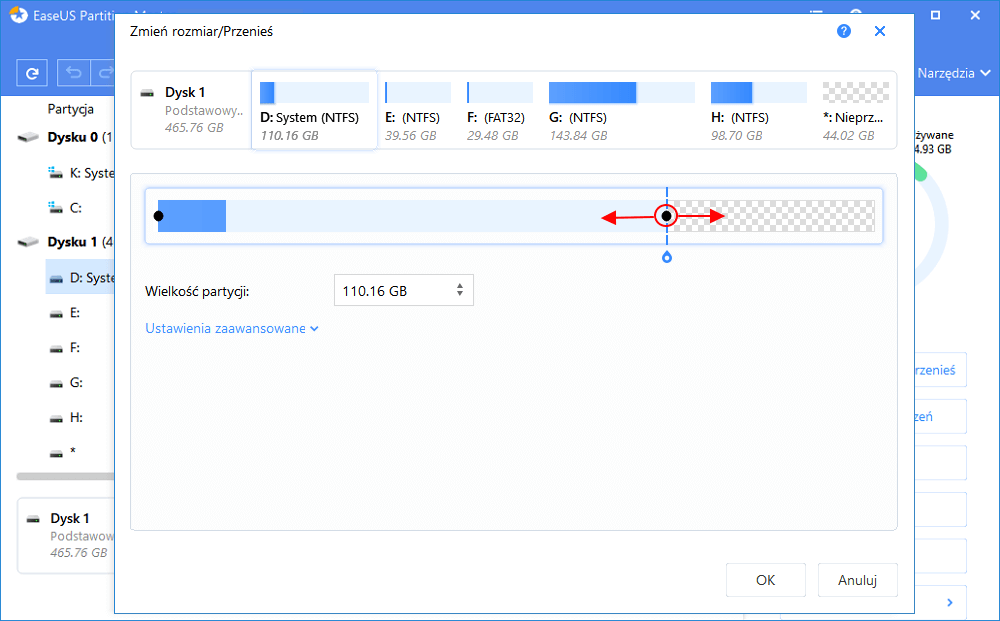
Krok 3: W tym kroku zobaczysz nowe informacje o partycjach dysku i diagram.
Krok 4: Aby zapisać zmiany, kliknij przycisk "Wykonaj operację", a następnie "Zastosuj".
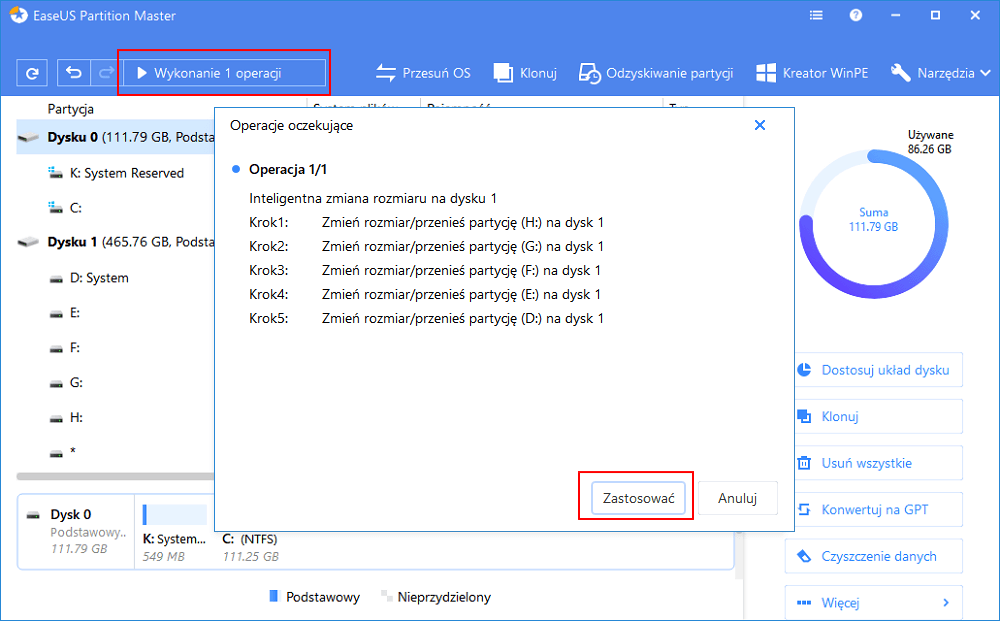
Przeczytaj więcej o wykonywalnym, wysokim procesorze usługi antymalware
Oto pięć najczęściej zadawanych pytań związanych z problemem wysokiego wykorzystania dysku wykonywalnego usługi antymalware. Jeśli masz również którykolwiek z tych problemów, możesz znaleźć metody tutaj.
Dlaczego usługa antymalware jest wykonywana przy użyciu tak wielu?
Wykonywalny procesor usługi antymalware o dużej pojemności dysku jest głównie spowodowany funkcją czasu rzeczywistego, która może stale skanować pliki, połączenia i inne powiązane aplikacje w czasie rzeczywistym. Za każdym razem, gdy pobierasz nowe pliki lub jakiekolwiek oprogramowanie lub uzyskujesz dostęp do jakichkolwiek plików, antymalware skanuje wszystko, aby sprawdzić, czy jest złośliwe, czy nie. Działa szybko, co prowadzi do problemu dużej ilości pamięci i dużego zużycia procesora.
Czy mogę zakończyć plik wykonywalny usługi antymalware?
Jeśli cierpisz na problem z wysokim obciążeniem procesora, dysku lub pamięci wykonywalnej usługi antymalware w systemie Windows, możesz wyłączyć ochronę w czasie rzeczywistym.
Po wykonaniu tej czynności program Windows Defender zostanie wyłączony, a także plik wykonywalny usługi antymalware. Jeśli Twój komputer nie jest chroniony, wirusy mogą łatwo się do niego dostać. Wcale tego nie zalecamy.
Jak wyłączyć plik wykonywalny usługi antymalware z dysku?
- Wpisz Harmonogram zadań w przycisk Szukaj. Kliknij, aby rozwinąć „Task Scheduler Library > Microsoft > Windows”.
- Kliknij „Windows Defender” w systemie Windows. Następnie kliknij dwukrotnie „Windows Defender Scheduled Scan”.
- Odznacz „Run with highest privileges”.
- Usuń zaznaczenie wszystkich pozycji w sekcji Warunki. Następnie kliknij „OK”.
Dlaczego moje użycie dysku wynosi 100?
Jeśli widzisz bardzo duże użycie dysku, oznacza to, że coś innego nie jest w porządku. Najpierw możesz sprawdzić wykorzystanie dysku, otwierając Menedżera zadań w systemie Windows 10. Na głównej karcie procesu zobaczysz szybki przegląd wykorzystania procesora, pamięci, dysku i sieci.
Aby naprawić problem 100% wykorzystania dysku w systemie Windows 10 , możesz:
- Uruchom ponownie system
- Sprawdź oprogramowanie antywirusowe
- Zaktualizuj okna 10
- Sprawdź błąd dysku
- Zatrzymaj usługę superfetch
- Wyczyść niepotrzebne pliki i uruchomioną pamięć
- Zresetuj pamięć wirtualną i zwiększ pamięć RAM
- Wykonaj czysty rozruch w systemie Windows 10
- Zmień dysk twardy na większy
Jak możemy Ci pomóc?
Related Articles
-
Najlepsze narzędzie do formatowania exFAT | Bezpłatne pobieranie z przewodnikiem
![author icon]() Arek/2025/06/30
Arek/2025/06/30 -
![author icon]() Arek/2025/06/30
Arek/2025/06/30 -
Rozwiązano: w Diskpart nie ma stałych dysków do pokazania
![author icon]() Arek/2025/06/30
Arek/2025/06/30 -
Jak zainstalować dysk SSD M.2 [Przewodnik dla początkujących⭐]
![author icon]() Arek/2025/06/30
Arek/2025/06/30
EaseUS Partition Master

Manage partitions and optimize disks efficiently
