Strona Spis treści
Updated on Jun 30, 2025
Co możesz zrobić, jeśli brakuje sektora rozruchowego, danych konfiguracji rozruchu i głównego rekordu rozruchowego na komputerze z systemem Windows 11 lub są one uszkodzone? Oczywiście, możesz rozwiązać te problemy za pomocą wbudowanego programu Microsoft - Bootrec.exe . Ale co, jeśli napotkasz komunikat „ Odmowa dostępu do bootrec / fixboot Windows 11 ”?
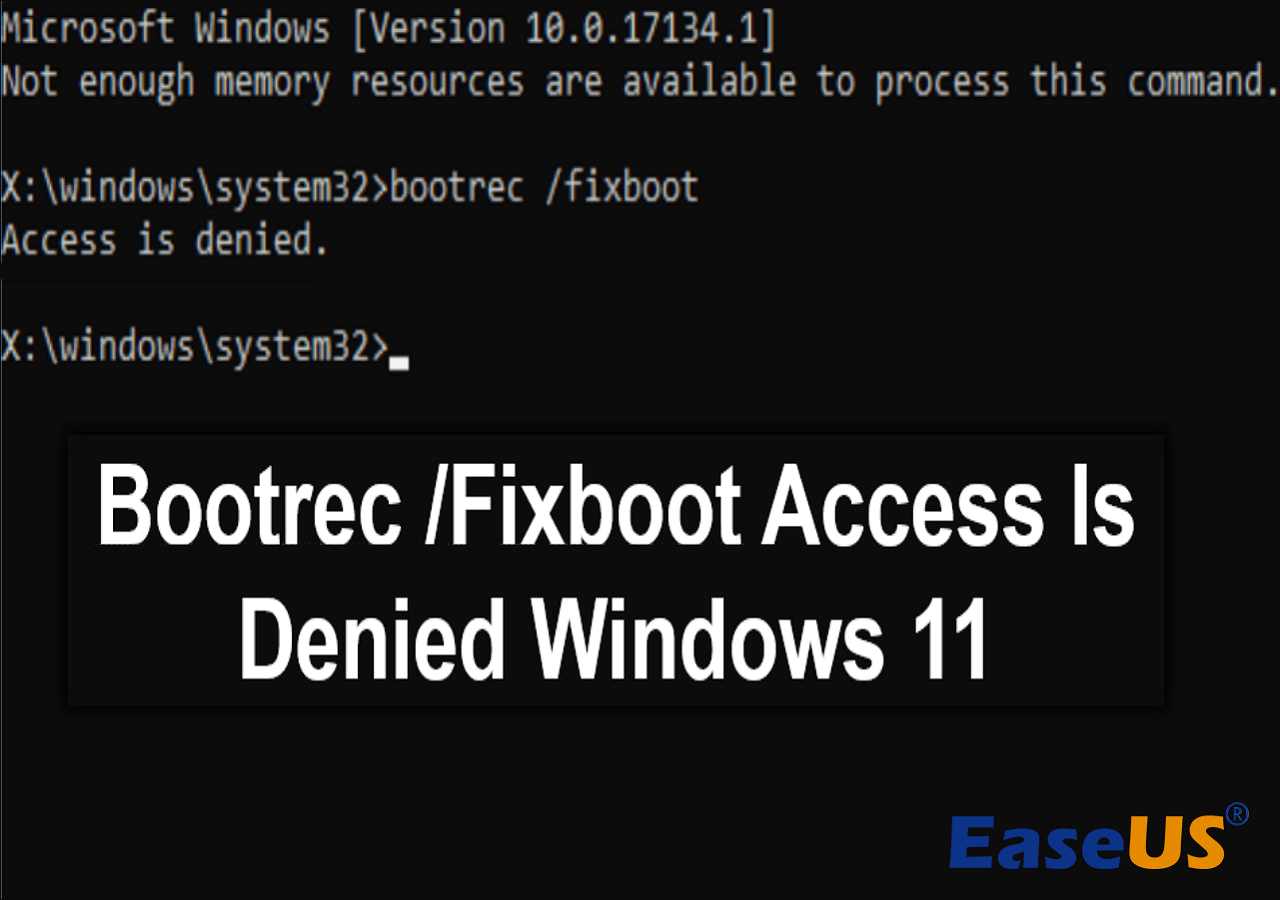
Nie martw się. Istnieją pewne rozwiązania tego problemu. Czytaj dalej i dowiedz się, jak rozwiązać błąd, z tego artykułu informacyjnego od EaseUS .
Jak naprawić odmowę dostępu do Bootrec/Fixboot w systemie Windows 11
Bootrec.exe działa jak potężny program, który może naprawić wiele problemów z uruchamianiem, takich jak niebieski ekran śmierci , brakujący plik bootmgr, uszkodzony sektor rozruchowy itp. Jednak po uruchomieniu polecenia bootrec /fixboot pojawia się komunikat o błędzie „dostęp do bootrec /fixboot jest odmowa”, będziesz potrzebować innych rozwiązań, aby naprawić komputer i przywrócić normalne działanie pliku Bootrec.exe. Tutaj przedstawiamy 11 metod naprawienia tego błędu.
Sposób 1. Odbuduj BCD za pomocą modułu partycji EaseUS
Aby naprawić błąd „Odmowa dostępu do bootrec / fixboot”, najłatwiejszym i najszybszym rozwiązaniem jest pobranie i używanie niezawodnego oprogramowania, takiego jak EaseUS Partition Master Professional .
Jeśli Twój komputer nie może uruchomić systemu Windows 11, to narzędzie ma zaawansowaną funkcję o nazwie Boot Repair, która może naprawić uszkodzony plik BCD i rozwiązać większość błędów rozruchu. Dzięki przebudowie BCD problem na Twoim komputerze i nieudany Bootrec.exe powrócą do poprzedniego stanu. Przed procesem należy pobrać EaseUS Partition Master na działający komputer i za jego pomocą utworzyć bootowalny dysk USB .
Teraz sprawdź szczegółowe kroki tutaj:
Krok 1. Uruchom EaseUS Partition Master po podłączeniu dysku zewnętrznego/USB do komputera, przejdź do „Nośnik startowy” i kliknij „Utwórz nośnik startowy”.

Krok 2 . Wybierz dostępny dysk USB lub CD/DVD i kliknij „Utwórz”. Można także nagrać plik ISO systemu Windows na nośnik pamięci.

Krok 3. Podłącz utworzony dysk startowy do nowego komputera i uruchom ponownie komputer, naciskając i przytrzymując klawisz F2/Del, aby wejść do BIOS-u. Następnie ustaw dysk startowy WinPE jako dysk rozruchowy i naciśnij klawisz F10, aby wyjść.
Krok 4. Uruchom ponownie komputer i wejdź do interfejsu WinPE. Następnie otwórz EaseUS Partition Master i kliknij „Boot Repair” w opcji „Toolkit”.

Krok 5: Wybierz system, który chcesz naprawić i kliknij „Napraw”.

Krok 6. Poczekaj chwilę, a otrzymasz powiadomienie, że system został pomyślnie naprawiony. Kliknij „OK”, aby zakończyć proces naprawy rozruchu.

Ponieważ ta funkcja umożliwia naprawienie wielu problemów związanych z BCD, ten powinien już zostać naprawiony.
Jeśli ta metoda jest dla Ciebie przydatna i łatwa, udostępnij ją w mediach społecznościowych, aby pomóc większej liczbie osób rozwiązać ten problem.
Sposób 2. Napraw program ładujący w wierszu poleceń
Jeśli odmowa dostępu bootrec /fixboot jest związana z partycją systemową EFI na komputerze, spróbuj ponownie przypisać literę dysku do partycji i sformatować ją ponownie za pomocą narzędzia DiskPart. Postępuj zgodnie z instrukcjami tutaj, aby naprawić program ładujący w wierszu poleceń.
Krok 1. Przejdź do środowiska odzyskiwania systemu Windows , a następnie przejdź do opcji „Napraw komputer” > „Rozwiązywanie problemów” > „Opcje zaawansowane” > „Wiersz poleceń”.
Krok 2. Zmień przypisanie litery dysku. Oddzielnie wpisz następujące polecenia i za każdym razem naciśnij „Enter”.
- część dysku
- lista dysku
- wybierz dysk 0 (Zamień 0 na docelowy numer dysku)
- objętość listy
- wybierz głośność 1 (Zamień 1 na numer woluminu EFI)
- przypisz literę=z (Zamień Z na nieużywaną literę woluminu)
- Wyjście
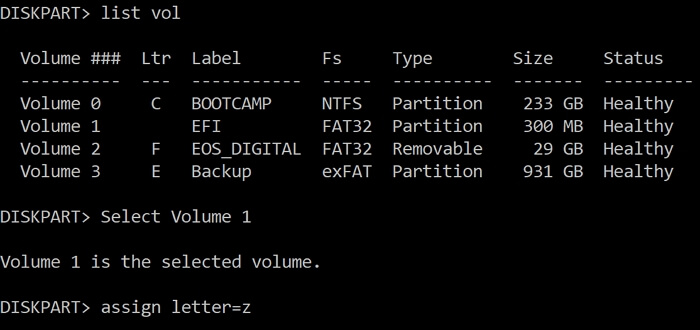
Krok 3. Sformatuj ponownie ten wolumin. Wpisz osobno poniższe polecenia i każdorazowo wciśnij „Enter”.
- z:
- format z: /fs:fat32
- bcdboot c:\windows /sz: /f uefi
Krok 4. Napraw rekord rozruchowy. Wpisz osobno poniższe polecenia i każdorazowo wciśnij „Enter”.
- płyta CD / d
- bootrec /FixBoot
- ren BCD BCD.bak
- bcdboot C:\Windows /l en-us /sx: /f WSZYSTKO
- bootrec /rebuildbcd
Te polecenia powinny być w stanie naprawić program ładujący. Uruchom ponownie wiersz poleceń i sprawdź, czy możesz wykonać polecenie „bootrec /fixboot”.
Sposób 3. Odbuduj MBR
Jeśli chcesz użyć programu Bootrec.exe do naprawienia uszkodzonego głównego rekordu rozruchowego, ale z jakiegoś powodu nie udaje mu się to, możesz ponownie skorzystać z narzędzia EaseUS Partition Master. Ma możliwość odbudowania MBR i może również pomóc w naprawieniu błędu „odmowa dostępu do bootrec / fixboot”. Jeśli Twój komputer nie może się uruchomić, musisz najpierw utworzyć nośnik startowy z prawidłowego komputera, aby uruchomić EaseUS Partition Master na problematycznym komputerze.
Krok 1. Utwórz dysk startowy WinPE
- Uruchom EaseUS Partition Master i kliknij „Nośnik startowy” na pasku narzędzi. Wybierz „Utwórz nośnik startowy”.
- Kliknij „Dalej”, aby zakończyć proces.

Krok 2. Uruchom bootowalny nośnik USB EaseUS Partition Master
- Podłącz rozruchowy dysk USB lub CD/DVD do komputera.
- Naciśnij klawisz F2 lub Del po ponownym uruchomieniu komputera, aby przejść do ekranu BIOS. Skonfiguruj i uruchom komputer z „Urządzeń wymiennych” lub „Napędu CD-ROM”. Następnie EaseUS Partition Master uruchomi się automatycznie.
Krok 3. Odbuduj MBR
- Kliknij „Zestaw narzędzi” i wybierz „Odbuduj MBR”.

- Wybierz dysk i typ MBR. Następnie kliknij „Odbuduj”.

- Następnie pojawi się komunikat „MBR został pomyślnie odbudowany na dysku X”.

Sposób 4. Wykonaj naprawę przy uruchomieniu
Jako wbudowane narzędzie, funkcja Naprawa podczas uruchamiania jest powszechnie używana przez użytkowników systemu Windows do rozwiązywania różnych problemów na ich komputerach. Gdy Bootrec.exe ma problemy z normalnym działaniem, możesz spróbować wykonać automatyczną naprawę.
Krok 1. Wejdź do środowiska odzyskiwania systemu Windows.
Krok 2. Przejdź do „Napraw komputer” > „Rozwiązywanie problemów” > „Opcje zaawansowane” > „Naprawa przy uruchomieniu”.

Krok 3. Jeśli wykryje jakiekolwiek problemy, otrzymasz wynik. Następnie postępuj zgodnie z instrukcjami, aby rozwiązać problemy.
Sposób 5. Uruchom CHKDSK w wierszu poleceń
Narzędzie CHKDSK służy do automatycznego analizowania i naprawiania błędów systemowych. Poza tym można go używać do testowania szybkości dysku , sprawdzania użycia dysku itp. Można to wykonać w wierszu poleceń, wprowadzając kilka poleceń.
Krok 1. Przejdź do środowiska odzyskiwania systemu Windows, a następnie przejdź do opcji „Napraw komputer” > „Rozwiązywanie problemów” > „Opcje zaawansowane” > „Wiersz poleceń”.
Krok 2. Wpisz następujące polecenia i naciśnij „Enter”: chkdsk c: /r
(Jeśli partycja systemowa nie jest dyskiem C, zastąp c odpowiednią literą.)
Krok 3. Wyświetli raport, jeśli zostaną wykryte jakiekolwiek problemy wymagające naprawy. Następnie poczekaj na zakończenie procesu.
Dlaczego dostęp do Bootrec/Fixboot jest zabroniony Windows 11
Wielu użytkowników, którzy uruchomili polecenie bootrec/fixboot, ale wyświetlił się komunikat o błędzie „Odmowa dostępu do programu bootrec fixboot”, nie zna przyczyny takiej sytuacji. Tutaj podajemy kilka głównych przyczyn, które pomogą Ci lepiej zrozumieć ten błąd.
- Uszkodzony plik BCD. Plik BCD odpowiada za uruchomienie systemu operacyjnego Windows. Częstą przyczyną tego błędu jest uszkodzony lub brakujący plik BCD .
- Uszkodzona struktura EFI. Bootloader Windows UEFI odpowiada za ładowanie systemu operacyjnego Windows i inicjowanie innych urządzeń. Jeśli ulegnie uszkodzeniu, istnieje duże prawdopodobieństwo, że błąd wystąpi na Twoim komputerze.
- Problemy z Menedżerem rozruchu. Jeśli chcesz usunąć lub uniknąć ustawienia uruchamiania, a menedżer rozruchu zajmie się tym za pomocą polecenia bootrec/fixboot, na ekranie zobaczysz błąd odmowy dostępu.
- Nieodpowiednia wersja systemu Windows. Istnieje wiele raportów od użytkowników systemu Windows 10 sugerujących, że aktualizacja systemu Windows 10 1707 lub Windows 10 1709 wiąże się z wysokim ryzykiem wystąpienia tego błędu. Może się to również zdarzyć w przypadku nieodpowiednich aktualizacji systemu Windows 11.
Dzięki Twoim kliknięciom przycisków udostępniania ten artykuł może pomóc większej liczbie osób w uzyskaniu szczegółowych informacji na temat tego błędu.
Wniosek
Jeśli w systemie Windows 11 występuje odmowa dostępu do bootrec/fixboot, jesteś we właściwym miejscu, aby znaleźć odpowiedzi. W tym artykule przedstawiono 5 praktycznych metod, które pomogą Ci naprawić błąd występujący w pliku Bootrec.exe. Wśród tych rozwiązań EaseUS Partition Master oferuje przyjazny interfejs i łatwe do wykonania instrukcje, które pozwalają rozwiązać ten problem bez żadnego wysiłku.
Często zadawane pytania dotyczące odmowy dostępu do Bootrec/Fixboot Windows 11
1. Jakie są polecenia Bootrec?
Polecenia Bootrec to wbudowane w system Windows i bezpłatne narzędzie opracowane w celu rozwiązywania problemów z uruchamianiem w środowisku Windows RE. Może naprawić błędy występujące w magazynie danych konfiguracji rozruchu, sektorze rozruchowym i głównym rekordzie rozruchowym.
2. Czy możesz uruchomić Bootrec, gdy uruchomiony jest system Windows?
Nie, nie można uruchomić Bootrec podczas korzystania z systemu Windows. Aby uruchomić Bootrec.exe, musisz spełnić dwa wymagania: Po pierwsze, powinieneś zaopatrzyć się w oryginalną płytę instalacyjną Windows, aby uzyskać dostęp do Windows RE. Po drugie, uruchom środowisko odzyskiwania i uzyskaj dostęp do wiersza poleceń.
3. Co to jest polecenie Fixboot?
Polecenie Fixboot służy do odbudowy lub naprawy sektora rozruchowego aktywnej partycji. Sektor rozruchowy zawiera informacje potrzebne do uruchomienia komputera i załadowania systemu operacyjnego.
Jak możemy Ci pomóc?
Related Articles
-
5 sposobów na ukrycie dysków w systemie Windows 10 | Sprawdź swój dogłębny samouczek
![author icon]() Maggy Luy/2025/06/30
Maggy Luy/2025/06/30 -
Jak rozszerzyć dysk C w systemie Windows 10? [3 skuteczne sposoby]
![author icon]() Arek/2025/06/30
Arek/2025/06/30 -
Najlepsze oprogramowanie diagnostyczne HDD do pobrania za darmo | Z przewodnikiem
![author icon]() Arek/2025/06/30
Arek/2025/06/30 -
Surface Pro utknął na logo systemu Windows — przyczyny i poprawki
![author icon]() Arek/2025/06/30
Arek/2025/06/30
EaseUS Partition Master

Manage partitions and optimize disks efficiently
