Strona Spis treści
Updated on Jun 30, 2025
Niektórzy użytkownicy systemu Windows 10 skarżyli się, że nie mogli poprawnie uruchomić komputera, ponieważ dysk C jest w formacie RAW. W tym artykule EaseUS bada przyczyny i zapewnia skuteczne rozwiązania.
Powody, dla których dysk C jest w formacie RAW
Co powoduje problem „Napęd Windows 10 C zmienił system plików RAW”? EaseUS zebrał kilka możliwych przyczyn tego problemu w następujący sposób:
- Infekcja wirusem lub złośliwym oprogramowaniem
- Nieoczekiwana przerwa w dostawie prądu lub nagłe wyłączenie
- System plików dysku C jest uszkodzony
- Uszkodzone sektory na dysku C
- Dysk systemowy był używany zbyt długo i jest poważnie zużyty
Udostępnij te możliwe przyczyny i daj znać większej liczbie użytkowników, jak uniknąć błędów dysku RAW C.
Jak naprawić błąd dysku C w systemie Windows 10/11 — 5 rozwiązań
Problemy takie jak niedostępność systemu, uruchamianie niebieskiego ekranu i błędy dysku są najczęściej spowodowane błędem dysku C w formacie RAW. Ale nie martw się, w tej części poznasz cztery metody naprawienia błędu dysku RAW C.
Rozwiązanie 1. Uruchom CHKDSK w trybie awaryjnym
Gdy wystąpi błąd w systemie plików, dysk C również zmieni się z NTFS na RAW. Możesz uruchomić komputer w trybie awaryjnym, aby naprawić uszkodzony system plików za pomocą CHKDSK . Oto jak to zrobić.
Krok 1. Uruchom ponownie komputer i kliknij F8/F2/Esc, aby uzyskać dostęp do menu Zaawansowane opcje rozruchu.
Krok 2. Za pomocą klawiszy strzałek wybierz opcję Tryb awaryjny z wierszem poleceń, a następnie naciśnij Enter.
Krok 3. W wierszu poleceń wpisz chkdsk c: /f /r /x i naciśnij Enter. (nie zapomnij o spacji przed każdym ukośnikiem)

💡Wskazówka: Znaczenie użytych parametrów: „/f” prosi program chkdsk o naprawienie wszelkich znalezionych błędów; „/r” mówi programowi chkdsk, aby znalazł uszkodzone sektory na dysku i przywrócił czytelne informacje.
Krok 4. Wyjdź z CMD i uruchom ponownie komputer.
Rozwiązanie 2. Odbuduj MBR
polecenie chkdsk może wykonywać tylko podstawowe sprawdzenia i naprawy. Nie może naprawić wszystkich błędów dysku. Dlatego możesz użyć EaseUS Partition Master , aby odbudować MBR na wszystkich komputerach z systemem Windows i pomóc w pomyślnym uruchomieniu systemu Windows z dysku C.
Może pomóc w odtworzeniu informacji rozruchowych dysku systemowego. Oto jak za jego pomocą odbudować MBR:
Krok 1. Utwórz dysk startowy WinPE
- Uruchom EaseUS Partition Master i kliknij „Nośnik startowy” na pasku narzędzi. Wybierz „Utwórz nośnik startowy”.
- Kliknij „Dalej”, aby zakończyć proces.

Krok 2. Uruchom bootowalny nośnik USB EaseUS Partition Master
- Podłącz rozruchowy dysk USB lub CD/DVD do komputera.
- Naciśnij klawisz F2 lub Del po ponownym uruchomieniu komputera, aby przejść do ekranu BIOS. Skonfiguruj i uruchom komputer z „Urządzeń wymiennych” lub „Napędu CD-ROM”. Następnie EaseUS Partition Master uruchomi się automatycznie.
Krok 3. Odbuduj MBR
- Kliknij „Zestaw narzędzi” i wybierz „Odbuduj MBR”.

- Wybierz dysk i typ MBR. Następnie kliknij „Odbuduj”.

- Następnie pojawi się komunikat „MBR został pomyślnie odbudowany na dysku X”.

Co więcej, jeśli nie jesteś dobry w obsłudze komputerów, możesz bezpośrednio użyć EaseUS Partition Master, aby sprawdzić stan dysku twardego , w tym dysku C, i sprawdzić, czy na dysku C nie ma zbyt wielu uszkodzonych sektorów.
Rozwiązanie 3. Napraw dysk RAW C w środowisku odzyskiwania systemu Windows
Ta metoda wymaga od użytkowników przygotowania instalacyjnej płyty CD umożliwiającej dostęp do środowiska przywracania. Jeśli nie, musisz utworzyć dysk naprawy systemu na komputerze z systemem Windows 10. Następnie wykonaj następujące kroki, aby naprawić dysk RAW C:
Krok 1. Włóż płytę instalacyjną CD do komputera. Uruchom ponownie komputer i naciśnij klawisz BIOS na ekranie powitalnym (klawisz BIOS może się różnić w zależności od marki komputera). Następnie ustaw dysk instalacyjny jako pierwszą kolejność rozruchu i zapisz zmiany.
Krok 2. W środowisku przywracania kliknij Dalej, aż zobaczysz opcję „Napraw komputer”. Kliknij, aby kontynuować.

Krok 3. Wybierz problematyczny system Windows i kliknij Dalej, aby kontynuować.
Krok 4. W interfejsie Wybierz opcję wybierz Rozwiązywanie problemów > Opcje zaawansowane > Wiersz poleceń.
Krok 5. Wpisz bootrec /rebuild bcd i naciśnij Enter.
Rozwiązanie 4. Sformatuj dysk RAW C i zainstaluj ponownie system Windows
Formatowanie dysku C i ponowna instalacja systemu Windows 10/11 to kolejna możliwa metoda naprawy dysku RAW C w systemie plików NTFS. Oto szczegółowe kroki, jak zrobić to skutecznie. Pamiętaj, że formatowanie spowoduje całkowitą utratę plików systemowych, więc jeśli to możliwe, wykonaj kopię zapasową partycji systemowej Windows 11/10/8/7.
Krok 1. Podobnie jak w przypadku rozwiązania 1, przejdź do Wiersza poleceń w środowisku odzyskiwania systemu Windows.
Krok 2. Wpisz discpart, aby wyświetlić nowe okno.
Krok 3. W nowym oknie poleceń wpisz następujące polecenia i po każdym naciśnij klawisz Enter.
- lista dysku
- wybierz dysk X (Zamień X na numer dysku, łącznie z dyskiem C)
- partycja listy
- wybierz partycję 1 (1 oznacza numer dysku C)
- format fs=ntfs szybki
- Wyjście
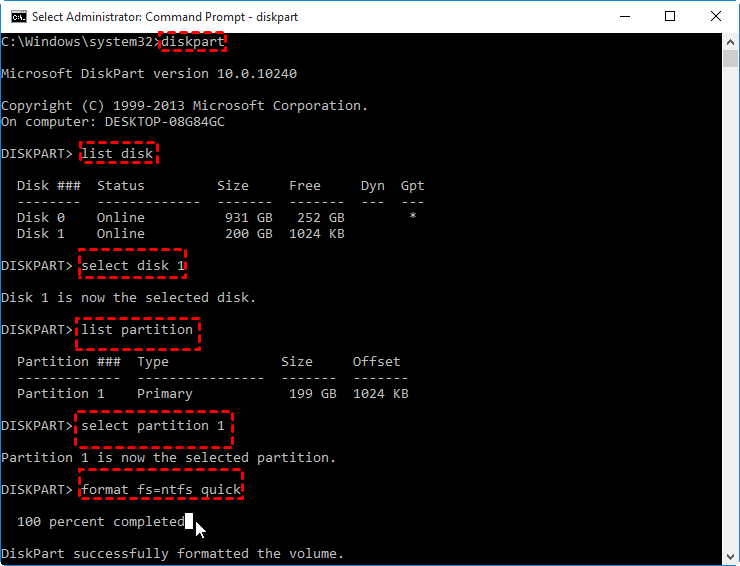
Możesz zwrócić się do EaseUS Partition Master, aby sformatować dysk C w trakcie procesu, jeśli w programie Diskpart wystąpi jakikolwiek błąd, na przykład „ W Diskpart nie ma dysków stałych do pokazania ”.
Oto jak używać EaseUS Partition Master do sformatowania dysku C. Narzędzie to nie wymaga żadnych poleceń i jest przyjazne dla początkujących.
Krok 1. Uruchom Master partycji EaseUS.
Kliknij prawym przyciskiem myszy partycję RAW lub zewnętrzny dysk twardy/kartę USB/SD RAW, którą chcesz sformatować i wybierz „Formatuj”.

Krok 2. Sformatuj partycję RAW i zresetuj system plików.
Przypisz nową etykietę partycji, ustaw system plików na NTFS/FAT32/EXT2/EXT3/EXT4/exFAT i rozmiar klastra na wybraną partycję, a następnie kliknij „OK”.

Krok 3. W oknie Ostrzeżenie kliknij „Tak”, aby kontynuować.
Klikając Tak, aby zezwolić temu programowi na sformatowanie docelowej partycji RAW do wybranego formatu systemu plików na dysku.

Krok 4. Wykonaj operacje.
Kliknij przycisk „Wykonaj 1 zadanie” w prawym dolnym rogu, aby wyświetlić wszystkie zmiany, a następnie kliknij „Zastosuj”, aby rozpocząć formatowanie partycji RAW/USB/SD/zewnętrznego dysku twardego.

Po sformatowaniu dysku C w systemie NTFS zapoznaj się z poniższymi instrukcjami, aby ponownie zainstalować system Windows.
- Podłącz nośnik instalacyjny systemu Windows do komputera, na którym występuje problem i zmień kolejność uruchamiania, aby uruchomić system Windows z nośnika instalacyjnego systemu Windows.
- Zmodyfikuj język i inne preferencje w oknie Ustawienia systemu Windows. Następnie kliknij „Dalej”.
- Kliknij Zainstaluj teraz. Następnie dotknij „Akceptuję warunki licencji” i kliknij Dalej.
- Wybierz opcję Niestandardowa: Zainstaluj tylko system Windows (zaawansowane).
- Wybierz właśnie sformatowany dysk C i kliknij „Dalej”, aby kontynuować instalację systemu Windows aż do zakończenia.
Rozwiązanie 5. Wymień dysk na nowy
Jeśli używasz dysku systemowego przez dłuższy czas, może on być stary i zużyty. Zaleca się wymianę dysku twardego na nowy, aby zminimalizować możliwość pojawienia się dysku C jako problemu w formacie RAW. Kliknij poniższy link, aby dowiedzieć się, jak wymienić dysk twardy w komputerze Dell /HP/Lenovo lub innych markach.
Wniosek
Gdy okaże się, że dysk C jest w formacie RAW, wypróbuj powyższą metodę, aby go rozwiązać. Ten błąd występuje częściej w systemie Windows 10, ale powyższe rozwiązanie dotyczy również systemu Windows 11/8/7. Jeśli Twój dysk C stanie się RAW, możesz użyć EaseUS Partition Master, aby wykonać test powierzchni dysku , aby sprawdzić uszkodzone sektory na dysku lub sformatować dysk RAW C do systemu plików NTFS i ponownie zainstalować system Windows.
Często zadawane pytania na temat dysku RAW C w systemie Windows 10
Dysk C nagle zmienia się w RAW? Aby to naprawić, możesz skorzystać z pięciu rozwiązań. Sprawdź poniższe często zadawane pytania, aby dowiedzieć się więcej!
1. Co powoduje problem „Zmieniono dysk w systemie Windows 10 C w formacie RAW”?
W tym poście zebrano wiele możliwych przyczyn wyświetlania błędu RAW na dysku C w następujący sposób:
- Infekcja wirusem lub złośliwym oprogramowaniem
- Nieoczekiwana przerwa w dostawie prądu lub nagłe wyłączenie
- Uszkodzony lub uszkodzony system plików dysku C
- Uszkodzone sektory na dysku C
- Stare i zużyte dyski systemowe używane przez bardzo długi okres
2. Jak naprawić dysk RAW C?
Możesz sformatować dysk C i ponownie zainstalować system Windows 10, aby naprawić błąd:
- 1. Zainstaluj EaseUS Partition Master i utwórz za jego pomocą rozruchowy dysk USB.
- 2. Podłącz rozruchowy dysk USB do komputera wyposażonego w dysk RAW C.
- 3. Sformatuj dysk C za pomocą narzędzia EaseUS Partition Master. Wybierz NTFS lub FAT32 w zależności od potrzeb.
- 4. Następnie zainstaluj ponownie system Windows na dysku C, który został właśnie sformatowany w systemie plików NTFS lub FAT32.
3. Jak naprawić dysk RAW bez formatowania?
CHKDSK to wbudowane narzędzie dla systemu Windows 11/10/8/7. Może sprawdzać i naprawiać podstawowe błędy dysku, w tym system plików RAW. Umożliwia naprawę dysku twardego RAW bez formatowania.
Jak możemy Ci pomóc?
Related Articles
-
Jak odblokować system Windows 10 bez PIN-u - ŁATWE
![author icon]() Arek/2025/06/30
Arek/2025/06/30 -
Naprawiono: Zielony ekran śmierci w systemie Windows 10/11 – 6 wskazówek 💡
![author icon]() Arek/2025/06/30
Arek/2025/06/30 -
Jak wyłączyć ochronę przed zapisem w Kingston DT50 [Pełny przewodnik]
![author icon]() Arek/2025/06/30
Arek/2025/06/30 -
Jak przekonwertować MBR na GPT bez utraty danych w systemie Windows 11/10
![author icon]() Arek/2025/06/30
Arek/2025/06/30
EaseUS Partition Master

Manage partitions and optimize disks efficiently
