Strona Spis treści
Updated on Jun 30, 2025
Regularna zmiana hasła systemu Windows jest ważna, aby zmniejszyć ryzyko związane z włamaniem do danych. Dzięki temu skutecznie zapobiegniesz nieautoryzowanemu dostępowi do systemu. Możesz użyć wiersza poleceń, aby bezpośrednio zmienić hasło. Powstaje jednak pytanie: jak zmienić hasło systemu Windows za pomocą wiersza poleceń?
- 1. Zmień hasło systemu Windows za pomocą prostych kliknięć (bez konieczności wykonywania poleceń)
- 2. Zmień hasło systemu Windows za pomocą wiersza poleceń [Przewodnik krok po kroku]
W tym artykule z EaseUS omówiono dwie proste metody zmiany hasła systemu Windows z użyciem CMD i bez niego. Jedna z tych metod wykorzystuje EaseUS Partition Master, łatwiejszy i wygodniejszy sposób zmiany hasła systemu Windows.
Zmień hasło systemu Windows za pomocą prostych kliknięć (nie są wymagane żadne polecenia)
Zmiana hasła systemu Windows stała się niezwykle łatwa dzięki EaseUS Partition Master Professional . Funkcja resetowania hasła w EaseUS Partition Master umożliwia szybką zmianę hasła, zwykle zajmuje to tylko kilka sekund. Proces jest niezwykle prosty i bezproblemowy, a do wykonania zadania wymagane jest wykonanie kilku nieskomplikowanych kroków.
Funkcja resetowania hasła utworzy rozruchowy dysk USB i użyje tego dysku do zmiany lub zresetowania hasła systemu Windows. Ta niezwykle skuteczna funkcja umożliwia użytkownikom odzyskanie dostępu do komputera w ciągu kilku sekund. Pamiętaj, aby pobrać to potężne oprogramowanie już dziś, aby nie przegapić tej fantastycznej okazji.
Przeanalizujmy instrukcje krok po kroku, aby dowiedzieć się, jak zmienić hasło systemu Windows za pomocą alternatywy CMD – EaseUS Partition Master:
Krok 1. Włóż docelowy dysk USB do komputera, pobierz i uruchom EaseUS Partition Master, a następnie kliknij „Zestaw narzędzi” > „Resetowanie hasła”.

Krok 2. Pojawi się małe okno. Po uważnym przeczytaniu kliknij „Utwórz”.

Krok 3. Wybierz właściwy dysk flash USB lub zewnętrzny przenośny dysk twardy i ponownie kliknij „Utwórz”. Czekaj cierpliwie. Po utworzeniu dysku flash USB do resetowania hasła kliknij „Zakończ”.

Krok 4. Wyjmij USB do resetowania hasła, włóż go do zablokowanego komputera i uruchom ponownie. Zostaniesz poproszony o zmianę dysku rozruchowego, aby uruchomić komputer z USB. Po zakończeniu system automatycznie uruchomi się z USB.
Krok 5. Po ponownym uruchomieniu znajdź ponownie EaseUS Partition Master i przejdź do „Resetowanie hasła”. Wszystkie konta na komputerze zostaną wyświetlone w interfejsie; kliknij konto docelowe i zaznacz „Resetuj i odblokuj”.

Krok 6. Po wyświetleniu tego monitu kliknij „Potwierdź”, aby kontynuować. Twoje hasło zostanie usunięte.

Kluczowe cechy
- Zresetuj hasło systemu Windows 10
- Utwórz dysk resetowania hasła dla innego komputera
- Odblokuj laptopa HP/Dell/Lenovo/ASUS
- Odblokuj Surface prostymi kliknięciami
- Zresetuj hasło systemu Windows 10 bez dysku
Nie pozwól, aby zapomniane hasło do systemu Windows zmniejszyło Twoją produktywność. Pobierz teraz EaseUS Partition Master i przejmij kontrolę nad systemem Windows. Zapewnij sobie narzędzie, które stawia na prostotę bez uszczerbku dla funkcjonalności.
Zmień hasło systemu Windows za pomocą wiersza poleceń [Przewodnik krok po kroku]
Wiersz poleceń to narzędzie systemu operacyjnego Windows, które umożliwia użytkownikom korzystanie z poleceń tekstowych w przypadku dowolnej funkcji. To narzędzie jest potężne, ponieważ daje uprawnienia administratora do zmiany hasła systemu Windows, jeśli zajdzie taka potrzeba, ale nie jest to zbyt łatwe dla początkujących. Poniżej znajdują się instrukcje dotyczące zmiany hasła systemu Windows za pomocą wiersza poleceń:
Krok 1. Rozpocznij od wpisania „ cmd ” w menu „ Wyszukaj ”, następnie kliknij prawym przyciskiem myszy i wybierz „ Uruchom jako administrator ”, aby uruchomić CMD.
Krok 2. Następnie wprowadź polecenie „ net user ” i naciśnij „ Enter ”, aby kontynuować. Ta czynność spowoduje wyświetlenie wszystkich kont użytkowników w Twoim systemie. Zanotuj konkretną nazwę konta, dla którego planujesz zmodyfikować hasło.
Krok 3. Następnie należy wprowadzić polecenie „ net user username newpass ”. Tutaj musisz umieścić „ nazwę użytkownika ” z konkretną nazwą użytkownika i „ newpass ” z żądanym nowym hasłem do konta.
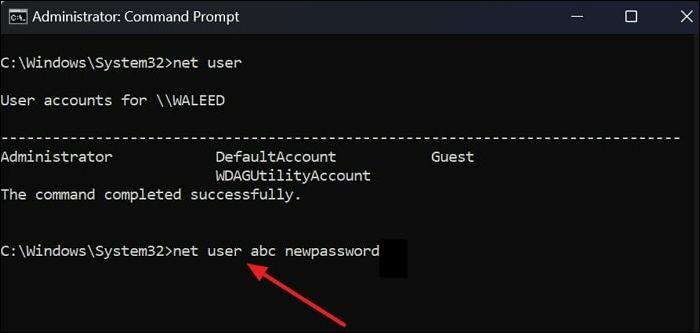
Krok 4. Jeśli Twoja nazwa użytkownika zawiera wiele słów, musisz ująć ją w cudzysłów jako użytkownik sieciowy "NAZWA UŻYTKOWNIKA" NEWPASS. Na koniec należy nacisnąć klawisz „ Enter ”, a pojawi się komunikat potwierdzający pomyślne zakończenie.
Cóż, niektórzy użytkownicy społeczności Microsoft wspomnieli, że nie mogą zresetować zapomnianego hasła za pomocą poleceń użytkownika sieciowego, nawet jeśli mają dostęp administratora. Aby uniknąć tych błędów, użyj zamiast tego narzędzia EaseUS Partition Master.
W każdym razie, jeśli uważasz, że informacje na temat EaseUS Partition Master i metody CMD są przydatne, udostępnij ten przewodnik znajomym, rodzinie i współpracownikom. Dzięki temu możesz umożliwić im przejęcie kontroli nad systemem Windows i bezproblemowe pokonywanie wyzwań związanych z hasłami.
Wniosek
W skrócie, w artykule przedstawiono dwa proste sposoby omówienia zmiany hasła systemu Windows za pomocą wiersza poleceń. Jedna z metod obejmuje użycie poleceń wiersza poleceń w systemie Windows. Druga metoda wyjaśnia, jak zmieniać hasła za pomocą przyjaznego dla użytkownika narzędzia o nazwie EaseUS Partition Master.
Jednakże EaseUS Partition Master jest zalecanym wyborem pomiędzy obiema metodami, jeśli chcesz najbardziej skutecznej i łatwej opcji. To narzędzie pozwala użytkownikom bezpiecznie i bez żadnego doświadczenia zmienić hasło do systemu Windows w ciągu kilku sekund.
Może Ci się spodobać:
Zmień hasło systemu Windows za pomocą często zadawanych pytań z wiersza poleceń
W przypadku dodatkowych zapytań dotyczących procesu zmiany hasła systemu Windows za pomocą wiersza poleceń w tej sekcji znajdują się wyczerpujące wyjaśnienia. Przeanalizowanie odpowiedzi na te często zadawane pytania umożliwi dokładniejsze zrozumienie tej koncepcji.
1. Czy mogę zmienić hasło do systemu Windows za pomocą wiersza poleceń?
Oczywiście, aby zmienić hasło w wierszu poleceń, wpisz „użytkownik sieciowy [nazwa użytkownika] [nowe hasło] i naciśnij „Enter”. Aby uzyskać bardziej dyskretną opcję, możesz wpisać „użytkownik sieciowy [nazwa użytkownika] [nowe hasło]” i nacisnąć „Enter”. Następnie wprowadź dwukrotnie nowe hasło. Aby zmienić hasło za pomocą wiersza poleceń, musisz mieć dostęp administracyjny.
2. W jaki sposób można wykorzystać wiersz poleceń „użytkownik sieciowy” do modyfikacji hasła systemu Windows?
Aby zmodyfikować hasło za pomocą polecenia „net user” w wierszu poleceń, można wykonać poniższe instrukcje:
Krok 1. Uzyskaj dostęp do CMD jako administrator w systemie Windows za pomocą funkcji „Wyszukaj”.
Krok 2. Następnie wykonaj polecenie „net user username newpass” i naciśnij klawisz „Enter”. Pamiętaj, aby zastąpić „nazwę użytkownika” swoją konkretną nazwą użytkownika, a „newpass” nowym żądanym hasłem.
3. Jak zmienić hasło administratora w Windows 10 za pomocą CMD z poziomu konta gościa?
Nie, nie można zmienić hasła administratora w systemie Windows 10 za pomocą CMD z konta gościa lub innego nieautoryzowanego konta. Ta czynność zwykle wymaga uprawnień administracyjnych. Jednak w przypadku autentycznych zmian hasła administratora zaleca się użycie konta z uprawnieniami administracyjnymi.
Jak możemy Ci pomóc?
Related Articles
-
Jak odczytać numer seryjny karty SD [Przewodnik krok po kroku]
![author icon]() Arek/2025/06/30
Arek/2025/06/30 -
Jak ominąć Bitlocker na Lenovo | 5 łatwych sposobów
![author icon]() Arek/2025/06/30
Arek/2025/06/30 -
Jak naprawić niedostępne urządzenie rozruchowe po sklonowaniu
![author icon]() Arek/2025/06/30
Arek/2025/06/30 -
Fortnite Niewystarczająca ilość miejsca na dane — jak to naprawić
![author icon]() Arek/2025/06/30
Arek/2025/06/30
EaseUS Partition Master

Manage partitions and optimize disks efficiently
