Strona Spis treści
Updated on Jun 30, 2025
Jeśli jesteś użytkownikiem PS4, musisz zrozumieć, jak bolesne jest to, że na dysku twardym kończy się miejsce w miarę zwiększania się rozmiaru gier, podczas gdy ilość miejsca na dysku pozostaje taka sama. Najlepszym rozwiązaniem jest wymiana dysku twardego PS4 na dysk SSD, aby uzyskać większą pojemność i wyższą wydajność. Nikt nie chce spędzać dużo czasu na ponownej instalacji gier, więc będziesz musiał sklonować dysk twardy PS4 na dysk SSD. EaseUS nauczy Cię, jak to osiągnąć, dzięki konkretnym i łatwym do zrozumienia samouczkom.
Przygotowania przed klonowaniem dysku twardego PS4 na dysk SSD
Zanim przejdziesz przez samouczek krok po kroku, musisz przeczytać i wiedzieć, czego będziesz potrzebować podczas procesu klonowania. Sprawdź niezbędne przygotowania do klonowania dysku twardego PS4 na dysk SSD:
- Konsola PS4: Pierwszą potrzebną rzeczą jest sprawna konsola PS4 zawierająca oryginalny dysk twardy.
- 2,5-calowy dysk SSD SATA: PS4 nie jest kompatybilna ze wszystkimi rodzajami dysków SSD dostępnych na rynku, ponieważ obsługuje tylko dyski SSD z kablem SATA. Przyjrzyj się uważnie, wybierając najlepszy zewnętrzny dysk twardy dla PS4 .
- Komputer z systemem Windows i oprogramowaniem do klonowania: Komputer z systemem Windows może pobrać oprogramowanie niezbędne do sklonowania danych z dysku twardego PS4 na nowy dysk SSD. Zainstalowanie narzędzi do klonowania, takich jak EaseUS Partition Master, jest niezbędne do płynnego przesyłania ustawień i danych do uaktualnionej pamięci.
- Kompatybilne wkrętaki: Może być konieczne przygotowanie Wkrętaki krzyżakowe i płaskie, które pomogą Ci bezpiecznie i dokładnie zdjąć panel przedni PS4.
Upewnij się, że wszystkie te elementy są gotowe, a następnie zapoznaj się z obszernym przewodnikiem w następnej sekcji, aby sklonować dysk twardy PS4 na dysk SSD.
Jak sklonować dysk twardy PS4 na dysk SSD
Klonowanie dysku twardego PS4 na dysk SSD może uwolnić Cię od konieczności ponownej instalacji gier, zwiększyć pojemność i poprawić wydajność. Dlatego w tej sekcji szczegółowo opisano kroki klonowania dysku twardego PS4 na dysk SSD.
- Ostrzeżenie
- Przed rozpoczęciem procedury klonowania należy utworzyć kopię zapasową wszystkich danych z dysku twardego PS4 na oddzielnym zewnętrznym dysku twardym, aby zapewnić bezpieczeństwo danych.
Faza 1. Wyjmij dysk twardy PS4 z konsoli
Odłącz wszystkie kable od konsoli PS4 i upewnij się, że konsola PS4 jest skierowana do góry.
Krok 1. Zdejmij pokrywę konsoli PS4.
Trzymaj mocno konsolę PS4 i kciukami popchnij błyszczącą stronę górnej pokrywy, aż odskoczy na bok.

Krok 2. Wyjmij wspornik dysku twardego.
- Za pomocą śrubokręta krzyżakowego wykręć śrubę 6,5 mm mocującą uchwyt dysku twardego do obudowy.
- Delikatnie wyjmij wspornik dysku twardego z obudowy, ponieważ wewnętrzny dysk twardy jest delikatny.
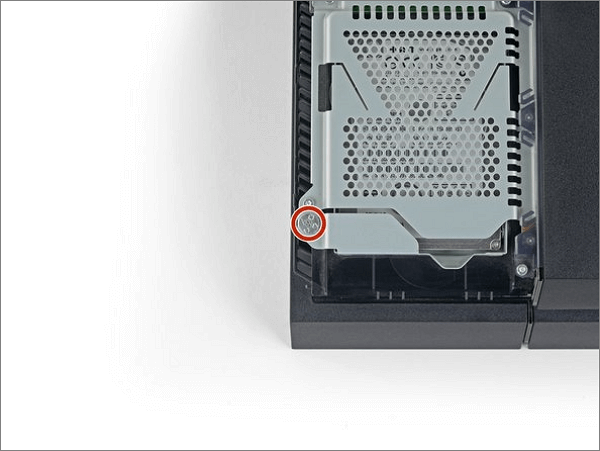
Krok 3. Wyjmij dysk twardy PS4.
- Każda z prawej i lewej strony ma po dwie śruby. Odkręć je od kieszeni dysku twardego.
- Wyjmij dysk twardy PS4 z kieszeni i włóż go do komputera.
Faza 2. Podłącz i sformatuj dysk SSD
Aby dysk SSD był kompatybilny z PS4, należy sformatować ten zewnętrzny dysk twardy dla PS4 . EaseUS Partition Master to idealne narzędzie do formatowania dysku twardego, które pozwala sformatować dysk SSD bez skomplikowanych procedur. Co więcej, może skutecznie sformatować zewnętrzny dysk twardy w dowolnym systemie plików we wszystkich systemach Windows.
Oto prosty i uproszczony przewodnik:
Krok 1. Uruchom EaseUS Partition Master, kliknij prawym przyciskiem myszy partycję na zewnętrznym dysku twardym/karcie USB/SD, którą chcesz sformatować i wybierz opcję „Formatuj”.

Krok 2. Przypisz nową etykietę partycji, system plików (NTFS/FAT32/EXT2/EXT3/EXT4/exFAT) i rozmiar klastra do wybranej partycji, a następnie kliknij „OK”.

Krok 3. W oknie Ostrzeżenie kliknij „Tak”, aby kontynuować.

Krok 4. Kliknij przycisk „Wykonaj 1 zadanie” w lewym górnym rogu, aby przejrzeć zmiany, a następnie kliknij „Zastosuj”, aby rozpocząć formatowanie zewnętrznego dysku twardego/karty USB/SD.

Faza 3. Sklonuj dysk twardy PS4 na dysk SSD
Klonowanie dysku twardego PS4 to zadanie na gorącym uczynku dla wszystkich użytkowników PS4 i nadszedł czas, aby zwrócić się o profesjonalną pomoc do eksperta od klonowania – EaseUS Partition Master . To oprogramowanie może umożliwić użytkownikom klonowanie dysków systemowych/danych i wykonywanie różnych innych funkcji bez ryzyka utraty danych.
Zapoznaj się z tym obszernym samouczkiem, aby sklonować dysk twardy PS4 na dysk SSD za pomocą narzędzia EaseUS Partition Master:
Krok 1. Wybierz dysk źródłowy.
- Kliknij „Klonuj” w lewym menu. Wybierz opcję „Klonuj dysk systemu operacyjnego” lub „Klonuj dysk danych” i kliknij „Dalej”.
- Wybierz dysk źródłowy i kliknij „Dalej”.
Krok 2. Wybierz dysk docelowy.
- Wybierz żądany dysk twardy/SSD jako miejsce docelowe i kliknij „Dalej”, aby kontynuować.
- Przeczytaj komunikat ostrzegawczy i potwierdź przycisk „Tak”.
Krok 3. Wyświetl układ dysku i edytuj rozmiar docelowej partycji dysku.
Następnie kliknij „Kontynuuj”, gdy program wyświetli ostrzeżenie, że usunie wszystkie dane z dysku docelowego. (Jeśli na dysku docelowym znajdują się cenne dane, należy wcześniej wykonać ich kopię zapasową.)
Możesz wybrać opcję „Automatycznie dopasuj dysk”, „Klonuj jako źródło” lub „Edytuj układ dysku”, aby dostosować układ dysku. (Wybierz ostatni, jeśli chcesz zostawić więcej miejsca na dysku C.)
Krok 4. Kliknij „Start”, aby rozpocząć proces klonowania dysku.
Jeśli pełen poradnik klonowania dysku twardego PS4 Cię odświeży, udostępnij ten post w swoich mediach społecznościowych:
Dlaczego trzeba sklonować dysk twardy PS4 na dysk SSD
Po zbadaniu, jak sklonować dysk twardy PS4 na dysk SSD, w tej części omówimy, dlaczego musimy to zrobić. Oto główne powody:
Zyskaj większą pojemność: Wolne miejsce na PlayStation 4 można szybko wykorzystać ze względu na duże instalacje i aktualizacje gier. Wielu użytkowników powtarza usuwanie i ponowne pobieranie. Skutecznym sposobem jest modernizacja dysku twardego PS4 poprzez klonowanie jego danych na inny dysk SSD o większej pojemności i wyższej wydajności.
Zwiększ wydajność dysku twardego: Oprócz instalacji gier z biegiem czasu na dysku twardym zalega wiele niepotrzebnych plików. Te fragmentacje mogą prowadzić do wolniejszego odczytu i zapisu, wydłużonych ekranów ładowania i zmniejszonej wydajności w grach. Możesz wyczyścić dysk i poprawić jego wydajność lub wymienić stary dysk twardy PS4 na większy i lepszy.
Wniosek
Jeśli chcesz zachować zapisane dane i ustawienia po aktualizacji dysku twardego PS4, spróbuj sklonować dysk twardy PS4 na dysk SSD. W tym artykule przedstawiono każdy szczegółowy etap procesu klonowania wraz ze zdjęciami, od wyjęcia dysku twardego PS4 po klonowanie go na dysk SSD. Niezależnie od tego, czy chcesz sformatować dysk SSD, czy sklonować dysk, EaseUS Partition Master zapewni Ci fantastyczne funkcje. Pobierz EaseUS Partition Master i pozwól mu natychmiast zaktualizować urządzenie pamięci masowej PS4 i poprawić wrażenia z gry.
Często zadawane pytania dotyczące klonowania dysku twardego PS4 na dysk SSD
W tej sekcji omówiono kilka typowych pytań dotyczących klonowania dysku twardego PS4 na dysk SSD. Możesz sprawdzić odpowiedzi, aby uzyskać więcej informacji:
1. Czy mogę sklonować dysk twardy PS4 na dysk zewnętrzny?
Tak, bez wątpienia możesz sklonować dysk twardy PS4 na dysk zewnętrzny, taki jak dysk SSD. Najpierw wyjmij oryginalny dysk twardy PS4 i podłącz dysk twardy PS4 oraz docelowy dysk zewnętrzny do komputera. Użyj niezawodnego oprogramowania do klonowania, aby sklonować dysk twardy PS4 na dysk zewnętrzny.
2. Czy mogę używać dysku SSD do przechowywania danych na PS4?
Oczywiście. Możesz wymienić dysk twardy PS4 na lepszy dysk SSD lub podłączyć dysk SSD do konsoli PS4 jako drugie urządzenie pamięci masowej. Aby poprawić wydajność PS4, wielu użytkowników wymienia dysk twardy PS4, gdy zabraknie mu miejsca.
3. Jaki jest maksymalny rozmiar dysku SSD dla PS4?
Największy klasyczny wewnętrzny dysk twardy spełniający standardy PS4 ma pojemność 2 TB, natomiast jeśli chcesz zwiększyć pojemność wewnętrzną PS4 do 8 TB, możesz zastosować dysk SSD.
Jak możemy Ci pomóc?
Related Articles
-
Jak sprawdzić dysk SSD pod kątem uszkodzonych sektorów | 5 sposobów testowania
![author icon]() Arek/2025/06/30
Arek/2025/06/30 -
Jak naprawić aktualizację systemu Windows 11, która utknęła w 100% | Pełny przewodnik🚩
![author icon]() Arek/2025/06/30
Arek/2025/06/30 -
System Windows nie uruchamia się po uruchomieniu CHKDSK. Jak to naprawić?
![author icon]() Arek/2025/06/30
Arek/2025/06/30 -
Karta TF kontra karta SD: ponad 10 rzeczy, które chcesz wiedzieć
![author icon]() Arek/2025/06/30
Arek/2025/06/30
EaseUS Partition Master

Manage partitions and optimize disks efficiently

