Strona Spis treści
Updated on Jun 30, 2025
Powód, który spowodował, że sklonowany dysk twardy nie pokazuje pełnej pojemności, jest prosty. Stało się tak, ponieważ użytkownicy sklonowali mały dysk na nowy, większy dysk i wystąpił błąd. Kiedy pojawi się ten błąd, uspokój się i nie martw, ponieważ metody wyeliminowania tego problemu są łatwe i skuteczne.
Uwaga: podane metody również działają w celu rozwiązania problemu: Dysk SSD nie pokazuje pełnej pojemności po problemie z klonowaniem.

Sklonowany dysk twardy nie pokazuje pełnej pojemności. Jak to naprawić
Sklonowałem dysk SSD z około 5 partycjami z innego dysku twardego. Rozruch nie działał, więc ponownie wykonałem partycje rozruchowe i Windows za pomocą Clonezilli.
Po drodze coś mnie rozproszyło lub źle kliknąłem podczas instalacji, w rezultacie otrzymałem 2 partycje, z których było tylko 465 GB z wszystkich 2 TB.
Próbowałem użyć narzędzia Diskpart do zmniejszenia/powiększenia partycji, ale nie mogę przekroczyć 465 GB. Menedżer dysków pokazuje tylko rozmiar dysku 465 GB i brak dodatkowego nieprzydzielonego miejsca. Dysk SSD to grupa drużynowa SATA; HDD był WD. Kolejną rzeczą, którą zauważyłem jest to, że dysk SSD pokazuje etykietę we właściwościach tak, jakby był dyskiem twardym (czyli 1 TB, więc jest popsuty, pokazuje 465 GB)
Wypróbowałem kreator partycji EASUS i Mini, aby naprawić przy użyciu tej samej metody i zmienić rozmiar, rozszerzyć/zmniejszyć partycję, ale nie różniło się to od użycia części dysku do zarządzania dyskami.
Jakieś pomysły, jak to naprawić?
Edycja: Sformatowałem także dysk SSD, który nadal pokazuje niewłaściwy rozmiar. Prawie zrezygnowałem z danych, ponieważ po naprawie dysku SSD chciałem ponownie sklonować dysk twardy. z Reddita
Jeśli więc napotykasz podobny problem, jak opisano powyżej, postępuj zgodnie z tym samouczkiem i efektywnie wykorzystaj miejsce na dysku twardym na tej stronie.
Poniżej podano możliwe metody i postępuj zgodnie z odpowiednim przewodnikiem, aby dowiedzieć się, jak pozbyć się tego problemu:
| Metody | Poziom złożoności | Po co go używać |
| Najłatwiej | Początkujący i profesjonaliści z systemem Windows | |
| Zarządzanie dyskiem | Średni | Doświadczeni użytkownicy |
| CMD Diskpart'a | Wysoki | Zaawansowani użytkownicy |
1] Wykorzystaj w pełni pojemność dysku dzięki EaseUS Partition Master
Głównym powodem, dla którego dysk twardy nie pokazuje swojej pełnej pojemności po klonowaniu, jest to, że oprogramowanie do klonowania dysku lub właściciel dysku zapomina o dostosowaniu układu dysku w ramach automatycznego dopasowania. Następnie dysk jest klonowany w taki sam sposób, jak dysk źródłowy; dodatkowe wolne miejsce pozostaje nieprzydzielone na dysku docelowym.
Możesz więc skorzystać z pomocy EaseUS Partition Master , ponieważ oprogramowanie to pozwala elastycznie w pełni wykorzystać wolne miejsce na sklonowanym dysku poprzez rozszerzenie woluminu lub utworzenie nowej partycji na dysku.
Pobierz EaseUS Partition Master i postępuj zgodnie z odpowiednim przewodnikiem, aby wykonać operację i wyeliminować ten problem za pomocą kilku prostych kliknięć.
#1. Rozszerz wolumin o nieprzydzielone miejsce
Krok 1. Zmniejsz partycję, aby zwolnić miejsce na rozszerzenie partycji.
Jeśli na dysku twardym jest wystarczająco dużo nieprzydzielonego miejsca, aby rozszerzyć partycję docelową, przejdź do kroku 2 i kontynuuj. Jeśli nie, najpierw zwolnij miejsce:
- W sekcji Menedżer partycji kliknij prawym przyciskiem myszy partycję obok partycji docelowej i wybierz opcję „Zmień rozmiar/Przenieś”.
- Przeciągnij końce partycji, aby zwolnić miejsce, pozostawiając wystarczającą ilość nieprzydzielonego miejsca za partycją docelową, kliknij „OK”.

Krok 2. Rozszerz partycję docelową.
Kliknij prawym przyciskiem myszy partycję docelową, którą chcesz rozszerzyć, i wybierz opcję „Zmień rozmiar/Przenieś”.

Przeciągnij uchwyt partycji docelowej na nieprzydzielone miejsce, aby rozszerzyć partycję.

Krok 3. Zachowaj wszystkie zmiany.
Kliknij przycisk „Wykonaj zadanie” i kliknij „Zastosuj”, aby zachować wszystkie zmiany.

Jeśli podoba Ci się ta metoda, a teraz Twój dysk wyświetla się w pełnym rozmiarze na Twoim komputerze, udostępnij to narzędzie, aby pomóc większej liczbie osób w Internecie:
#2. Utwórz nowy prosty wolumin z nieprzydzielonym miejscem
Krok 1. Uruchom Master partycji EaseUS. W oknie głównym kliknij prawym przyciskiem myszy nieprzydzielone miejsce na dysku twardym lub zewnętrznym urządzeniu magazynującym i wybierz opcję „Utwórz”.
Krok 2. Dostosuj rozmiar partycji, system plików (wybierz system plików w zależności od potrzeb), etykietę itp. nowej partycji i kliknij „OK”, aby kontynuować.
Krok 3. Kliknij przycisk „Wykonaj 1 zadanie(a)” i utwórz nową partycję, klikając „Zastosuj”.
Obejrzyj poniższy samouczek wideo i dowiedz się, jak utworzyć partycję w systemie plików NTFS, FAT lub EXT.
2] Wykorzystaj pełną pojemność sklonowanego dysku za pomocą zarządzania dyskami
Zarządzanie dyskami w systemie Windows to aplikacja systemu Microsoft Windows udostępniająca graficzny interfejs do zarządzania dyskami. Stosowany jest w systemach komputerowych do zarządzania napędami dyskowymi i partycjami. Podstawowym celem zarządzania dyskami jest optymalizacja wykorzystania miejsca na dysku i wydajności systemu.
Można więc użyć narzędzia Zarządzanie dyskami do nieprzydzielonego miejsca na dysku docelowym w celu rozszerzenia sąsiedniego woluminu. Aby wykonać operację, postępuj zgodnie z instrukcjami podanymi poniżej:
Krok 1: Naciśnij klawisze Windows + R, wpisz discmgmt.msc i kliknij „OK”.
Krok 2: Kliknij prawym przyciskiem myszy partycję w oknie Zarządzanie dyskami i wybierz „Rozszerz wolumin” z menu kontekstowego.

Uwaga: Jeśli opcja Zwiększ głośność na Twoim komputerze jest wyszarzona, pomiń tę metodę i przejdź do następnej, aby zwiększyć głośność dysku.
Krok 3: Kliknij Dalej i wybierz sklonowany dysk.
Krok 4: Zmodyfikuj przestrzeń, w której chcesz zwiększyć żądaną głośność. Wybierz Dalej > Zakończ. Dostosuj przestrzeń, którą chcesz wykorzystać, aby zwiększyć żądaną głośność.
Jeśli masz tendencję do rozszerzania nieprzylegającego wolumenu za pomocą nieprzydzielonego miejsca, skorzystaj z pomocy narzędzia EaseUS Partition Master. Możesz także udostępnić tę ręczną metodę, aby pomóc niektórym zaawansowanym użytkownikom online:
3] Rozszerz sklonowany dysk do pełnej pojemności za pomocą nieprzydzielonego miejsca za pomocą CMD
Czy znasz umiejętności obsługi komputera w systemie Windows? Jeśli tak, możesz użyć Wiersza Poleceń lub CMD DiskPart , aby rozszerzyć nieprzydzielone miejsce na dysku za pomocą wiersza poleceń. Jest to narzędzie wiersza poleceń służące do zarządzania woluminami, wirtualnymi dyskami twardymi, partycjami i dyskami. Możesz używać określonych wierszy poleceń do zarządzania woluminami, partycjami itp. Wykonaj kroki podane poniżej:
Krok 1: Naciśnij klawisz Windows + R, wpisz discpart i kliknij OK.
Krok 2: W oknie DiskPart skopiuj i wklej poniższe wiersze poleceń, a po wpisaniu każdego wiersza naciśnij klawisz Enter:
- lista dysku
- wybierz dysk X (x odnosi się do docelowego sklonowanego dysku twardego, np. wybierz dysk 2.)
- wybierz partycję X (zamień x na numer dysku, na którym chcesz zmniejszyć jego wolumin, np. wybierz partycję 2)
- żądane rozszerzenie = X (zamień x na ilość miejsca, którą musisz rozszerzyć w MB, np. żądane rozszerzenie = 100)
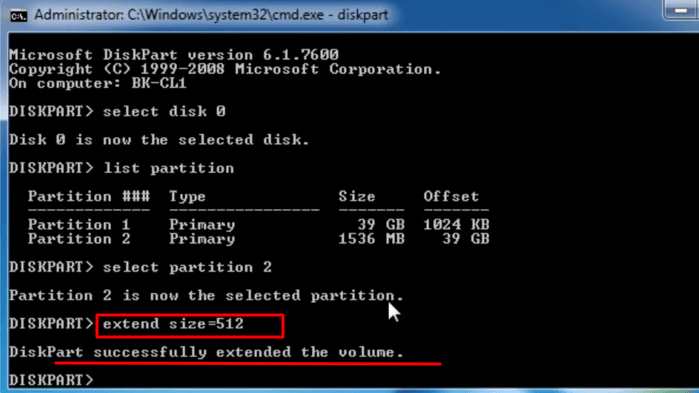
Oto jak rozszerzyć dysk docelowy o nieprzydzielone miejsce za pomocą narzędzia Diskpart z wiersza poleceń.
Wskazówki, jak zapobiec wyświetlaniu problemu z pełną pojemnością sklonowanego dysku
Chcę przypomnieć wszystkim, aby postępowali zgodnie z niezbędnymi wskazówkami podanymi poniżej, aby uniknąć ponownego pojawienia się problemu z pełną pojemnością sklonowanego dysku:
- ✔️Skorzystaj z niezawodnego oprogramowania do klonowania dysku, które umożliwia automatyczne dopasowanie miejsca na dysku podczas klonowania, niezależnie od klonowania z mniejszego dysku na większy dysk lub z większego dysku na mniejszy.
- ✔️Użyj EaseUS Partition Master, ponieważ ma on funkcję klonowania dysku dostępną jako niezawodne narzędzie pomocy.
- ✔️Nie przeszkadzaj ani nie przerywaj operacji klonowania, zamknij wszystkie aplikacje działające w tle i przestań używać jakichkolwiek plików lub danych znajdujących się na dysku źródłowym podczas procesu klonowania.
Wniosek
W tym artykule znajdziesz odpowiedzi na pytanie, jak rozwiązać problem sklonowanego dysku twardego, który nie pokazuje pełnej pojemności. Podsumowując, możesz wykorzystać wbudowane narzędzia systemu Windows, takie jak Zarządzanie dyskami i Wiersz poleceń, aby zwiększyć woluminy partycji.
Problem sklonowanych dysków twardych, które nie wykazują pełnej pojemności, nie jest skomplikowany i ludzie mogą go rozwiązać jak ekspert.
Jeśli dwie powyższe poprawki nie pomogą Ci, możesz użyć narzędzia EaseUS Partition Master jako najłatwiejszego rozwiązania, które pomoże Ci wyeliminować ten błąd na wszystkich komputerach z systemem Windows.
Często zadawane pytania dotyczące sklonowanego dysku, który nie pokazuje pełnej pojemności
Poproś inne osoby, aby śledziły i szukały odpowiedzi, jeśli mają dalsze pytania dotyczące tego problemu:
1. Dlaczego na sklonowanym dysku twardym jest nieprzydzielone miejsce?
Jeśli do klonowania dysku twardego na większy dysk używasz specjalnego oprogramowania do klonowania, nadmiar miejsca przekraczający rozmiar oryginalnego dysku twardego może zostać rozpoznany jako nieprzydzielony.
2. Jak mogę wykorzystać pełną pojemność sklonowanego dysku twardego
Możesz wykorzystać pełną pojemność sklonowanego dysku poprzez Zarządzanie dyskami. Wykonaj kroki podane poniżej:
- Otwórz Zarządzanie dyskami i wybierz wolumin do rozszerzenia. Urządzenia pamięci masowej połączone z komputerem możesz zobaczyć w Zarządzaniu dyskami.
- Wybierz, ile miejsca chcesz zwiększyć, kliknij „Dalej” i postępuj zgodnie z instrukcjami wyświetlanymi na ekranie, aby zakończyć proces.
3. Czy mogę bezpiecznie sklonować dysk i w pełni wykorzystać pojemność dysku docelowego?
Możesz bezpiecznie sklonować dysk i wykorzystać pojemność dysku docelowego za pomocą narzędzia EaseUS Partition Master. To oprogramowanie może dodać nieprzydzielone miejsce do swojej partycji, co jest przydatne, gdy chcesz powiększyć przestrzeń dyskową.
Jak możemy Ci pomóc?
Related Articles
-
Jak sformatować zewnętrzny dysk twardy dla PS3 [pełny przewodnik 2025]
![author icon]() Arek/2025/07/02
Arek/2025/07/02 -
Jak zainstalować i sformatować kartę SD dla Steam Deck [przewodnik krok po kroku]
![author icon]() Arek/2025/07/03
Arek/2025/07/03 -
Jak samodzielnie uruchomić test prędkości zewnętrznego dysku SSD? Twój przewodnik jest tutaj
![author icon]() Arek/2025/07/01
Arek/2025/07/01 -
Jak sformatować kartę SD do FAT32 na komputerze Mac | 3 sposoby
![author icon]() Arek/2025/06/30
Arek/2025/06/30
EaseUS Partition Master

Manage partitions and optimize disks efficiently
