Strona Spis treści
Updated on Jun 30, 2025
Ciągłe awarie komputera są dość irytujące dla wszystkich użytkowników, zwłaszcza gdy grasz w gry lub masz do czynienia z ważną pracą na komputerze lub laptopie. Gdy komputer ulega awarii, najczęściej pokazuje niebieski ekran śmierci , nie można uruchomić systemu, ekran zawiesza się bez odpowiedzi, mysz i klawiatura nie mogą wprowadzać danych, a działanie oprogramowania jest nienormalnie przerwane.
Dlaczego Twój komputer lub laptop losowo się zawiesza lub zawiesza? W tym poście poznasz przyczyny awarii komputera i poznasz skuteczne rozwiązania problemu.
| Wykonalne rozwiązania | Rozwiązywanie problemów krok po kroku |
|---|---|
| 1. Schłodź komputer | Zaleca się otwieranie jednego bocznego panelu obudowy podczas korzystania z komputera latem... Pełne kroki |
| 2. Oczyść kurz | Musisz regularnie odkurzać sprzęt w swoim... Pełne kroki |
| 3. Sprawdź połączenie sprzętowe | Wibracje podczas ruchu komputera często powodują poluzowanie wewnętrznego sprzętu... Pełne kroki |
| 4. Sprawdź uszkodzone sektory dysku twardego | Krok 1. Otwórz EaseUS Partition Master. Kliknij prawym przyciskiem myszy dysk, który chcesz... Pełne kroki |
Dlaczego mój komputer się zawiesza?
Chociaż istnieje wiele przyczyn awarii komputera, przyczyny nigdy nie będą oddzielone od sprzętu i oprogramowania. Najczęstsze przyczyny awarii komputerów to między innymi:
- Wyświetlacz, zasilacz lub procesor się przegrzewa.
- Wewnętrzny sprzęt komputera jest poluzowany.
- Oprogramowanie i sprzęt są niezgodne.
- Dysk twardy ma uszkodzone sektory.
- Brak miejsca na partycji systemowej.
- Niewystarczająca pojemność pamięci RAM.
- Sterowniki są uszkodzone lub nieaktualne.
- Wirus lub złośliwe oprogramowanie atakuje Twój komputer.
10 skutecznych sposobów naprawy problemu z awarią komputera
Rozwiązania problemu awarii komputera można podzielić na dwie kategorie: poprawki związane ze sprzętem i metody związane z oprogramowaniem. Wypróbuj dziesięć poniższych rozwiązań, aby naprawić awarie komputera spowodowane problemami ze sprzętem lub oprogramowaniem.
Sposób 1. Schłodź komputer
Płyta główna, przegrzanie procesora i słabe odprowadzanie ciepła spowodują awarię. Monitor, zasilacz i procesor podczas pracy generują dużo ciepła, dlatego bardzo ważne jest utrzymanie dobrej wentylacji. Jeśli monitor zostanie przegrzany, spowoduje to zniekształcenie kolorów i obrazu, a nawet skróci żywotność monitora.
Odprowadzanie ciepła z procesora to istotna kwestia związana ze stabilnością pracy komputera. Zaleca się otwarcie jednego panelu bocznego obudowy podczas korzystania z komputera latem, aby zwiększyć efekt rozpraszania ciepła. Jeśli jest to laptop, zaleca się użycie wentylatora chłodzącego lub podkładki chłodzącej.
Sposób 2. Oczyść kurz
Po długim okresie użytkowania sprzęt komputera i laptopa może się mocno zakurzyć. Ten kurz poważnie wpłynie na rozpraszanie ciepła przez komputer. Prowadzi to do spadku wydajności komputera. Na przykład, jeśli głowica napędu dyskietek lub głowica lasera napędu optycznego zostanie zabrudzona zbyt dużą ilością kurzu, spowoduje to błędy odczytu i zapisu, a nawet awarię komputera. Musisz więc regularnie odkurzać sprzęt w swoim komputerze.
Sposób 3. Sprawdź połączenie sprzętowe
Wibracje podczas ruchu komputera często powodują poluzowanie wewnętrznego sprzętu, na przykład poluzowanie paska pamięci, co skutkuje słabym kontaktem i awarią komputera. Dlatego podczas przenoszenia komputera należy unikać silnych wibracji.
Sposób 4. Sprawdź uszkodzone sektory dysku twardego
Jeśli dysk twardy ma uszkodzone sektory z powodu niewłaściwego użytkowania lub starzenia się, komputer jest podatny na przypadkowe awarie podczas działania. Możesz użyć specjalnego oprogramowania do partycjonowania dysków - EaseUS Partition Master , aby sprawdzić uszkodzone sektory.
Zbyt wiele uszkodzonych sektorów spowoduje niemożność odczytu i zapisu plików w odpowiedniej lokalizacji, a dysk twardy zostanie zablokowany lub martwy. Użyj narzędzia do zarządzania dyskami EaseUS Windows 10, aby przetestować uszkodzone sektory i dowiedzieć się, jak dobry lub zły jest twój dysk twardy.
Krok 1. Otwórz EaseUS Partition Master. Kliknij prawym przyciskiem myszy na dysk, który chcesz sprawdzić, a następnie kliknij opcję "Advanced" (”Zaawansowane”)> "Surface Test" (“Test diagnostyczny dysku”)
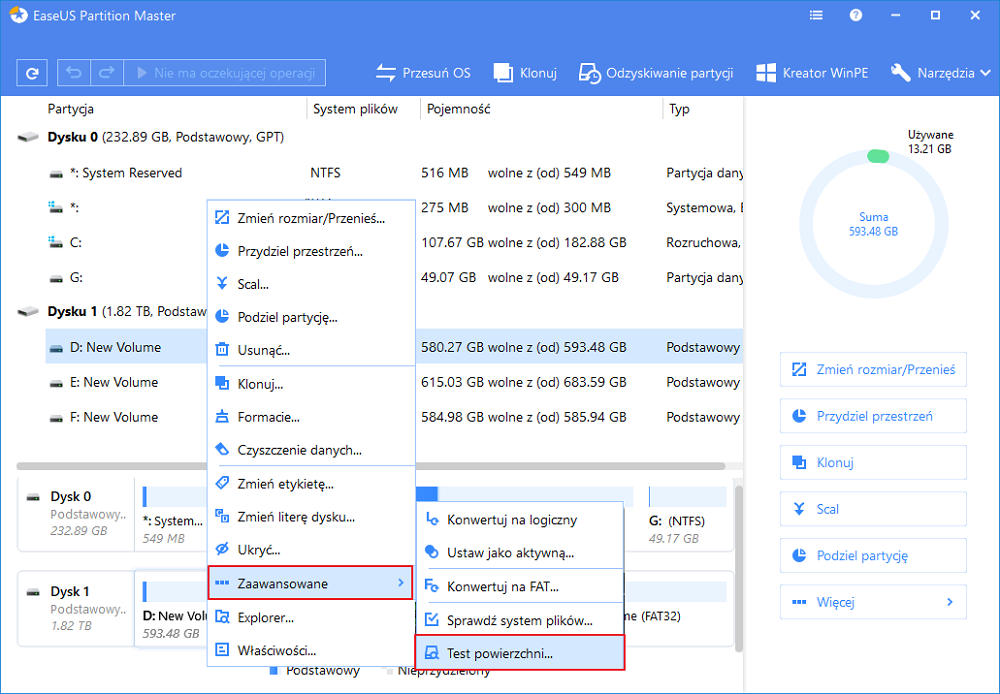
Krok 2. Operacja zostanie wykonana natychmiast, a wszystkie uszkodzone sektory zostaną zaznaczone na czerwono.
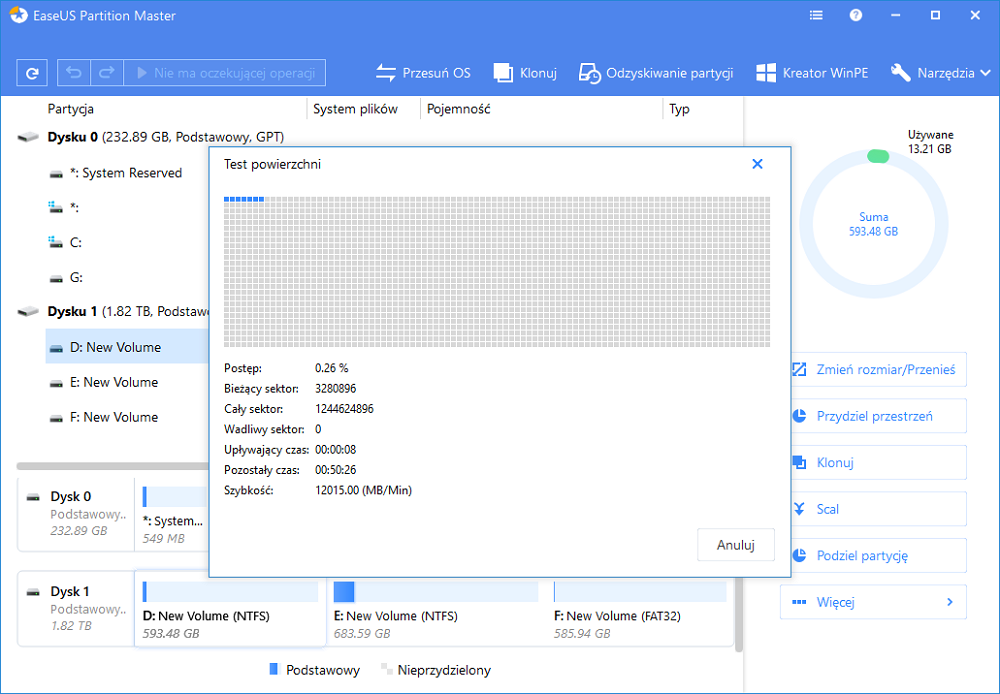
Sposób 5. Wymień lub zaktualizuj dysk twardy
Jeśli uszkodzenie jest poważne z wieloma uszkodzonymi sektorami, możesz wymienić tylko dysk twardy. Ponadto, nawet jeśli Twój dysk twardy jest dobry, ale miejsce na resztę jest zbyt małe, komputer ulegnie awarii podczas użytkowania. Będziesz także musiał uaktualnić swój mały dysk do większego.
Jeśli chcesz przełączyć się na inny dysk, najprostszym sposobem jest sklonowanie dysku. EaseUS Partition Master pomaga z łatwością sklonować dysk z uszkodzonymi sektorami na nowy dysk twardy lub dysk SSD. Ten doskonały menedżer partycji obsługuje łączenie partycji , dzielenie partycji, zmianę rozmiaru/przenoszenie partycji, przydzielanie miejsca z dysku D na dysk C i tak dalej.
Krok 1: Wybierz dysk źródłowy (dysk twardy / partycję), który chcesz skopiować lub sklonować. Następnie wybierz opcję „Klonuj ”.
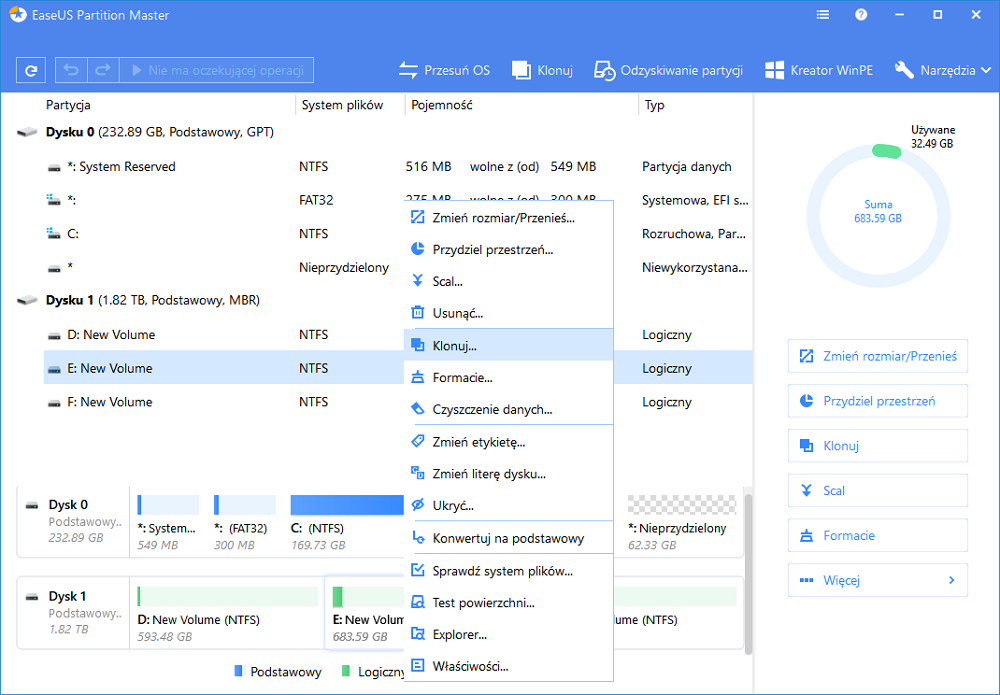
Krok 2: Wybierz docelowy dysk twardy (partycja lub zewnętrzny dysk twardy).
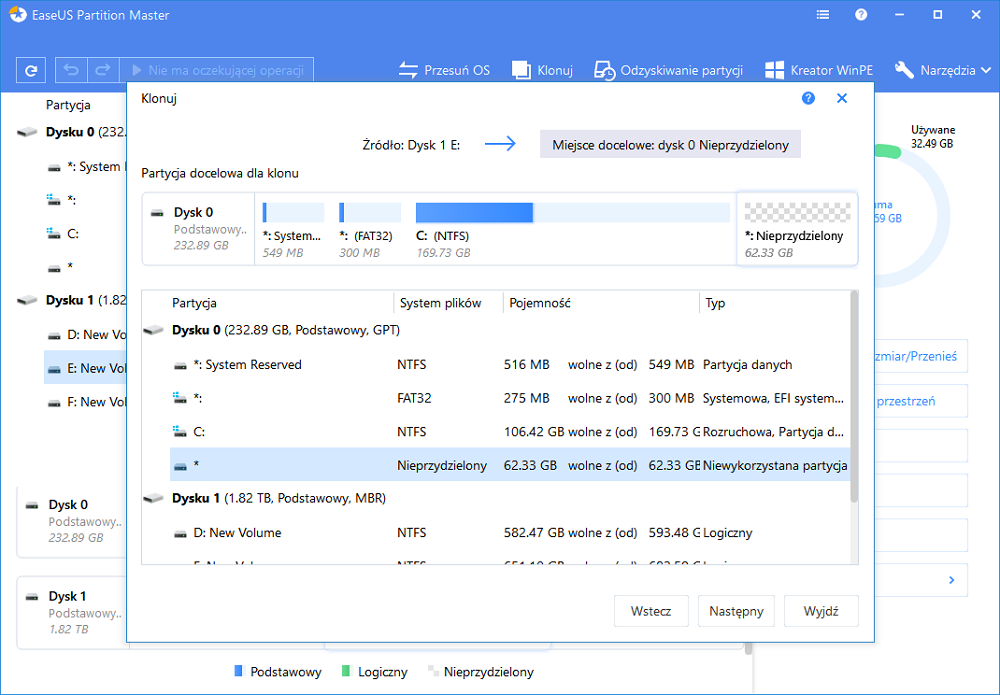
Krok 3: Wyświetl układ dysku i w razie potrzeby edytuj rozmiar partycji dysku docelowego. Następnie kliknij „Kontynuuj”, gdy program ostrzega, że usunie wszystkie dane z lokalizacji docelowej. (Jeśli masz cenne dane na dysku docelowym, wykonaj wcześniej ich kopię zapasową).
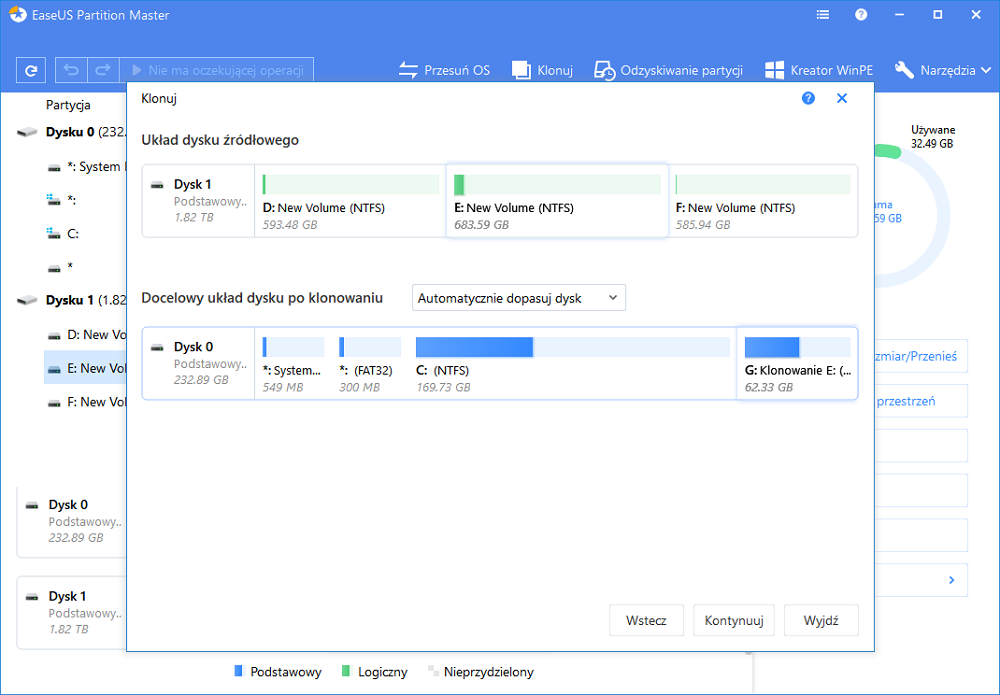
Krok 4: Kliknij opcję „Wykonaj operację”, a następnie kliknij przycisk „Zastosuj”, aby rozpocząć proces klonowania dysku.
Sposób 6. Zaktualizuj pamięć RAM
Komputer wykorzystuje pamięć RAM (pamięć o dostępie swobodnym) do obsługi zadań, takich jak granie w gry, edycja zdjęć i inne. Jeśli nie masz wystarczającej ilości pamięci RAM do obsługi uruchomionych programów, komputer może się zawiesić. Możesz uaktualnić pamięć RAM i uniknąć awarii komputera.
Sposób 7. Rozszerz dysk C
Jeśli wolne miejsce na partycji systemowej jest zbyt małe, komputer ulegnie awarii w czasie wykonywania. Aby rozwiązać ten problem, możesz rozszerzyć dysk C, aby przyspieszyć działanie komputera, jak to zrobić? Zapoznaj się z poniższymi krokami za pomocą oprogramowania do zarządzania dyskami energetycznymi.
Opcja 1. Rozszerz dysk System C o nieprzydzielone miejsce
- 1. Kliknij prawym przyciskiem myszy dysk System C: i wybierz „Zmień rozmiar/przenieś”.
- 2. Przeciągnij koniec partycji systemowej do nieprzydzielonego miejsca, aby dodać go do dysku C:. I kliknij "OK".
- 3. Kliknij „Wykonaj operację” i „Zastosuj”, aby wykonać operacje i rozszerzyć dysk C.
Opcja 2. Rozszerz dysk System C bez nieprzydzielonego miejsca
- 1. Kliknij prawym przyciskiem myszy dużą partycję z wystarczającą ilością wolnego miejsca na dysku systemowym, wybierz „Przydziel miejsce”.
- 2. Wybierz dysk systemowy w sekcji Przydziel miejsce od (*) do i przeciągnij koniec dysku System C na nieprzydzielone miejsce. Kliknij „OK”, aby potwierdzić.
- 3. Kliknij „Wykonaj operację”, wyświetli listę oczekujących operacji i kliknij „Zastosuj”, aby zapisać zmiany i rozszerzyć dysk C.
0:00-0:32 Rozszerz dysk systemowy o nieprzydzielone miejsce; 0:32-1:00 Rozszerz dysk systemowy bez nieprzydzielonego miejsca.
Sposób 8. Zaktualizuj sterowniki
Uszkodzone lub nieaktualne sterowniki mogą również powodować awarie lub zawieszanie się komputerów. Możesz spróbować ponownie zainstalować lub zaktualizować sterowniki, aby rozwiązać problem.
Krok 1. Kliknij prawym przyciskiem myszy „This PC > Manage > Device Manager”.
Krok 2. Rozwiń „Disk drives”.
Krok 3. Kliknij prawym przyciskiem myszy dysk twardy i kliknij „Update driver”.
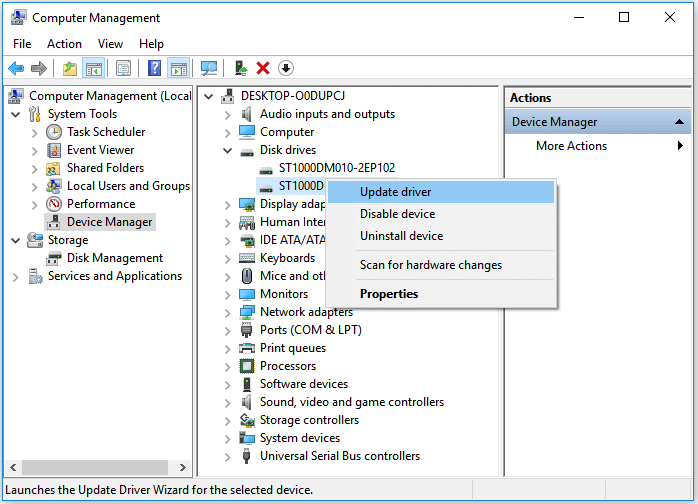
Sposób 9. Zdefragmentuj swój dysk twardy
Używanie dysku twardego przez długi czas może spowodować dużą fragmentację. Defragmentacja dysku twardego może poprawić wydajność. Ponadto zalecamy również regularne usuwanie niepotrzebnych lub dużych plików z dysku twardego. Sprawdź, jak zdefragmentować partycję dysku twardego, aby zapobiec awariom komputera.
Krok 1. Znajdź i kliknij prawym przyciskiem myszy dysk docelowy w Przeglądarka plików.
Krok 2. Wybierz „Properties” > Przejdź do zakładki „Tools” i kliknij „Optimize” w sekcji Optymalizuj i defragmentuj dysk.
Krok 3. Kliknij „Optimize”, aby zdefragmentować dysk twardy.
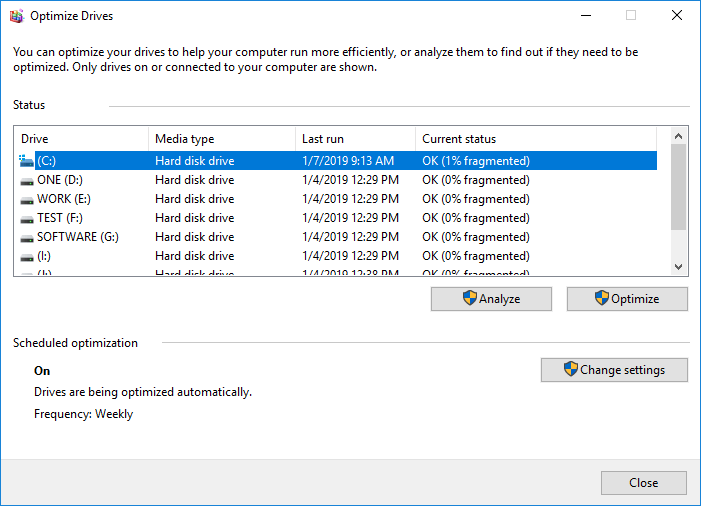
Sposób 10. Zainstaluj lub zaktualizuj oprogramowanie antywirusowe
Wirus, złośliwe oprogramowanie lub złośliwe oprogramowanie może spowodować awarię komputera. Możesz zainstalować niezawodne oprogramowanie zabezpieczające, takie jak Avast, AVG, Avira, Kaspersky itp., aby się przed nim chronić. Upewnij się również, że oprogramowanie antywirusowe działa regularnie i jest aktualne.
Aby podsumować rzeczy
Po długim korzystaniu z komputera wiele osób niespodziewanie napotkało awarie komputera. Dla niektórych osób, które nie są zaznajomione z komputerem, awaria komputera jest bardzo trudna.
Ten post pokazuje, dlaczego Twój komputer ciągle się zawiesza i jak to naprawić na dziewięć przydatnych sposobów. Możesz postępować zgodnie z instrukcją i spróbować samodzielnie rozwiązać problem. Jeśli masz jakiekolwiek problemy i potrzebujesz dalszej pomocy, możesz skontaktować się z naszym zespołem pomocy technicznej w celu uzyskania porady. Wyślij e-mail na adres: techsupport@easeus.com .
Dodatkowe informacje: wskazówki dotyczące unikania awarii komputera
Chociaż awaria komputera jest nieunikniona, możemy zwrócić uwagę na następujące treści, aby uniknąć problemu.
- Nie podkręcaj procesora, karty graficznej i innych akcesoriów zbyt wysoko, zwracaj uwagę na temperaturę, generalnie nie podkręcaj od niechcenia.
- Nie wyłączaj zasilania, gdy aplikacja nie kończy pracy normalnie, w przeciwnym razie spowoduje to uszkodzenie lub utratę plików systemowych, automatyczne uruchomienie lub awarię podczas działania.
- Nie używaj dyskietek i płyt CD niewiadomego pochodzenia i używaj oprogramowania antywirusowego do sprawdzania oprogramowania załączonego do wiadomości e-mail, aby zapobiec awariom systemu po infekcji.
- W przypadku małej pamięci najlepiej nie uruchamiać aplikacji zajmujących dużo pamięci.
- Podczas wymiany akcesoriów komputerowych upewnij się, że są one prawidłowo podłączone, ponieważ słaby kontakt z akcesoriami spowoduje awarię systemu.
- Często czyść obudowę, zasilacz, wentylator i inne akcesoria.
- Podczas wyłączania komputera nie używaj bezpośrednio przycisku zasilania w obudowie, ponieważ może to spowodować utratę plików i uniemożliwić normalne uruchomienie następnym razem, powodując awarię systemu.
Jak możemy Ci pomóc?
Related Articles
-
Jak sklonować macOS Sonoma na zewnętrzny dysk twardy?
![author icon]() Arek/2025/06/30
Arek/2025/06/30 -
Jak znaleźć to, co zajmuje miejsce na moim dysku SSD [Skuteczne sposoby]
![author icon]() Arek/2025/06/30
Arek/2025/06/30 -
Samsung SSD Secure Erase - 2 skuteczne sposoby na zdjęcia
![author icon]() Arek/2025/06/30
Arek/2025/06/30 -
Najlepsza odpowiedź: sformatuj dysk USB w systemie plików FAT32 lub NTFS
![author icon]() Arek/2025/06/30
Arek/2025/06/30
EaseUS Partition Master

Manage partitions and optimize disks efficiently
