Strona Spis treści
Updated on Jun 30, 2025
Używam systemu Windows 10 Home. W ciągu ostatnich kilku tygodni nie mogłem otworzyć Eksploratora plików ani z paska zadań, ani z żadnego okna. Za każdym razem, gdy to robię, pojawia się wyskakujący komunikat o błędzie „Wywołanie systemowe nie powiodło się”. Stosuję poprawki systemowe tylko wtedy, gdy Microsoft je wypuści. I nie robię nic niezwykłego ani ezoterycznego… głównie korzystając z pakietu Office 2010 i narzędzia do edycji zdjęć pakietu Office 2010. Nie przychodzi mi do głowy nic, co się działo, gdy pojawił się ten problem. - Fora Microsoftu
Czy napotykasz podobne problemy? Dzieje się tak, gdy pojawia się błąd „Wywołanie systemowe Explorer.exe nie powiodło się”. Chociaż błąd może wydawać się straszny, można go łatwo naprawić na kilka sposobów. Przeczytaj ten przewodnik od EaseUS , aby rozwiązać swój problem.
Co to jest błąd nieudanego wywołania systemowego
Explorer.exe jest jednym z podstawowych procesów systemowych systemu operacyjnego Windows. Po włączeniu komputera moduł wykonywalny pojawia się w Menedżerze zadań. Ten moduł wykonywalny zawiera menu Start, pasek zadań, pulpit i menedżera plików. Po zalogowaniu się do systemu Windows proces ten rozpoczyna się automatycznie i trwa nieprzerwanie aż do wyłączenia komputera.
Błąd wywołania systemowego Explorer.exe nie powiódł się podczas otwierania Eksploratora plików na komputerze z systemem Windows 10 lub 11. Zwykle dzieje się tak, gdy operacja uniemożliwia prawidłowe działanie pliku systemowego explorer.exe lub gdy plik jest uszkodzony. Błąd powoduje, że Eksplorator plików nagle się zawiesza, zawiesza lub zawiesza, uniemożliwiając użytkownikom dostęp do plików na komputerze.
Jak naprawić błąd wywołania systemowego Explorer.exe — 8 rozwiązań
Istnieje kilka powodów, dla których w systemie pojawia się komunikat o błędzie „Wywołanie systemowe Explorer.exe nie powiodło się”. Zapewnimy 8 rozwiązań, aby rozwiązać problem. Oto lista rozwiązań:
- Rozwiązanie 1. Zakończ proces Explorer.exe w Menedżerze zadań
- Rozwiązanie 2. Wyczyść pamięć podręczną Eksploratora plików
- Rozwiązanie 3. Sprawdź błędy dysku twardego
- Rozwiązanie 4. Napraw uszkodzony rejestr
- Rozwiązanie 5. Uruchom skanowanie antywirusowe
- Rozwiązanie 6. Wykonaj czysty rozruch
- Rozwiązanie 7. Wykonaj przywracanie systemu
- Rozwiązanie 8. Zresetuj komputer
💡 Uwaga: spróbuj ponownie uruchomić komputer z systemem Windows 10/11, zanim przejdziesz do metod technicznych, ponieważ ponowne uruchomienie komputera może usunąć dane z pamięci podręcznej, zwolnić pamięć RAM i rozwiązać inne problemy.
Rozwiązanie 1. Zakończ proces Explorer.exe w Menedżerze zadań
Łatwym i szybkim rozwiązaniem błędu Niepowodzenie wywołania systemowego Explorer.exe jest zakończenie procesu Explorer.exe za pomocą Menedżera zadań i ponowne uruchomienie go. Kroki są następujące:
Krok 1. Naciśnij „Ctrl + Shift + Esc”, aby otworzyć Menedżera zadań.
Krok 2. Znajdź Eksploratora Windows w zakładce Proces w oknie Menedżera zadań.
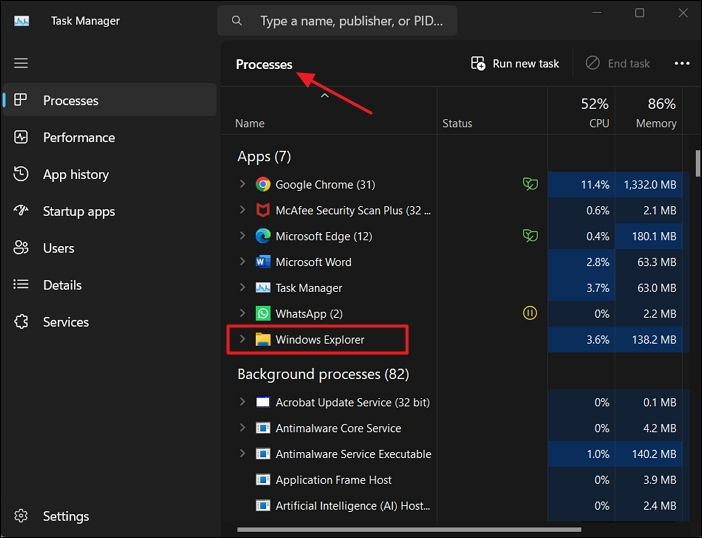
💡Uwaga: Upewnij się, że Eksplorator Windows jest otwarty na Twoim komputerze.
Krok 3. Kliknij prawym przyciskiem myszy Eksplorator Windows i wybierz „Zakończ zadanie” z menu kontekstowego. Pasek zadań i pulpit tymczasowo znikną po zatrzymaniu procesu explorer.exe
Krok 4. Aby ponownie uruchomić Eksploratora Windows, kliknij przycisk Uruchom nowe zadanie obok Procesy. W wyskakującym oknie Utwórz nowe zadanie wpisz explorer.exe i naciśnij „OK”. Spowoduje to ponowne uruchomienie Eksploratora Windows (explorer.exe) i przywrócenie paska zadań i pulpitu.
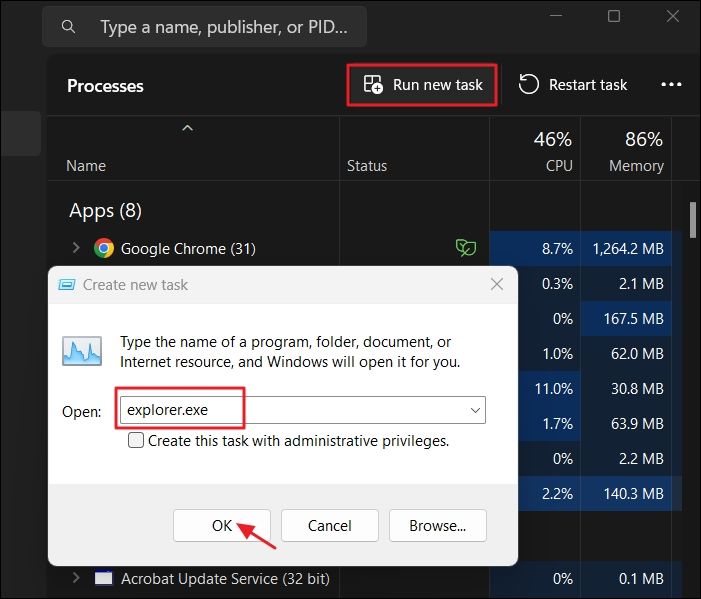
Te kroki pozwolą Ci zakończyć i ponownie uruchomić proces explorer.exe, co powinno naprawić błąd Niepowodzenie wywołania systemowego Explorer.exe.
Jeśli napotkasz problemy podczas otwierania Menedżera zadań, możesz przeczytać poniższy artykuł, aby uzyskać pomoc.
Menedżer zadań nie otwiera się lub nie odpowiada w systemie Windows
W tym artykule z EaseUS znajdziesz rozwiązania pozwalające naprawić błędy, które Menedżer zadań nie otwiera się lub nie odpowiada.

Rozwiązanie 2. Wyczyść pamięć podręczną Eksploratora plików
Jeśli występują nieoczekiwane problemy z procesem explorer.exe, przyczyną może być uszkodzona pamięć podręczna Eksploratora plików. Dlatego musisz usunąć pamięć podręczną Eksploratora Windows, aby rozwiązać problem, jak podano poniżej:
Krok 1. Otwórz Panel sterowania i wyszukaj „Opcje Eksploratora plików” na pasku wyszukiwania.

Krok 2. Kliknij zakładkę „Ogólne” w wyskakującym oknie.
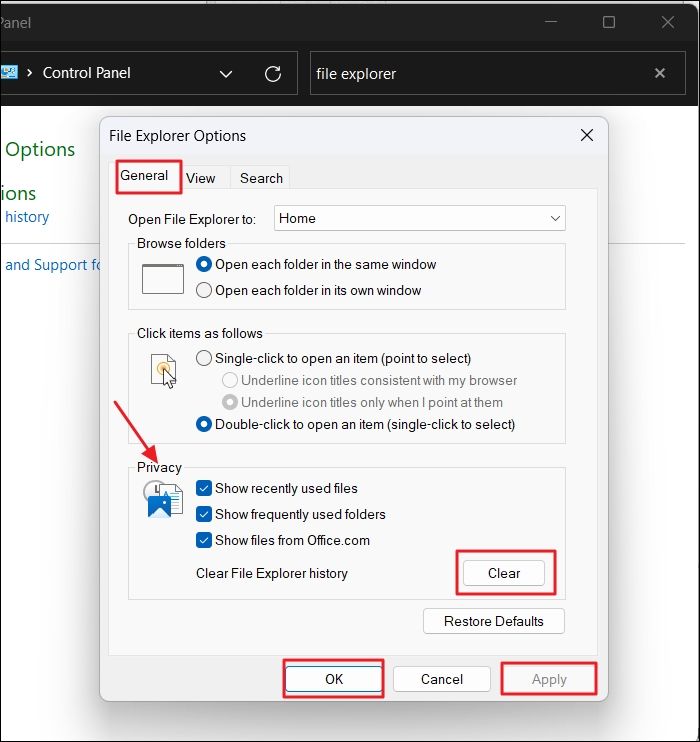
Krok 3. Przejdź do nagłówka Prywatność i kliknij „Wyczyść” obok historii „Wyczyść Eksplorator plików”. Kliknij „Zastosuj”, a następnie naciśnij „OK”, aby zapisać zmiany.
Spowoduje to wyczyszczenie pamięci podręcznej Eksploratora plików, co umożliwi rozwiązanie problemów z procesem explorer.exe. Możesz także nauczyć się czyścić pamięć podręczną w systemie Windows 10, aby zoptymalizować wydajność dysku i zwolnić miejsce na dysku.
Rozwiązanie 3. Sprawdź błędy dysku twardego
Nieprawidłowo działający dysk twardy to kolejna możliwa przyczyna błędu wywołania systemowego Explorer.exe. Dzięki temu możesz użyć programu Check Disk (CHKDSK) do wykrywania i naprawiania problemów z dyskiem za pomocą narzędzia innej firmy.
EaseUS Partition Master Free to darmowy program do partycjonowania dysku dla użytkowników systemu Windows. Narzędzie może tworzyć, usuwać, zmieniać rozmiar, przesyłać, dzielić, zmniejszać, powiększać, kasować, formatować, kopiować lub klonować partycje na wymiennych urządzeniach pamięci masowej, takich jak karty pamięci, dyski USB, dyski twarde i dyski SSD.
Oto instrukcja naprawienia błędu:
Krok 1. Otwórz narzędzie EaseUS Partition Master na swoim komputerze. Następnie zlokalizuj dysk, kliknij prawym przyciskiem myszy partycję, którą chcesz sprawdzić, i wybierz „Zaawansowane” > „Sprawdź system plików”.

Krok 2. W oknie Sprawdź system plików pozostaw zaznaczoną opcję „Spróbuj naprawić błędy, jeśli zostały znalezione” i kliknij „Start”.

Krok 3. Oprogramowanie rozpocznie sprawdzanie systemu plików partycji na dysku. Po zakończeniu kliknij „Zakończ”.

To narzędzie może skutecznie pomóc w zarządzaniu dyskami i utrzymaniu jakości dysku twardego. Posiada rozbudowany zestaw funkcji, w tym narzędzie Sprawdź system plików. To narzędzie jest jedną z najważniejszych funkcji programu EaseUS Partition Master Free. Jego celem jest identyfikacja i naprawa uszkodzonych plików systemowych na dyskach. Jego funkcje obejmują sprawdzanie błędów partycji , naprawianie uszkodzonych plików, utrzymywanie integralności danych itp.
Rozwiązanie 4. Napraw uszkodzony rejestr
Czasami przyczyną mogą być uszkodzone lub uszkodzone pliki systemowe lub obrazy plików systemowych. W ten sposób można użyć narzędzia Windows Terminal (Admin) do uruchomienia poleceń SFC i DISM, aby całkowicie wyeliminować możliwość uszkodzenia plików systemowych.
Zacznijmy od uruchomienia polecenia DISM w następującej kolejności:
Krok 1. Kliknij prawym przyciskiem myszy ikonę Start systemu Windows i wybierz „Terminal (administrator)”. Kliknij „Tak” w oknie Kontrola konta użytkownika.
Krok 2. Wprowadź poniższe polecenia i poczekaj, aż każde polecenie zostanie przeskanowane:
DISM.exe /Online /Cleanup-image /Scanhealth

DISM.exe /Online /Cleanup-image /Restorehealth

DISM.exe /Online /Cleanup-image /Startcomponentcleanup

sfc /skanuj

Uruchomienie poleceń DISM sprawdzi, czy obrazy systemu Windows nie są uszkodzone. Znajdź i napraw wszelkie uszkodzenia oraz wyczyść folder WinSxS, usuwając niepotrzebne pliki.
Przeczytaj ten artykuł, aby dowiedzieć się więcej o Rejestrze:
Jak naprawić uszkodzone elementy rejestru w systemie Windows 11
Czy masz problemy z uszkodzonymi lub uszkodzonymi elementami rejestru w systemie Windows 11? Mamy dla Ciebie 6 najlepszych metod naprawy uszkodzonych elementów rejestru.

Rozwiązanie 5. Uruchom skanowanie antywirusowe
Złośliwe oprogramowanie może powodować wiele rodzajów awarii systemu Windows. Zatem złośliwe oprogramowanie na komputerze może powodować błąd.
Wiele programów antywirusowych, takich jak Zabezpieczenia systemu Windows, umożliwia skanowanie w poszukiwaniu złośliwego oprogramowania. Możesz także użyć programów antywirusowych, takich jak TotalAV, które są dostępne dla systemu Windows. Total AV to niezawodny program antywirusowy w wersjach bezpłatnych i komercyjnych. Zatrzymuje ataki, sprawdza obecność wirusów i zapewnia bezpieczeństwo w czasie rzeczywistym. Wykonaj więc skanowanie antywirusowe i sprawdź, czy błąd Niepowodzenie wywołania systemowego Explorer.exe zniknął.
 TOTALAW
TOTALAWTotalAV to wielokrotnie nagradzane oprogramowanie antywirusowe i zabezpieczające. Zapewnia ochronę w czasie rzeczywistym przed wirusami, złośliwym oprogramowaniem i zagrożeniami internetowymi.
Ochrona antywirusowa włączona
Rozwiązanie 6. Wykonaj czysty rozruch
Czasami może pojawić się błąd Niepowodzenie wywołania systemowego Explorer.exe, ponieważ program innej firmy zakłóca proces Explorer.exe. W ten sposób możesz wyłączyć wszystkie elementy i usługi startowe innych firm, aby rozwiązać ten problem, wykonując czysty rozruch. Oto jak wykonać czysty rozruch:
Krok 1. Zacznij od zalogowania się jako administrator na swoim komputerze.
Krok 2. Naciśnij „Windows + R”, wpisz msconfig i naciśnij „OK”, aby otworzyć okno Konfiguracja systemu.
Krok 3. Kliknij „Usługa” i wybierz „Ukryj wszystkie usługi Microsoft”, a następnie wybierz „Wyłącz wszystkie”. Kliknij „Zastosuj”, aby zapisać zmiany.
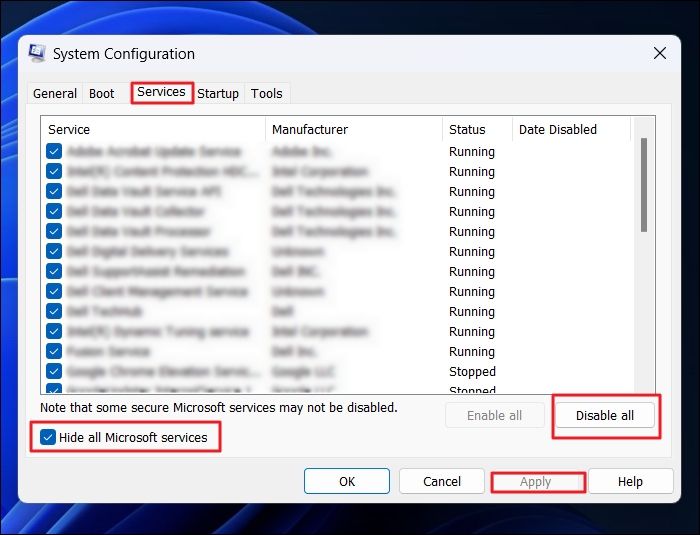
Krok 4. Kliknij „Uruchamianie” w oknie Konfiguracja systemu i wybierz „Otwórz Menedżera zadań”.
Krok 5. W sekcji Aplikacje startowe w lewym okienku Menedżera zadań wybierz każdą włączoną aplikację startową, kliknij prawym przyciskiem myszy i wybierz „Wyłącz” z menu kontekstowego.
💡Uwaga: pamiętaj o wyłączonych elementach, ponieważ możesz ich później potrzebować.
Krok 6. Zamknij Menedżera zadań i kliknij „OK” w oknie Konfiguracja systemu. Następnie uruchom ponownie komputer, zaczynając od środowiska czystego rozruchu. Spróbuj otworzyć Eksplorator plików, aby sprawdzić, czy błąd Niepowodzenie wywołania systemowego Explorer.exe nadal występuje.
Jeśli ponownie włączysz wszystkie programy i usługi startowe po naprawieniu błędu za pomocą czystego rozruchu, prawdopodobnie powtórzy się to ponownie. Tak więc, stopniowo ponownie włączając elementy usług, a następnie je wyłączając, możesz spróbować dowiedzieć się, która usługa powoduje błąd.
Rozwiązanie 7. Wykonaj przywracanie systemu
W przypadku systemu operacyjnego Windows 10/11 funkcja Przywracanie systemu jest doskonałym narzędziem do przywracania systemu do poprzedniego, wolnego od błędów stanu. Możesz zastosować tę metodę, jeśli nadal pojawia się błąd Niepowodzenie wywołania systemowego Explorer.exe.
W przypadku problemów z instalacją lub uszkodzenia danych funkcja Przywracanie systemu przywraca komputer do pierwotnego stanu, korzystając z wcześniej zapisanych kopii niezbędnych plików systemowych i rejestrów.
- Uwaga:
- Aby zapobiec niezamierzonej utracie danych, przed wypróbowaniem tej metody wykonaj kopię zapasową danych na zewnętrznym urządzeniu magazynującym. Ponadto punkt przywracania systemu musi zostać utworzony z dużym wyprzedzeniem.
Jeśli skonfigurowałeś to narzędzie, postępuj zgodnie z poniższymi instrukcjami:
Krok 1. Naciśnij „Windows + I”, aby otworzyć Ustawienia i kliknij „System”. Następnie przewiń w dół i wybierz „Odzyskiwanie”.

Krok 2. Na stronie Odzyskiwanie kliknij przycisk Uruchom ponownie teraz obok Zaawansowane uruchamianie. Po wyświetleniu monitu kliknij opcję Uruchom ponownie teraz ponownie.

Krok 3. Po ponownym uruchomieniu komputera i wyświetleniu niebieskiego ekranu wybierz opcję Rozwiązywanie problemów > Opcje zaawansowane > System > Przywracanie systemu .
Krok 4. W razie potrzeby proces instalacji poprosi Cię o podanie nazwy użytkownika i hasła. Następnie wybierz „Wybierz” dla innej opcji punktu przywracania i kliknij „Dalej”.
Krok 5. Po wybraniu punktu przywracania, do którego chcesz powrócić, kliknij „Dalej”.
Krok 6. Po wybraniu punktu przywracania kliknij Zakończ, aby rozpocząć proces przywracania systemu. Poczekaj na zakończenie procesu i przywróć system Windows 11 do oryginalnej konfiguracji. Po zakończeniu przywracania systemu błąd związany z nieudanym wywołaniem systemowym zostanie naprawiony.
Rozwiązanie 8. Zresetuj komputer
Jeśli zdecydujesz się przywrócić komputer do ustawień fabrycznych, powróci on do pierwotnej konfiguracji domyślnej. Chociaż jest to środek ekstremalny, prawdopodobnie jest to najlepszy sposób naprawienia błędu Niepowodzenie wywołania systemowego Explorer.exe.
- Ostrzeżenie
- Przed przywróceniem ustawień fabrycznych upewnij się, że masz aktualne kopie zapasowe swoich danych. Wszystkie zainstalowane programy i czasami pliki zostaną usunięte, jeśli przywrócisz ustawienia fabryczne.
Przywrócenie ustawień fabrycznych często odbywa się za pomocą narzędzia Reset This PC. Zobaczmy jak:
Krok 1. Otwórz Ustawienia systemu Windows i przejdź do System > Odzyskiwanie .
Krok 2. Pod nagłówkiem Opcje odzyskiwania kliknij „Resetuj komputer”.
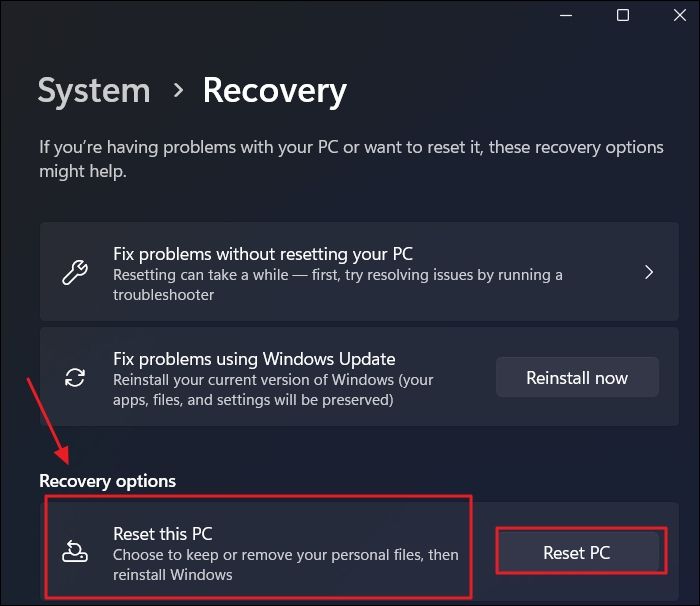
Krok 3. W wyskakującym oknie wybierz jedną z opcji:
- Zachowaj pliki : ta opcja usuwa aplikacje i ustawienia z komputera, ale zachowuje Twoje pliki osobiste.
- Usuń wszystko : ta opcja usuwa wszystkie pliki osobiste, aplikacje i ustawienia.
Krok 4. Zobaczysz ekran z pytaniem, jak chcesz ponownie zainstalować system Windows. Wybierz opcję „Pobieranie z chmury”, jeśli chcesz ponownie zainstalować system Windows 11 za pośrednictwem chmury, lub opcję ponownej instalacji lokalnej, aby zainstalować system Windows 11 lokalnie. Następnie zakończ resetowanie komputera, postępując zgodnie z instrukcjami wyświetlanymi na ekranie.
Typowe przyczyny niepowodzenia wywołania systemowego
Poniżej podano kilka przyczyn błędu wywołania systemowego Explorer.exe:
- Uszkodzone pliki systemowe: Uszkodzone pliki na komputerze mogą powodować błąd wywołania systemowego Explorer.exe. Wykonaj skanowanie SFC, aby rozwiązać problem.
- Infekcja złośliwym oprogramowaniem i wirusami: Wirusy na komputerze mogą spowodować awarię systemu i błąd. Dlatego wyczyść swój komputer za pomocą programu antywirusowego.
- Konflikt programu: błąd może wynikać z konfliktów między wieloma aplikacjami. Dzieje się tak szczególnie często, gdy wiele programów próbuje jednocześnie uzyskać dostęp do tych samych plików lub zasobów systemowych. Aby to naprawić, spróbuj zamknąć niepotrzebne aplikacje lub wykonać czysty rozruch, aby uruchomić system Windows z najmniejszą liczbą sterowników i aplikacji startowych.
- Problemy z rejestrem systemu Windows: Błąd wywołania systemowego nie powiódł się, może wystąpić, jeśli rejestr zostanie uszkodzony lub jakiekolwiek wpisy zostaną zmodyfikowane. Aby rozwiązać ten problem, możesz spróbować użyć niezawodnego narzędzia do czyszczenia lub naprawy rejestru. Należy pamiętać, że wprowadzenie nieprawidłowych zmian w rejestrze może skutkować poważnymi problemami systemowymi.
Jeśli uważasz, że ten artykuł był pomocny, nie wahaj się udostępnić go w mediach społecznościowych.
Wniosek
Błędy systemowe frustrują nas, ponieważ zakłócają naszą pracę i prowadzą do problemów. Błąd Niepowodzenie wywołania systemowego Explorer.exe to jeden z takich problemów, który może wystąpić z kilku powodów, w tym z uszkodzonych rejestrów, konfliktów programów i innych. Mamy nadzieję, że rozwiązania opisane w tym poście umożliwiły rozwiązanie tego problemu i przywrócenie możliwości korzystania z komputera.
Chociaż wykonanie przywracania systemu prawdopodobnie rozwiąże ten problem, błąd może nadal występować. Jeżeli tak się stanie, skonsultuj się ze specjalistą lub zainstaluj na swoim komputerze nowy system Windows. Zalecamy również użytkownikom korzystanie z EaseUS Partition Master. Dzięki zaawansowanym funkcjom możesz sprawdzić błędy dysku twardego, aby rozwiązać problem.
Często zadawane pytania dotyczące wywołania systemowego Explorer.exe nie powiodło się
Jeśli masz więcej pytań dotyczących błędu Niepowodzenie wywołania systemowego Explorer.exe, sprawdź często zadawane pytania i odpowiedzi podane poniżej:
1. Co się stanie, jeśli plik explorer.exe zostanie zabity?
Zakończenie procesu explorer.exe ma wpływ na kilka ważnych składników interfejsu użytkownika systemu Windows, takich jak okna Eksploratora plików, ikony na pasku zadań i aplikacje na pasku zadań, ikony pulpitu, pasek zadań i menu Start. Jeśli jednak proces Explorer.exe zakończy się, możesz go uruchomić ponownie.
2. Czy plik explorer.exe jest zawsze uruchomiony?
Tak, program explorer.exe jest zawsze uruchomiony na komputerze z systemem Windows, ponieważ powłoka GUI systemu Windows zarządza ikonami pulpitu, paskiem zadań i menu Start. Pamiętaj, że nawet jeśli Explorer.exe stale działa, nie powinien zużywać wielu zasobów systemowych, jeśli nie używasz Eksploratora plików ani innej odpowiedniej aplikacji.
3. Dlaczego Eksplorator plików nie odpowiada?
Istnieje kilka powodów, dla których Eksplorator plików może nie działać, w tym uszkodzone pliki systemowe, duże pliki lub katalogi, nieaktualne lub uszkodzone sterowniki, rozszerzenia powłoki innych firm, złośliwe oprogramowanie lub wirusy itp.
Jak możemy Ci pomóc?
Related Articles
-
[Naprawiono] Opcja formatu FAT32 niedostępna w systemie Windows
![author icon]() Arek/2025/06/30
Arek/2025/06/30 -
Czy należy defragmentować dysk SSD, czy też nie [Odpowiedzi i alternatywy]
![author icon]() Arek/2025/07/08
Arek/2025/07/08 -
5 najlepszych darmowych recenzji i plików do pobrania w 2024 r. dotyczących klonowania partycji
![author icon]() Arek/2025/06/30
Arek/2025/06/30 -
Rozwiązano: Pełny dysk odzyskiwania HP w systemie Windows 10/8/7
![author icon]() Arek/2025/06/30
Arek/2025/06/30
EaseUS Partition Master

Manage partitions and optimize disks efficiently
