Strona Spis treści
Updated on Jun 30, 2025
Dotyczy rozszerzenia dysku C na system Windows Server 2003, 2008 (R2), 2012 (R2), 2011, 2016 i 2019, a także Windows 10/8/7 / XP / Vista. Chociaż wcześniejszy Windows Server 2000, Windows NT sprzed 2003 jest obecnie rzadkością, rozwiązania rozszerzające działanie partycji systemowych również w tych systemach operacyjnych.
Jak rozwiązać problem rozszerzenia dysku C. w systemie Windows Server 2003
Windows Server 2003, 2003 R2, 2008, 2008 R2, 2012, 2012 R2 ... do najnowszych 2019 jest uznawany za system operacyjny klasy korporacyjnej z ulepszonymi rozwiązaniami do zarządzania oraz solidnymi konfiguracjami sprzętu i oprogramowania. Aby zapewnić trwałą i stabilną wydajność zaangażowanych wysoce konfigurowalnych serwerów / komputerów, nie pozwól, aby na partycji systemowej zabrakło miejsca. W przeciwnym razie będzie opóźniał się w czasie rozruchu, ładowaniu dużych plików, uruchamianiu aplikacji, sieci i tak dalej. Niemniej jednak przy regularnym czyszczeniu dysku administratorzy nadal nie mogą uciec przed zobaczeniem „małej ilości miejsca na dysku” na systemowej partycji C.
Jak rozszerzyć partycję systemową w systemie Windows Server 2003? Tutaj poprowadzimy Cię do rozszerzenia dysku C w systemie Windows Server 2003 za pomocą EaseUS Partition Master Server Edition i polecenia Diskpart.
| Wykonalne rozwiązania | Rozwiązywanie problemów krok po kroku |
| # 1. (Metoda bezpieczna) Korzystanie z programu EaseUS Partition Master w systemie Windows Server 2003 Rozszerz dysk C. | Zmień rozmiar / przenieś partycje; Scal partycje; Przestrzeń alokacyjna ... Pełne kroki |
| # 2. Korzystanie z narzędzia Diskpart dla systemu Windows 2003 Rozszerz dysk C. | Rozwiąż typowe błędy i rozszerz dysk C ... Pełne kroki |
EaseUS Partition Master to znane oprogramowanie do zarządzania partycjami systemu operacyjnego i serwera innej firmy, z trzema przeważającymi opcjami rozszerzenia miejsca na dysku C bez utraty danych. Chociaż system Windows ma również wbudowane rozwiązanie do zarządzania dyskami systemu Windows, Diskpart.exe, wymaga jednak nieprzydzielonego miejsca, które pochodzi z zmniejszenia lub usunięcia istniejącego dysku z partycjami. Jeśli nie znasz Diskpart.
# 1. (Metoda bezpieczna) Korzystanie z programu EaseUS Partition Master w systemie Windows Server 2003 Rozszerz dysk C.
Aby rozszerzyć partycję systemową w systemie Windows Server 2003, zalecamy użycie programu EaseUS Partition Master Server Edition. Jest to wiodące oprogramowanie do partycjonowania dysku serwera dla administratorów IT. Szybko i bezpiecznie zarządza dyskami twardymi serwera Windows.
Możesz wykonywać podstawowe i zaawansowane operacje partycji na swoim serwerze bez utraty danych, w tym: Zmień rozmiar i przenieś partycje, Kopiuj partycję, Kopiuj dysk, Kopiuj wolumin dynamiczny, Twórz i usuwaj partycje, Formatuj partycje, Konwertuj partycje, Podziel partycję, Połącz partycje, Eksploruj partycje, ukrywanie i odkrywanie partycji, ustawianie partycji aktywnej, itp. Zmiany partycji serwera można podejrzeć przed zastosowaniem na dysku twardym, a wszystkie dane są całkowicie chronione podczas każdej operacji.
Najbardziej zauważalną cechą rozszerzania partycji systemowej w systemie Windows Server 2003 przez EaseUS Partition Master Server Edition jest brak utraty danych, a interfejs operacyjny jest dobrze widoczny. Masz trzy opcje podjęcia procesu zwiększania miejsca na systemowej partycji dysku C, które zapewniają zerową utratę danych.
Uwaga:
Chociaż jest to bezpieczniejsze niż polecenie Diskpart, nadal zalecamy wykonanie kopii zapasowej serwera, gdy zdecydujesz się rozszerzyć partycję systemową w systemie Windows Server 2003 w przypadku nieoczekiwanego zamknięcia lub jakiejkolwiek innej awarii sprzętu.
Opcja 1. Zmień rozmiar / przenieś partycję bez utraty danych
Krok 1: Zlokalizuj partycję. Której partycji chcesz dostosować rozmiar? Kliknij ją prawym przyciskiem myszy i wybierz „Zmień rozmiar / Przenieś”.
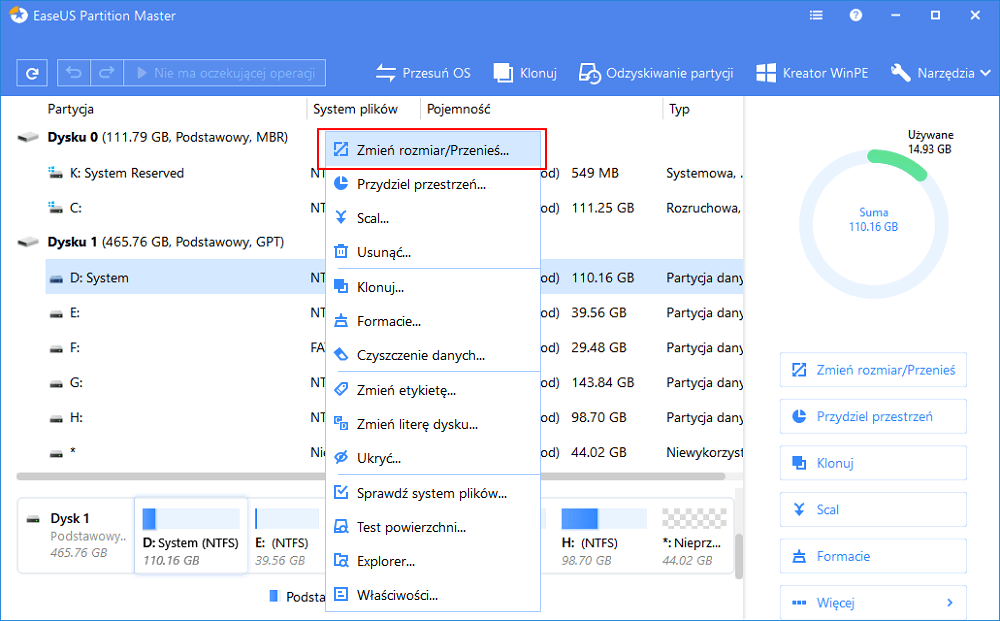
Krok 2: Zmień rozmiar partycji. Możesz zmniejszyć lub rozszerzyć wybraną partycję przeciągając mysz w lewo lub w prawo
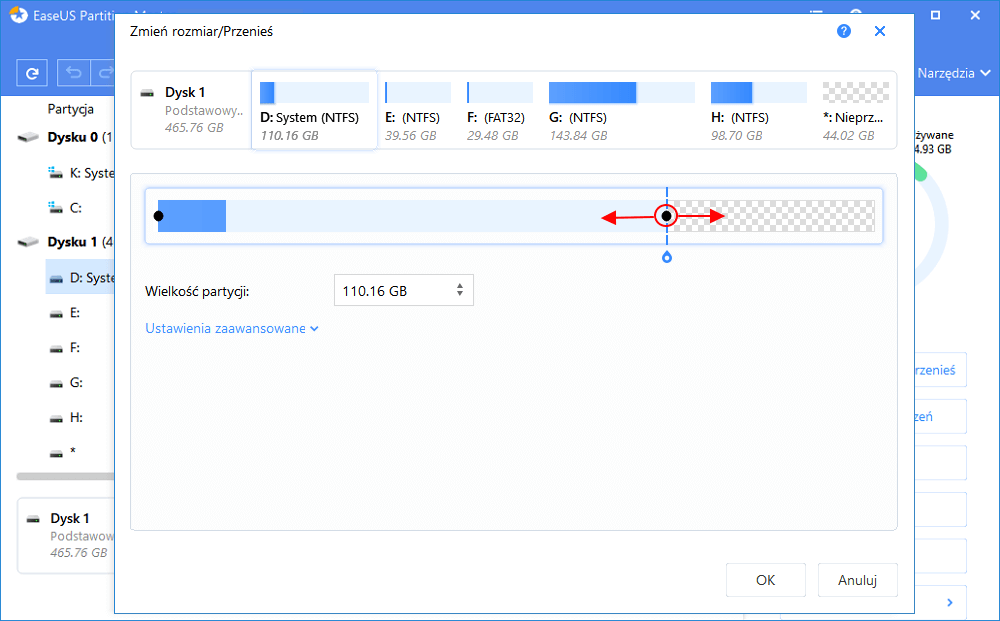
Krok 3: W tym kroku zobaczysz nowe informacje o partycjach dysku i diagram.
Krok 4: Aby zapisać zmiany, kliknij przycisk "Wykonaj operację", a następnie "Zastosuj".
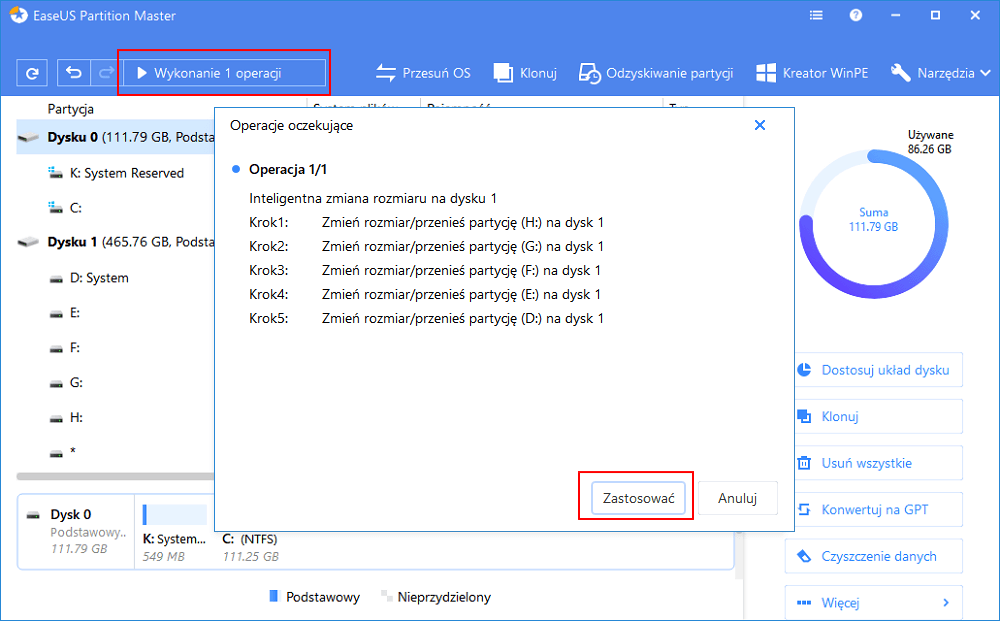
Opcja 2. Połącz dysk C z dyskiem D bez utraty danych
Krok 1. Kliknij prawym przyciskiem myszy partycję D z wystarczającą ilością wolnego miejsca i wybierz opcję „Przydziel miejsce ”, aby przydzielić wolne miejsce na dysk C.
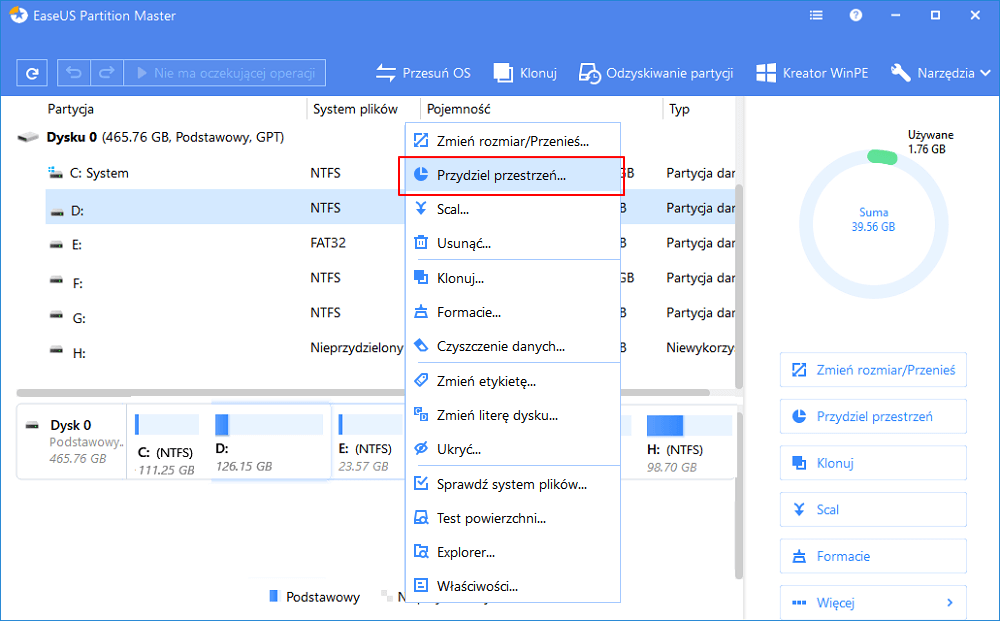
Krok 2. Wybierz partycję docelową, którą chcesz rozszerzyć, tutaj wybierz dysk C. Przeciągnij panel partycji w prawo, aby dodać miejsce przydzielone z partycji źródłowej do docelowej. Następnie kliknij „OK”, aby potwierdzić.
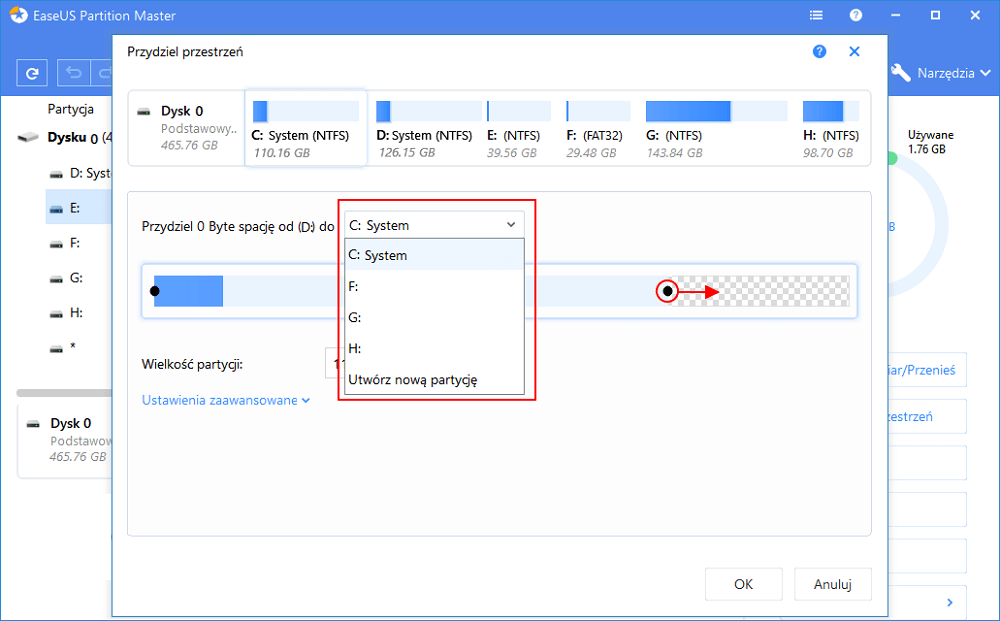
Krok 3. Kliknij przycisk "Wykonaj operację" i kliknij "Zastosuj", aby rozpocząć proces przenoszenia wolnego miejsca z dysku D na dysk C.
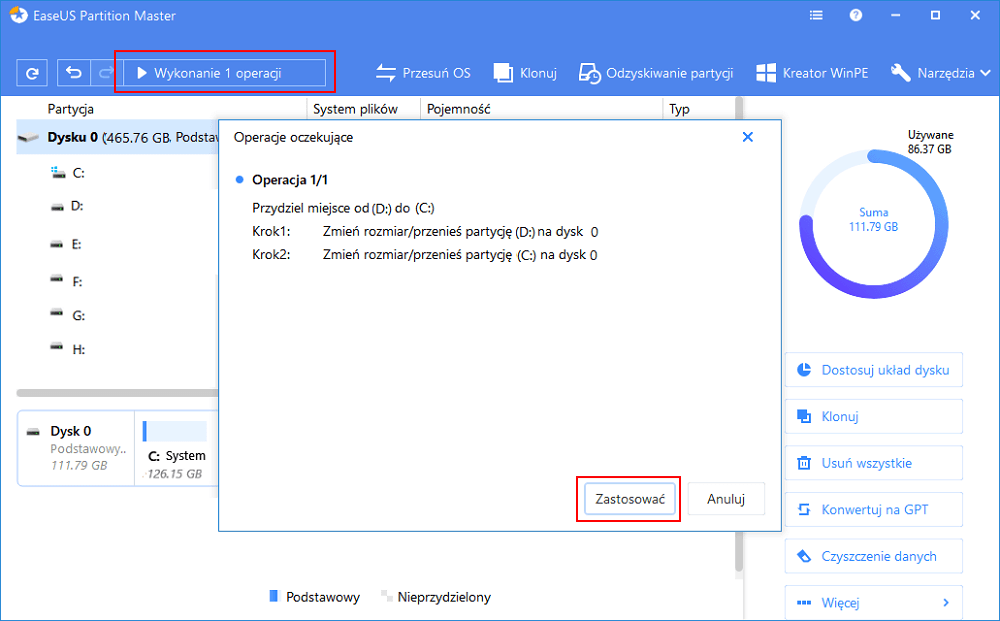
Samouczek wideo o działaniu EaseUS Partition Master:
# 2. Korzystanie z narzędzia Diskpart dla systemu Windows 2003 Rozszerz dysk C.
Aby rozszerzyć dysk C w systemie Windows Server 2003 za pomocą poleceń narzędzia Diskpart, obok dysku C musi znajdować się ciągłe nieprzydzielone miejsce. Jest to warunek wstępny, który umożliwia użycie polecenia Diskpart, aby odniosło skutek. W przeciwnym razie otrzymasz komunikat o błędzie, który uniemożliwia wykonanie następnego polecenia.
Błąd: wybrany wolumin może nie zostać rozszerzony
Wybrana głośność może nie zostać rozszerzona.
Wybierz inny wolumin i spróbuj ponownie.
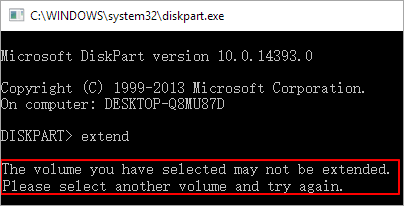
Przyczyna komunikatu o błędzie jest związana z warunkiem wstępnym, jak wyjaśniliśmy. Wynika to z braku nieprzydzielonego miejsca. Ponadto wolumin systemowy można rozszerzyć tylko przez uruchomienie narzędzia Diskpart.exe z wiersza poleceń za pomocą rozruchowej płyty CD.
![]()
Jak rozwiązać typowe błędy i rozszerzyć dysk C w Diskpart
Krok 1. Otwórz wiersz polecenia programu Diskpart w systemie Windows Server 2003
Wpisz Diskpart w pasku wyszukiwania i kliknij „OK”, aby wejść do narzędzia Diskpart.
Krok 2. Rozszerz dysk C o ciągłe nieprzydzielone miejsce
„x” w przykładach oznacza numer dysku twardego lub partycji.
- Wprowadź polecenie list disk i naciśnij klawisz Enter. Następnie zostaną wyświetlone wszystkie dyski.
- Wprowadź polecenie select disk x, aby wybrać dysk docelowy, a następnie naciśnij klawisz Enter.
- Partycja list partition i naciśnij Enter. Następnie zostaną wyświetlone wszystkie partycje.
- Wybierz numer partycji systemowej, którą chcesz rozszerzyć, wprowadzając select partition x i naciskając klawisz Enter.
- Wprowadź polecenie Rozszerz i naciśnij klawisz Enter.
- Input Exit, aby opuścić okno Diskpart.
Krok 3. Rozszerz dysk C o nieciągłe nieprzydzielone miejsce (wymagana jest kopia zapasowa danych)
Gdy nie ma nieprzydzielonego miejsca tuż za woluminem systemowym, należy usunąć sąsiedni dysk, aby uzyskać nieprzydzielone miejsce, a następnie zwiększyć dysk C, wprowadzając odpowiednie polecenia, a następnie klawisz Enter.
„x” w przykładach oznacza numer dysku twardego lub partycji.
- list disk
- select disk x
- list partition
- select partition y
- delete partition
- select partition x
- extend
- exit
Jak możemy Ci pomóc?
Related Articles
-
[Aktualizacja 2024] Jak zmienić rozmiar partycji EXT4 w systemie Windows 10
![author icon]() Arek/2025/06/30
Arek/2025/06/30 -
![author icon]() Arek/2025/06/30
Arek/2025/06/30 -
Menedżer rozruchu systemu Windows nie jest wyświetlany w systemie BIOS | Naprawił
![author icon]() Arek/2025/06/30
Arek/2025/06/30 -
Czy Partition Magic Full Crack jest bezpieczny? Jak go pobrać
![author icon]() Arek/2025/06/30
Arek/2025/06/30
EaseUS Partition Master

Manage partitions and optimize disks efficiently
