Strona Spis treści
Updated on Jun 30, 2025
Jeśli po uaktualnieniu do systemu Windows 11 okazało się, że komputer reaguje wolno, możesz sprawdzić w Menedżerze zadań, co powoduje problem. Menedżer zadań dostarcza informacji o tym, jak każdy proces jest aktualnie uruchomiony na twoim komputerze.
Częstym powodem, dla którego Twój komputer, a zwłaszcza laptop, działa wolno, jest to, że zużycie dysku pokazuje 100%. Ogólnie rzecz biorąc, użycie dysku nie wzrosłoby przez długi czas. Wysoki poziom lub bliski 100% osiągnie tylko przez kilka chwil, po czym powinien spaść do normalnej liczby, zwykle poniżej 10%. Jeśli wykorzystanie dysku przez komputer utrzymuje się na wysokim poziomie. Musisz znaleźć rozwiązania, aby rozwiązać problem. Oto 7 metod optymalizacji komputera.
- Rozwiązanie 1. Zaktualizuj swoje urządzenie
- Rozwiązanie 2. Zresetuj pamięć wirtualną
- Rozwiązanie 3. Zmień Opcje zasilania na wysoką wydajność
- Rozwiązanie 4. Tymczasowo wyłącz oprogramowanie antywirusowe
- Rozwiązanie 5. Wyłącz powiadomienia systemu Windows
- Rozwiązanie 6. Napraw sterownik StorAHCI.sys
- Rozwiązanie 7. Wykonaj sprawdzanie dysku
Rozwiązanie 1. Zaktualizuj swoje urządzenie
Czasami użycie dysku jest silnie powiązane z dyskiem komputera. Jeśli zainstalowałeś stary dysk twardy w komputerze, może czas zmienić na nowy. Świetną opcją jest uaktualnienie do dysku półprzewodnikowego (SSD). Dyski SSD są szybsze i bardziej stabilne niż dyski HDD. Komputery z zainstalowanym dyskiem SSD będą miały lepszą wydajność.
Rozwiązanie 2. Zresetuj pamięć wirtualną
Jeśli dysk twardy komputera nie jest jeszcze przestarzały, możesz zresetować pamięć wirtualną, aby rozwiązać problem. Pamięć wirtualna to rozszerzenie fizycznej pamięci komputera, które łączy pamięć RAM i część dysku twardego. Gdy w pamięci RAM zabraknie miejsca, system Windows będzie przechowywać pliki w pamięci wirtualnej. Oto kroki, jak zresetować pamięć wirtualną.
Krok 1.WpiszPanel sterowaniana pasku wyszukiwania kliknij najlepsze dopasowanie.
Krok 2.Znajdź i kliknijSystem, następnie wybierzZaawansowane ustawienia systemuna prawym panelu.
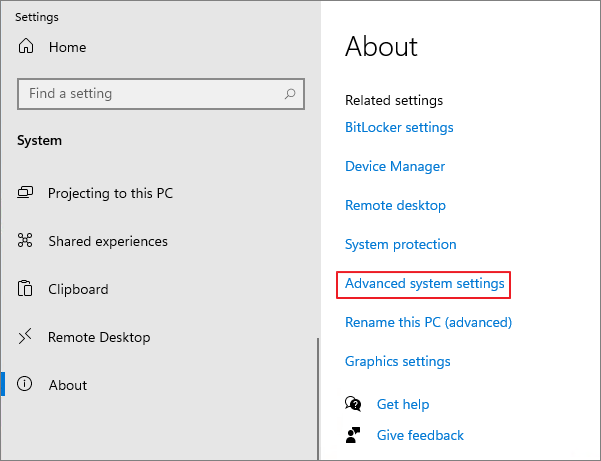
Krok 3.Otworzy nowe okno Właściwości systemu. Przełącz naZaawansowane,kliknijUstawienia.
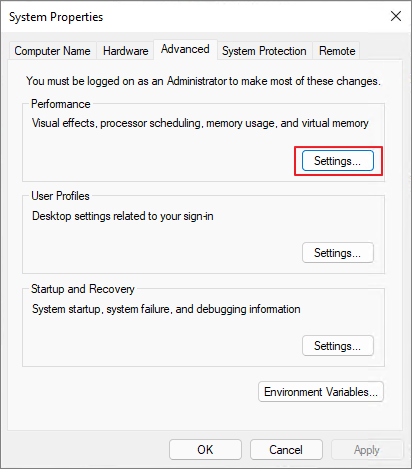
Krok 4.W nowo otwieranych oknach, podzakładką Zaawansowane, wybierzZmieńaby dostosować pamięć wirtualną.
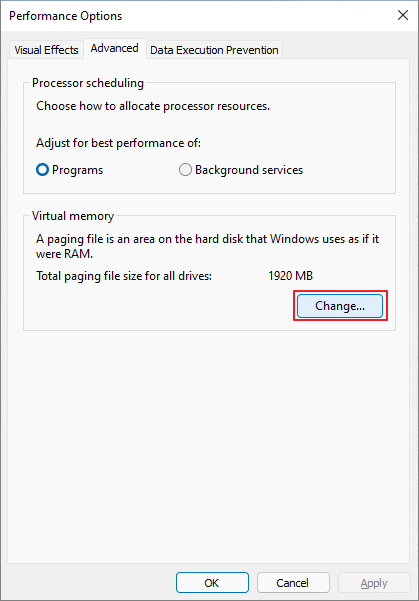
Krok 5. OdznaczAutomatycznie zarządzaj rozmiarem pliku stronicowania dla wszystkich dyskówopcję, a następnie zmień maksymalny rozmiar na większą liczbę. Ale nie ustawiaj tej wartości zbyt wysoko. Powinien być około 1,5 razy większy od fizycznej pamięci RAM.
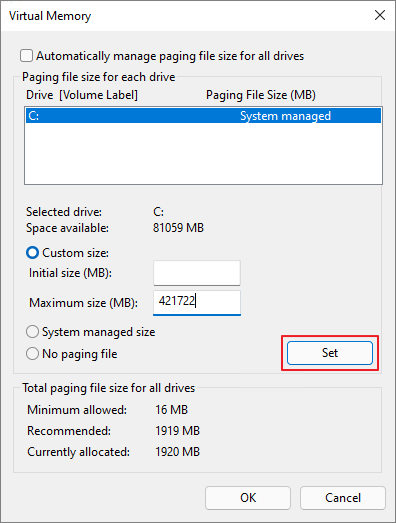
Krok 6.Po ustawieniu rozmiaru pamięci wirtualnej kliknijUstawi wciśnijOKaby potwierdzić zmianę.
Krok 7.Następnie musisz wyczyścić pliki tymczasowe komputera. wciśnijWindows + Rklawisze w tym samym czasie, wpisztempw polu uruchamiania i naciśnij enter.
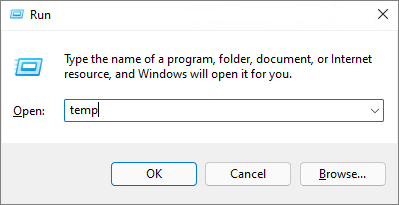
Krok 8.Wyświetli listę wszystkich plików tymczasowych na twoim komputerze. Zaznacz i usuń je wszystkie.
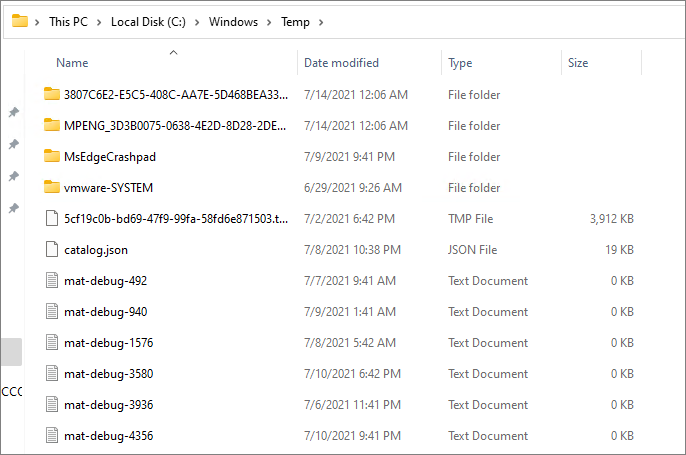
Krok 9. Możesz teraz sprawdzić, czy użycie dysku wynosi 100%, czy nie.
Rozwiązanie 3. Zmień opcje zasilania na wysoką wydajność
Niektórzy użytkownicy twierdzą, że zmiana opcji zasilania na wysoką wydajność będzie działać. Oto jak to zrobić.
Krok 1.Iść doPanel sterowania > Zasilanie i hibernacja KliknijDodatkowe ustawienia zasilania.
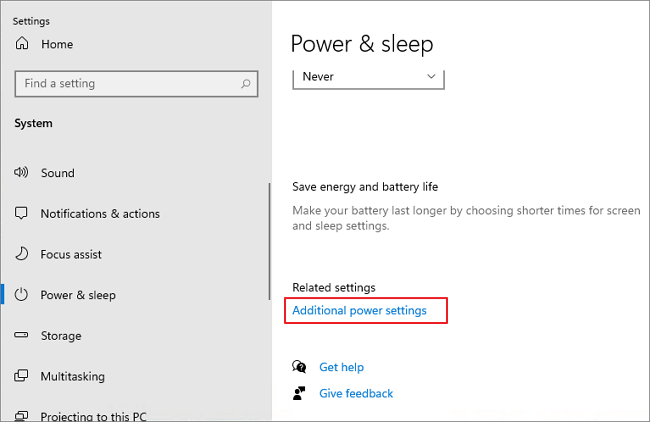
Krok 2.Kliknij Zmień ustawienia planu > Zmień zaawansowane ustawienia zasilania.
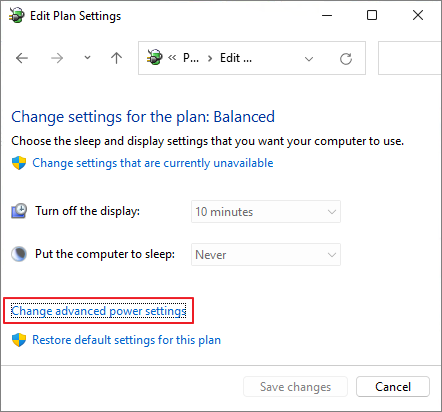
Krok 3.Wybierz Wysoka wydajnośćz rozwijanego menu i kliknijPrzywróć domyślne ustawienia planu.
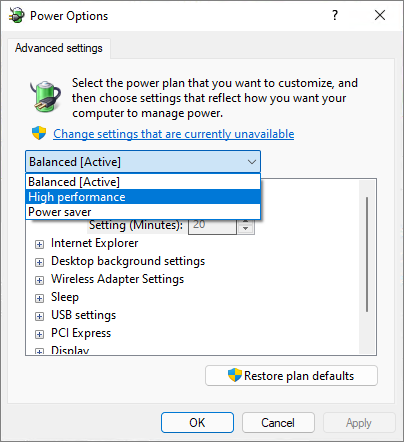
Rozwiązanie 4. Tymczasowo wyłącz oprogramowanie antywirusowe
W niektórych przypadkach oprogramowanie antywirusowe zajmie zbyt dużo dysku. Możesz wyłączyć oprogramowanie na chwilę, aby rozwiązać problem.
Rozwiązanie 5. Wyłącz powiadomienia systemu Windows
To kolejna metoda zgłoszona przez użytkowników, którzy doświadczyli tego samego problemu.
Idź do Ustawienia > System > Powiadomienia i akcje, WyłączUzyskaj wskazówki, porady i sugestie podczas korzystania z systemu Windows.
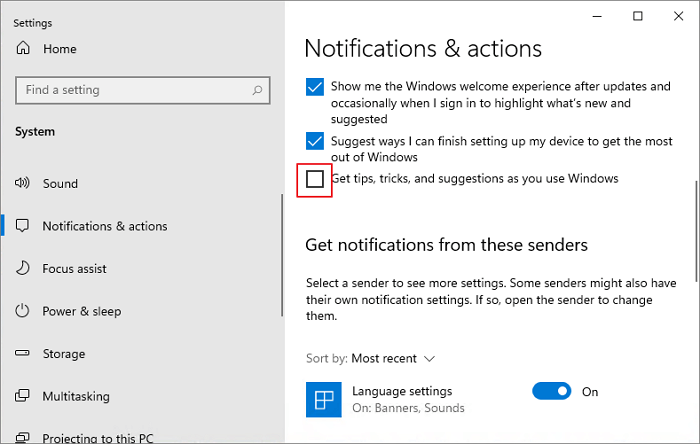
Rozwiązanie 6. Napraw sterownik StorAHCI.sys
Niektóre AHCI PCIe (Advanced Host Controller Interface PCI-Express) mogą również powodować problem z użyciem dysku w systemie Windows 100. Możesz naprawić sterownik StorAHCI.sys, aby rozwiązać problem.
Krok 1. Otwórz Menedżera urządzeń i znajdźKontrolery IDE ATA/ATAPI.
Krok 2. Wybierz Standardowy kontroler SATA AHCI.
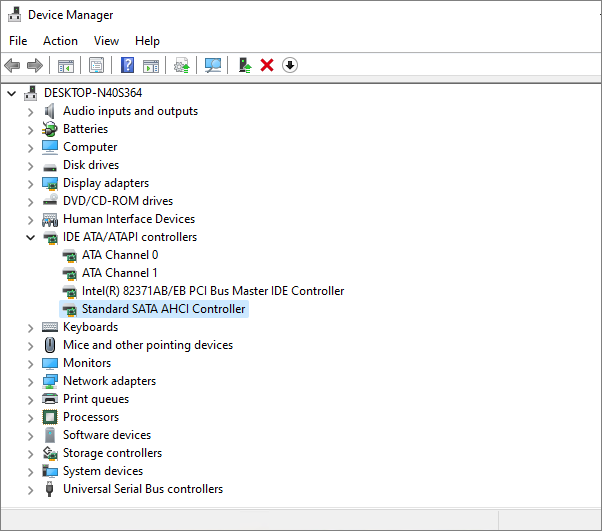
Krok 3. Pod zakłądkąSterownik, kliknij Szczegóły sterownika, sprawdź, czy istnieje plik storahci.sys.
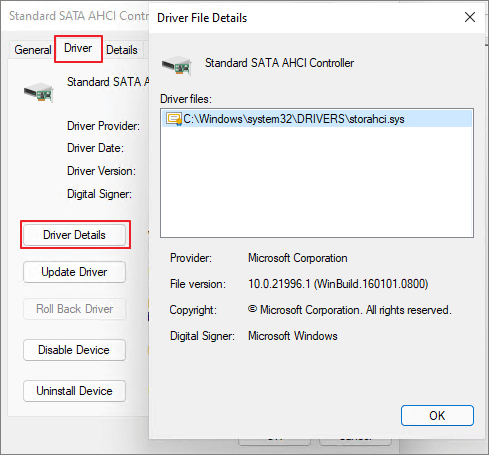
Krok 4. Zamknij okno Szczegóły sterownika i przejdź doSzczegóły, wybierz Ścieżka instancji urządzenia. Zanotuj plik, który zaczyna się odVEN.
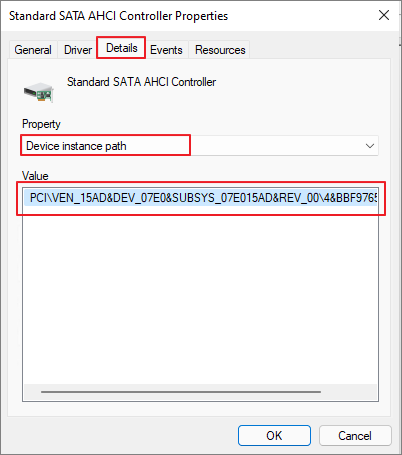
Krok 5. Wpisz regeditw polu wyszukiwania panelu Start, a następnie naciśnij Enter na klawiaturze, aby uruchomićEdytor rejestru. Następnie przejdź do:
HKEY_LOCAL_MACHINE\System\CurrentControlSet\Enum\PCI\
.
.
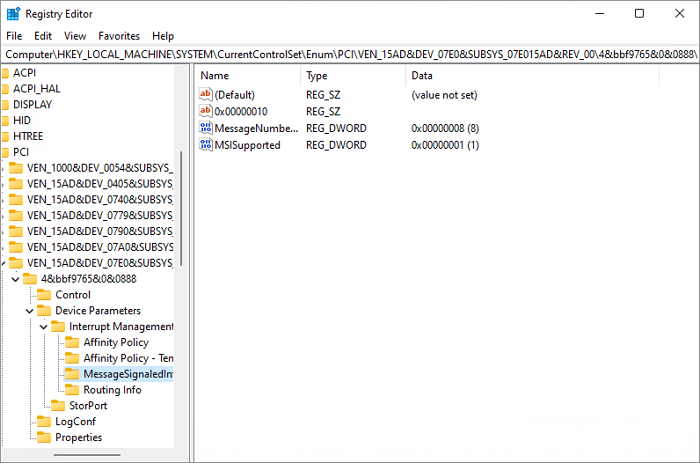
Krok 6. Kliknij dwukrotnieMSISupportedi zmień wartość na 0.
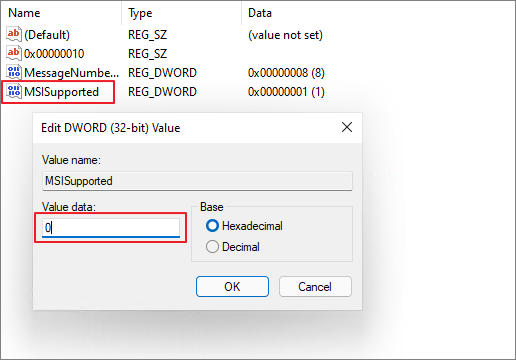
Rozwiązanie 7. Wykonaj sprawdzanie dysku
Jeśli żadna z powyższych metod nie może pomóc w rozwiązaniu problemu, ostatnią deską ratunku jest sprawdzenie dysku. Możesz uruchomić chkdsk w wierszu polecenia, aby sprawdzić i spróbować rozwiązać problem.
Ale powinieneś zauważyć, że wiersz poleceń chkdsk może prawdopodobnie spowodować utratę danych. Przed sprawdzeniem dysku należy wykonać kopię zapasową wszystkich ważnych danych.
Możesz także użyć EaseUS Partition Master do sprawdzenia dysku. Pobierz to narzędzie za darmo i postępuj zgodnie z przewodnikiem, aby zobaczyć, jak sprawdzić za jego pomocą system plików.
Krok 1: Otwórz EaseUS Partition Master na swoim komputerze. Następnie zlokalizuj dysk, kliknij prawym przyciskiem myszy partycję, którą chcesz sprawdzić i wybierz „Sprawdź system plików”.
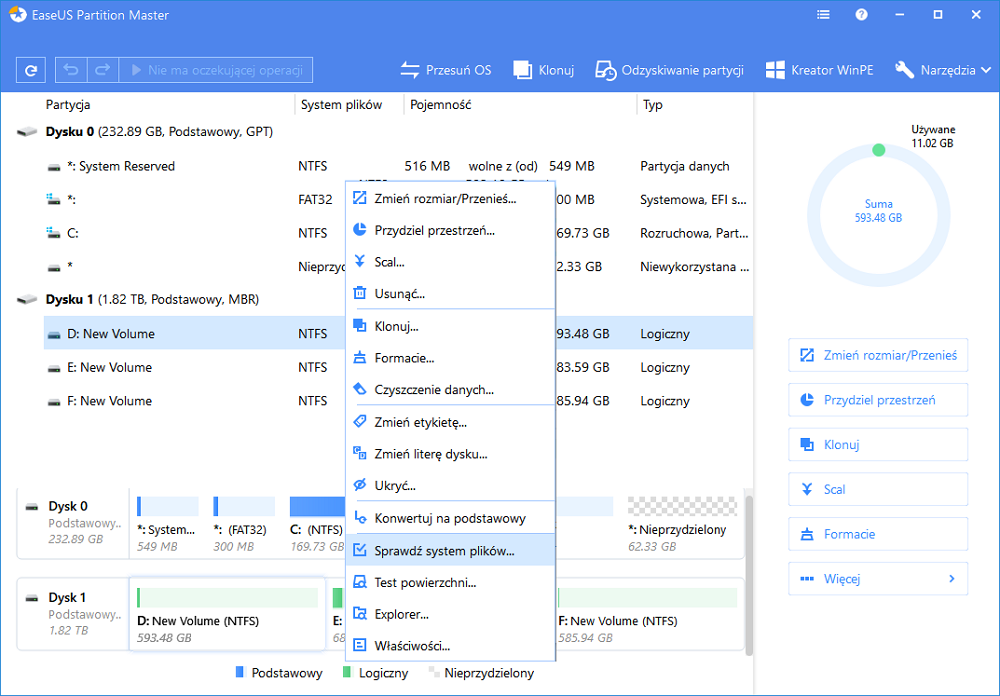
Krok 2: W oknie Sprawdź system plików pozostaw zaznaczoną opcję "Spróbuj naprawić błędy, jeśli znaleziono" i kliknij "Start".
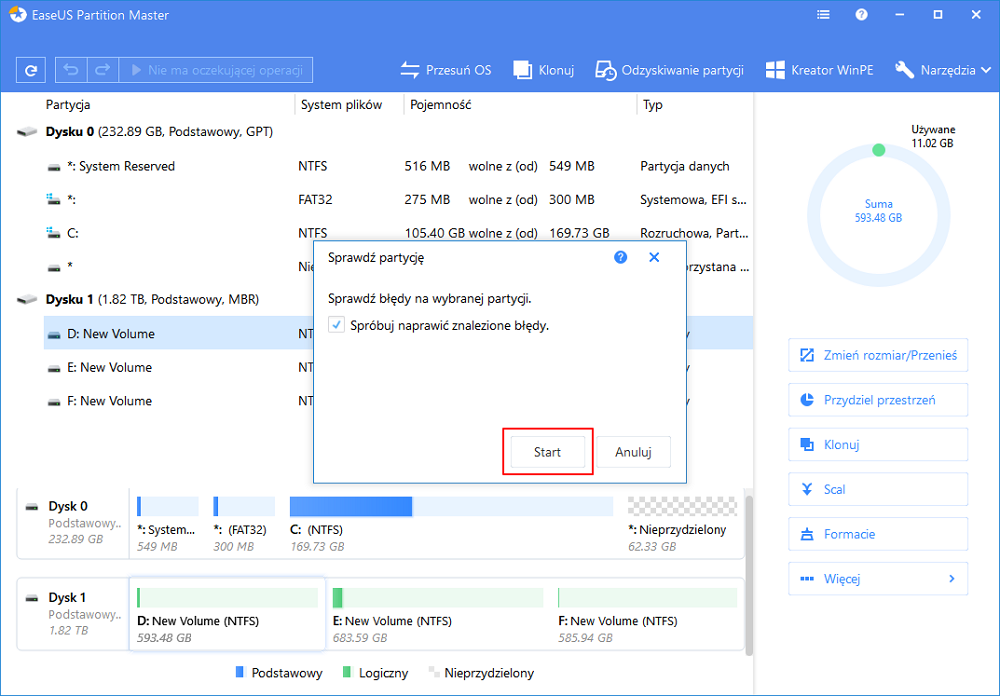
Krok 3: Oprogramowanie rozpocznie sprawdzanie systemu plików partycji na dysku. Po zakończeniu kliknij "Zakończ".
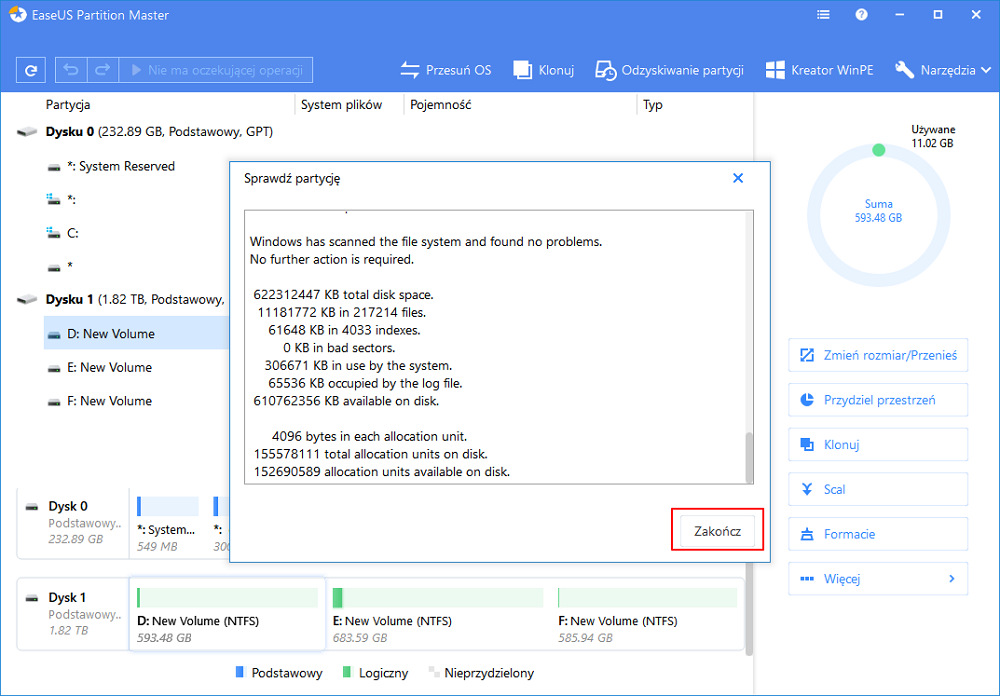
Podsumowanie
To wszystko o tym, jak rozwiązać problem 100% wykorzystania dysku w systemie Windows 11. Mam nadzieję, że po przeczytaniu tego artykułu wyjdziesz z dylematu.
Jak możemy Ci pomóc?
Related Articles
-
Darmowe oprogramowanie do klonowania dysku dla systemu Windows [najlepsze z 2024 r.]
![author icon]() Arek/2025/06/30
Arek/2025/06/30 -
Jak naprawić system Windows 11 nie instaluje się z USB | Przewodnik 2024🔥
![author icon]() Arek/2025/06/30
Arek/2025/06/30 -
Naprawa: Pętla ekranu logowania systemu Windows 10 (7 sposobów)
![author icon]() Arek/2025/06/30
Arek/2025/06/30 -
Jak naprawić i przywrócić nieprzydzielone miejsce na karcie USB / SD
![author icon]() Arek/2025/06/30
Arek/2025/06/30
EaseUS Partition Master

Manage partitions and optimize disks efficiently
