Strona Spis treści
Updated on Jun 30, 2025
Postępuj zgodnie z samouczkiem dotyczącym formatu FAT32 systemu Windows 10, aby sformatować dysk twardy do FAT32 lub sformatować zewnętrzny dysk twardy do FAT32 w systemie Windows 10. Możesz zastosować system Windows CMD lub menedżera partycji innej firmy, aby sformatować FAT32 w systemie Windows 10, nawet jeśli nie ma opcji FAT32 w Eksploratorze plików Windows 10 lub Zarządzaniu dyskami.
# 1. Sformatuj dysk twardy na FAT32 w systemie Windows 10 za pomocą wiersza polecenia
# 2. Sformatuj dysk twardy na FAT32 w systemie Windows 10 za pomocą menedżera partycji innej firmy
Dalsze czytanie: jak sformatować kartę SD 32 GB / 64 GB / 128 GB na FAT32 w systemie Windows 10
Dlaczego formatujesz zewnętrzny dysk twardy do FAT32
- Nazwa systemu plików: Tabela alokacji plików 32 (FAT32)
- Opis: najstarszy system plików spośród trzech popularnych (FAT32, exFAT i NTFS); Powszechnie używany na wymiennych dyskach magazynujących i zewnętrznych dyskach twardych.
- Zalety: Świetna kompatybilność ze wszystkimi rodzajami urządzeń pamięci masowej; zarówno system operacyjny Windows, jak i macOS mogą odczytywać urządzenie z systemem FAT32.
- Wady: Obsługa maksymalnego rozmiaru pojedynczego pliku nie przekracza 4 GB; Windows nie oferuje opcji FAT32 dla zewnętrznego dysku twardego powyżej 32 GB.
Nie ma wątpliwości, że chcesz w pełni wykorzystać swój zewnętrzny dysk twardy. Dlaczego tak to mówię? Ponieważ każdy system operacyjny czyta określony system plików. Jeśli masz dysk twardy NTFS, możesz go zastosować tylko na komputerze z systemem Windows innym niż Mac. Jednak sprawa wygląda zupełnie inaczej, jeśli masz zewnętrzny dysk pamięci FAT32, system Windows OS lub Mac OS X z łatwością go rozpozna.
Ponadto gracze na konsolach PlayStation powinni wiedzieć, że format zewnętrznego dysku USB również musi być FAT32. Aby dodać zewnętrzny dysk USB do konsoli, muszą sformatować dysk twardy PS do FAT32. Tak więc w każdym przypadku, gdy wymagany jest system plików FAT32, możesz zastosować wiersz polecenia lub oprogramowanie do zarządzania partycjami EaseUS w następujący sposób, aby od razu sformatować zewnętrzny dysk twardy do FAT32 w systemie Windows 10/8/7.
# 1. Sformatuj dysk twardy na FAT32 w systemie Windows 10 za pomocą wiersza polecenia
Zapoznając się z wadami FAT32, powinieneś wiedzieć, że Eksplorator plików Windows i Zarządzanie dyskami systemu Windows nie mogą sformatować FAT32 na zewnętrznym dysku twardym, którego rozmiar partycji jest większy niż 32 GB. Gdy pojemność partycji dysku twardego przekracza 32 GB, nie zobaczysz opcji FAT32 na liście rozwijanej w obu programach natywnych. W związku z tym, aby zapewnić wszechstronne rozwiązanie do formatowania FAT32 w systemie Windows 10, potrzebujesz kilku alternatywnych narzędzi do formatowania dysków, aby przełamać limit 32 GB i sformatować dowolny zewnętrzny dysk twardy lub dysk flash USB do FAT32 bez żadnych problemów.
Wiersz polecenia systemu Windows to kompleksowy program do rozwiązywania problemów z komputerem w przypadku większości problemów z systemem Windows. Jeśli nie chcesz pobierać oprogramowania innych firm, spróbuj rozpocząć formatowanie dysku za pomocą wiersza polecenia.
Przewodnik: Jak sformatować FAT32 za pomocą CMD
Krok 1. Podłącz zewnętrzny dysk twardy do komputera. Wyszukaj wiersz polecenia w wyszukiwarce Windows, kliknij go prawym przyciskiem myszy i wybierz Uruchom jako administrator.
Krok 2. Wpisz diskpart w oknie wiersza polecenia i naciśnij Enter.
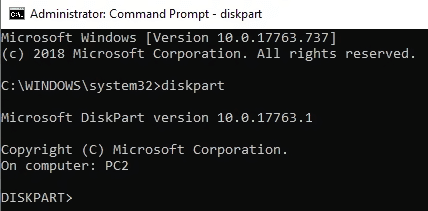
Krok 3. Wpisz list disk i naciśnij Enter. Zanotuj numer zewnętrznego dysku twardego.
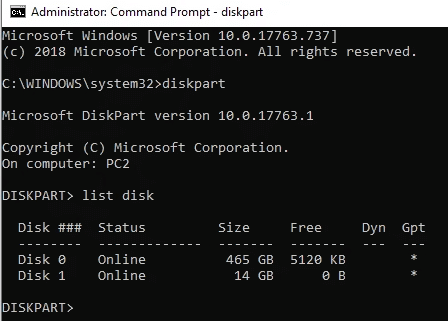
Krok 4. Wpisz select disk N i naciśnij Enter. N należy zamienić na dokładny numer zewnętrznego dysku twardego.
Krok 5. Kontynuuj wpisywanie każdego z następujących poleceń i naciśnij klawisz Enter po każdym wierszu.
create partition primary
select partition 1
active
format fs=fat32
assign
exit
Twój dysk twardy powinien być teraz sformatowany do FAT32. Możesz sprawdzić zmodyfikowany system plików w Zarządzanie dyskami systemu Windows (przejdź do tego komputera> Zarządzaj> Zarządzanie dyskami).
# 2. Sformatuj dysk twardy do FAT32 w systemie Windows 10 za pomocą Menedżera partycji
Jeśli boisz się bałaganu za pomocą wiersza poleceń, wypróbuj tę prostszą metodę. Darmowy menedżer partycji EaseUS to narzędzie do formatowania dysku twardego innej firmy, które może pomóc w łatwym i szybkim sformatowaniu zewnętrznego dysku twardego, dysku USB, karty SD i dowolnego innego wymiennego urządzenia pamięci masowej do FAT32, co powinno być podstawowym wyborem dla przeciętnych użytkowników komputerów. Podłącz prawidłowo urządzenie pamięci masowej do komputera i dowiedz się, jak sformatować zewnętrzny dysk twardy do FAT32 w systemie Windows 10 za pomocą programu EaseUS Partition Master, wykonując poniższe czynności.
Przewodnik: Jak sformatować FAT32 za pomocą FAT32 Formatter
Krok 1: Uruchom EaseUS Partition Master, kliknij prawym przyciskiem myszy partycję, którą chcesz sformatować i wybierz „Format”.

Krok 2: W nowym oknie wpisz etykietę Partycji, wybierz system plików (fat32 / ntfs / ext3 / ext3 / ext4) i ustaw rozmiar klastra zgodnie z własnymi potrzebami, a następnie kliknij "OK".

Krok 3: Następnie pojawi się okno ostrzegawcze, kliknij w nim „OK”, aby kontynuować.

Krok 4: Kliknij przycisk „Wykonaj operację” w lewym górnym rogu, aby przejrzeć zmiany, a następnie kliknij „Zastosuj”, aby rozpocząć formatowanie partycji.

Format EaseUS FAT32 a monit polecenia
Jak widać, EaseUS Partition Master łączy w sobie najważniejsze cechy zarówno linii poleceń systemu Windows, jak i zarządzania dyskami systemu Windows.
- Możliwość sformatowania dowolnego dysku do FAT32, a także innych popularnych formatów plików (NTFS, EXT2, EXT3 ...)
- Oferuj interfejs graficzny i jeszcze bardziej logiczne i informacyjne informacje o dysku, takie jak system plików, pojemność, tablica partycji itp.
Natomiast darmowy menedżer partycji innej firmy umożliwia klientom bezproblemową obsługę większej liczby zadań związanych z zarządzaniem dyskami i partycjami, a te samodzielne funkcje są znacznie bardziej inteligentne i praktyczne niż inne.
- Bezpośrednio konwertuj FAT32 na NTFS bez formatowania
- Zmień rozmiar partycji zewnętrznych dysków twardych, połącz partycje lub sprawdź błędy partycji.
- Migracja systemu operacyjnego na dysk twardy / dysk SSD bez ponownej instalacji
- Podziel dysk twardy na partycje w systemie Windows 10/8/7 ...
Podsumowując, istnieje tak wiele dostępnych, ale użytecznych funkcji, które czekają na eksplorację. W porównaniu z CMD, który wymaga dość zaawansowanych umiejętności obsługi komputera, EaseUS Partition Master będzie najlepszym wyborem, jeśli chodzi o efektywne zarządzanie dyskiem twardym lub dowolnym wymiennym dyskiem na komputerze!
Często zadawane pytania dotyczące formatowania FAT32 Windows 10
1. Czy FAT32 i exFAT to to samo?
FAT32 jest kompatybilny z bardziej starymi systemami operacyjnymi. Jednak FAT32 ma ograniczenia dotyczące rozmiaru pojedynczego pliku i rozmiaru partycji, podczas gdy exFAT nie. W porównaniu z FAT32, exFAT to zoptymalizowany system plików FAT32, który może być szeroko stosowany w urządzeniach wymiennych o dużej pojemności.
2. Czy napęd USB o pojemności 64 GB można sformatować w systemie FAT32?
EaseUS Partition Master to bezpłatne narzędzie formatujące FAT32, które łamie ograniczenie 32 GB, umożliwiając sformatowanie dysku USB o pojemności 64 GB, 128 GB lub większej w systemie plików FAT32.
3. Czy możesz sformatować dysk twardy 500 GB - 4 TB do FAT32?
Jeśli chcesz FAT32 na dysku twardym od 500 GB do 4 TB, czego nie zalecamy, nadal możesz spróbować w ten sposób. Najpierw pobierz EaseUS Partition Master, najpierw przekonwertuj MBR na GPT na dyskach z danymi bez utraty danych, a następnie sformatuj go jako FAT32.
Jak możemy Ci pomóc?
Related Articles
-
Jak bezpiecznie wymazać lub wyczyścić dysk SSD w systemie Windows 11/10
![author icon]() Arek/2025/06/30
Arek/2025/06/30 -
Uaktualnij dysk macOS do nowego dysku HDD/SSD z kompletnym przewodnikiem w 2024 r.
![author icon]() Arek/2025/06/30
Arek/2025/06/30 -
![author icon]() Maggy Luy/2025/06/30
Maggy Luy/2025/06/30 -
Jak zresetować zapomniane hasło systemu Windows 10 za pomocą płyty CD rozruchowej 🔥
![author icon]() Arek/2025/06/30
Arek/2025/06/30
EaseUS Partition Master

Manage partitions and optimize disks efficiently
