Strona Spis treści
Updated on Jun 30, 2025
Formatowanie zewnętrznego dysku twardego na komputerze Mac może okazać się konieczne w celu rozwiązania problemów ze zgodnością, ponieważ systemy Windows i macOS nie obsługują tych samych formatów systemów plików. Może to być mylące, jeśli nie znasz procesu i formatów systemów plików obsługiwanych przez oba systemy operacyjne. Cóż, nie martw się, po prostu postępuj zgodnie z tym przewodnikiem.
W tym przewodniku EaseUS dowiesz się, jak formatować zewnętrzne dyski twarde lub zewnętrzne dyski twarde na komputerze Mac, korzystając ze szczegółowych instrukcji krok po kroku. Porzuć fasadę niejasności i podążaj jasną ścieżką!
Jak sformatować zewnętrzne dyski twarde na komputerze Mac - 3 sposoby
W tej sekcji poznamy trzy skuteczne sposoby formatowania zewnętrznego dysku twardego lub zewnętrznego dysku twardego na komputerze Mac. Pamiętaj, że formatowanie usunie wszystkie dane z dysku, dlatego ważne jest, aby wcześniej wykonać kopię zapasową wszystkich ważnych plików, aby zapobiec utracie danych.
Sposób 1. Korzystanie z EaseUS Partition Master dla komputerów Mac — zdecydowanie polecam
Jeśli chcesz cieszyć się prostym i przejrzystym procesem formatowania, użyj EaseUS Partition Master dla komputerów Mac . To narzędzie upraszcza zadania zarządzania dyskami. Użytkownicy mogą zarządzać, optymalizować i formatować swoje zewnętrzne dyski twarde. Największą zaletą korzystania z EaseUS Partition Master dla komputerów Mac jest intuicyjny interfejs, dzięki czemu proces jest prosty nawet dla początkujących. To narzędzie zapewnia kompleksowe rozwiązanie z zaawansowanymi funkcjami i elastycznością.
Wykonaj poniższe kroki:
Krok 1. Uruchom EaseUS Partition Master dla komputerów Mac, kliknij prawym przyciskiem myszy dysk docelowy i wybierz opcję „Formatuj”.
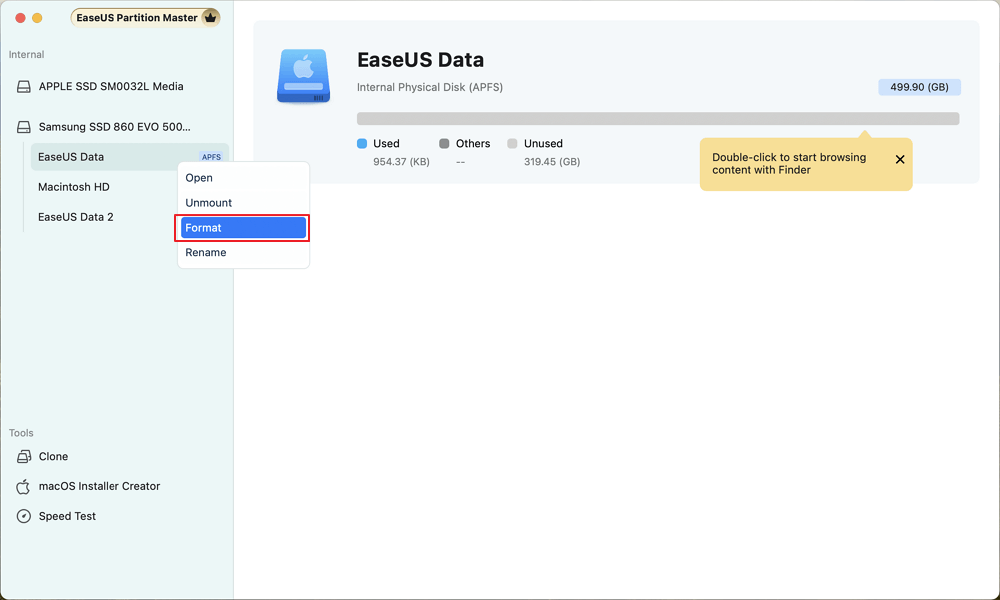
Krok 2. Zmień nazwę woluminu, wybierz nowy format dla woluminu docelowego i kliknij „Kontynuuj”, aby potwierdzić.
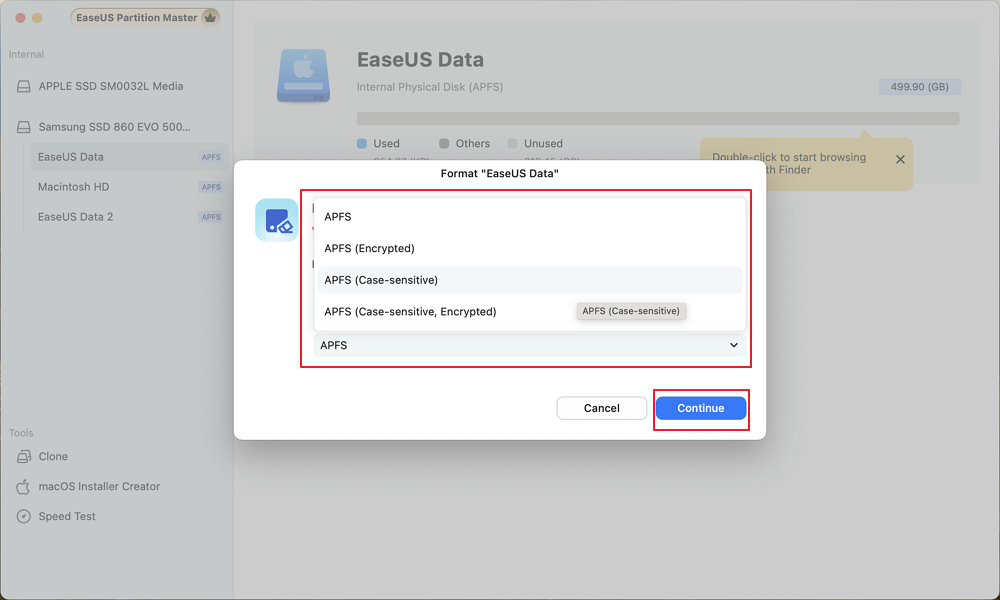
Krok 3. Pozwól programowi sformatować wybrany wolumin dysku i kliknij „Zakończ” po zakończeniu procesu formatowania.
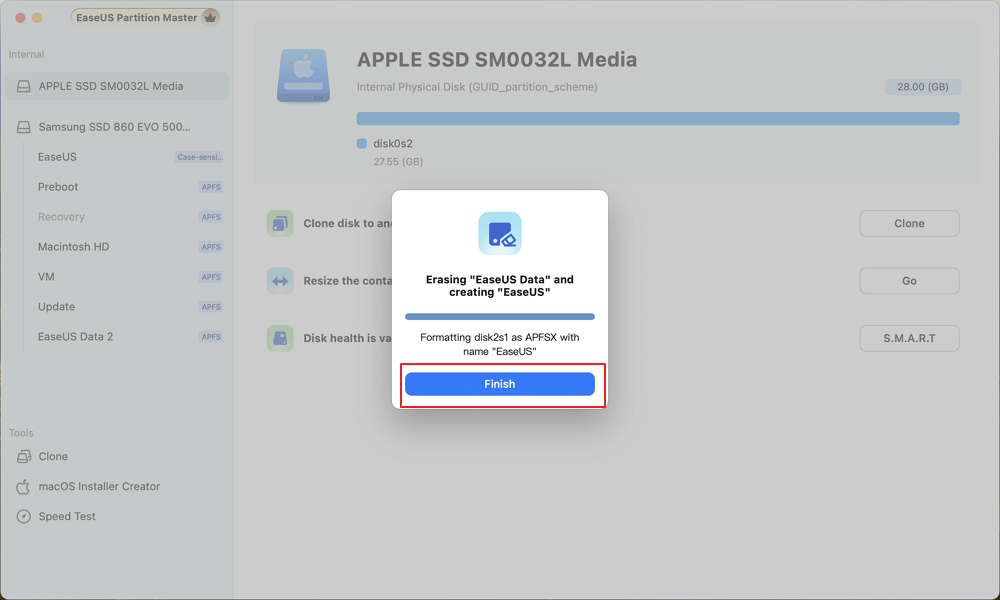
Wypróbuj program EaseUS Partition Master i przekonaj się, jak skutecznie formatuje i konwertuje zewnętrzne dyski twarde.
Sposób 2. Formatowanie za pomocą Narzędzia dyskowego
Dzięki narzędziu Disk Utility użytkownicy mogą łatwo zarządzać dyskami i formatować je. Nalegałbym i sugerowałbym, abyś tymczasowo przeniósł swoje dane do innej lokalizacji z zewnętrznego dysku twardego, aby zapobiec utracie danych podczas formatowania.
Wykonaj poniższe kroki:
Krok 1. Podłącz zewnętrzny dysk twardy do komputera Mac.
Krok 2. W menu Finder przejdź do pozycji Idź, wybierz Narzędzia i kliknij dwukrotnie ikonę Narzędzia dyskowego, aby je uruchomić.

Krok 3. Na pasku bocznym wybierz dysk twardy, który chcesz sformatować.
Krok 4. Kliknij „Wymaż” u góry okna.

Krok 5. Wybierz format systemu plików (np. exFAT lub APFS) i nadaj nazwę swojemu dyskowi.

Krok 6. Kliknij „Erase”, aby potwierdzić. Poczekaj na zakończenie procesu.
Sposób 3. Użyj terminala, aby sformatować zewnętrzny dysk twardy
Terminal to narzędzie wiersza poleceń, więc wypróbuj je tylko, jeśli jesteś ekspertem i czujesz się swobodnie w wierszach poleceń. W przeciwnym razie mały błąd może doprowadzić do katastrofy.
Wykonaj poniższe kroki:
Krok 1. Podłącz zewnętrzny dysk twardy do komputera Mac.
Krok 2. Uruchom Terminal wybierając Aplikacje > Narzędzia > Terminal.

Krok 3. W terminalu wpisz diskutil list i naciśnij Enter, aby wyświetlić listę wszystkich podłączonych urządzeń pamięci masowej, w tym dysków wewnętrznych i zewnętrznych.
Krok 4. Przejrzyj listę dysków, aby znaleźć dysk twardy zewnętrzny według jego nazwy i rozmiaru. Zanotuj jego identyfikator, który może być w formacie diskX (na przykład disk5).
Krok 5. Aby zapobiec utracie danych, odmontuj dysk przed sformatowaniem. Wpisz polecenie diskutil unmountDisk /dev/diskX i naciśnij Enter, aby odmontować dysk. Zastąp X identyfikatorem dysku.

Krok 6. Wpisz diskutil eraseDisk FORMAT NAME /dev/diskX , aby sformatować dysk. Zastąp FORMAT typem systemu plików (np. APFS, ExFAT, HFS+), NAME żądaną nazwą dysku, a diskX identyfikatorem dysku. Naciśnij Enter, aby rozpocząć.

Po zakończeniu formatowania wpisz ponownie polecenie diskutil list, aby sprawdzić, czy dysk jest wyświetlany pod nową nazwą i w nowym formacie.
Wybór optymalnego formatu dla Twoich potrzeb
Wybór odpowiedniego formatu pliku jest niezbędny do zapewnienia zgodności, wydajności i łatwości tworzenia kopii zapasowych danych. Poniżej znajduje się porównanie popularnych formatów plików dostępnych w systemie macOS:
#1. APFS (system plików Apple):
- Zgodność: Zoptymalizowany dla macOS 10.13 lub nowszego. Niekompatybilny ze starszymi wersjami macOS lub Windows.
- Wydajność: Zapewnia dużą prędkość odczytu i zapisu, idealną dla dysków SSD i dysków flash.
- Łatwość tworzenia kopii zapasowych: Obsługuje takie funkcje, jak migawki, umożliwiające szybkie odzyskiwanie danych, co czyni je doskonałym narzędziem do tworzenia niezawodnych kopii zapasowych.
#2. HFS+ (rozszerzony Mac OS):
- Zgodność: Obsługiwany przez wszystkie wersje systemu macOS, ale niekompatybilny z systemem Windows.
- Wydajność: Działa dobrze z tradycyjnymi dyskami HDD, ale jest mniej wydajny niż APFS w przypadku dysków SSD.
- Łatwość tworzenia kopii zapasowych: Kompatybilność z Time Machine sprawia, że jest to niezawodne rozwiązanie do tworzenia kopii zapasowych.
#3. Były FAT:
- Zgodność: Działa na macOS, Windows i innych platformach, co czyni go uniwersalnym wyborem.
- Wydajność: Dobra w przypadku większych plików i użytkowania na wielu platformach.
- Łatwość tworzenia kopii zapasowych: Można go używać z różnymi rozwiązaniami do tworzenia kopii zapasowych, w tym Time Machine.
Wybierz APFS do użytku z systemem MacOS, który ma wysoką prędkość i zaawansowane funkcje. Użyj HFS+ do starszych wersji systemu macOS lub zgodności z Time Machine. Wybierz ExFAT do dostępu międzyplatformowego między systemem macOS i Windows. Wybierz format, który najlepiej odpowiada Twoim konkretnym potrzebom.
Wniosek
Dzięki tym metodom krok po kroku formatowanie zewnętrznych dysków twardych i zewnętrznych dysków twardych powinno być teraz proste. Upewnij się, że wybierzesz format systemu plików, który odpowiada Twoim konkretnym potrzebom i kompatybilności urządzenia.
Aby uzyskać jeszcze płynniejsze działanie, rozważ użycie EaseUS Partition Master dla komputerów Mac. To solidne narzędzie upraszcza proces i oferuje dodatkowe funkcje do wydajnego zarządzania dyskami i formatowania. Wypróbuj je, aby ułatwić i usprawnić zadania związane z zarządzaniem dyskami.
Często zadawane pytania dotyczące formatowania zewnętrznych dysków twardych na komputerze Mac
Masz więcej pytań? Sprawdź te FAQ!
1. Jaka jest różnica między poleceniami Erase i Format w Narzędziu dyskowym?
Istnieje niewielka różnica. Wymazanie dysku usuwa wszystkie dane, ale pozostawia nienaruszony podstawowy system plików. Formatowanie całkowicie usuwa dysk, w tym system plików, i przygotowuje go do nowych danych.
2. Dlaczego mój zewnętrzny dysk twardy nie jest widoczny na moim komputerze Mac?
Słabe połączenie, uszkodzony kabel lub uszkodzone dane na dysku twardym mogą uniemożliwić wyświetlenie dysku zewnętrznego na komputerze Mac.
- Sprawdź, czy kabel jest prawidłowo podłączony i wypróbuj inny port.
- Otwórz Narzędzie dyskowe, aby sprawdzić, czy dysk został wykryty.
3. Czy mogę używać zewnętrznego dysku twardego sformatowanego dla systemu Windows na komputerze Mac?
Zgodny format systemu plików, np. exFAT, działa płynnie na komputerach Mac i Windows.
Jak możemy Ci pomóc?
Related Articles
-
Dysk 1 Nieznany Nie Zainicjowany w systemie Windows 11 - 6 Rozwiązań
![author icon]() Arek/2025/07/01
Arek/2025/07/01 -
Poradnik | Oddziel system operacyjny od programów bez utraty danych
![author icon]() Arek/2025/07/08
Arek/2025/07/08 -
Jak uruchomić test prędkości dysku SSD PS5 [100% działające rozwiązania]
![author icon]() Arek/2025/07/01
Arek/2025/07/01 -
Jak zainstalować dysk SSD M.2 [Przewodnik dla początkujących⭐]
![author icon]() Arek/2025/06/30
Arek/2025/06/30
EaseUS Partition Master

Manage partitions and optimize disks efficiently
