Strona Spis treści
Updated on Jun 30, 2025
Utworzenie rozruchowego dysku USB z systemem Windows 7 umożliwia łatwą instalację lub naprawę systemu Windows 7 na komputerze bez konieczności używania oryginalnego dysku instalacyjnego. Ten przewodnik EaseUS przeprowadzi Cię przez niezbędne przygotowania, narzędzia i instrukcje krok po kroku, aby utworzyć rozruchowy dysk USB, którego można użyć do zainstalowania systemu Windows 7 na komputerze.
Jak utworzyć rozruchowy dysk USB z systemem Windows 7 — 2 sposoby
W tej części omówione zostaną dwie metody, które pomogą Ci utworzyć rozruchowy dysk USB dla systemu Windows 7, w tym metoda ręczna oraz łatwiejsza operacja z użyciem narzędzia innej firmy.
🧰Przygotowania
Zanim zaczniesz, upewnij się, że masz następujące rzeczy:
- Dysk USB : Dysk flash USB o pojemności co najmniej 8 GB. Utwórz kopię zapasową swoich cennych danych z wyprzedzeniem, ponieważ wszystkie dane na tym dysku zostaną usunięte podczas procesu.
- Pobierz plik ISO systemu Windows 7 : Plik ISO systemu Windows 7 można znaleźć na różnych stronach internetowych. Upewnij się, że wybierzesz odpowiednią wersję (32-bitową lub 64-bitową) w oparciu o swoje wymagania. Na przykład możesz sprawdzić tę stronę pod kątem opcji.
- Oprogramowanie rozruchowe USB : Rufus i EaseUS Partition Master to dwa narzędzia dostępne do tworzenia rozruchowych dysków USB. Dla użytkowników, którzy potrzebują czegoś więcej niż tylko prostego i szybkiego nośnika instalacyjnego, EaseUS Partition Master jest lepszym wyborem.
Pobierz odpowiednie narzędzie i postępuj zgodnie z poniższą instrukcją:
Utwórz bootowalny USB Windows 7 — sposób automatyczny
Chociaż zarówno EaseUS Partition Master Professional, jak i Rufus to skuteczne narzędzia do tworzenia rozruchowego dysku USB z systemem Windows 7, EaseUS Partition Master wyróżnia się przyjaznym dla użytkownika interfejsem, kompleksową funkcjonalnością wykraczającą poza tworzenie pamięci USB, ulepszonymi funkcjami odzyskiwania i szerszą kompatybilnością z różnymi systemami.
Metoda ta nie tylko oszczędza czas, ale także zapewnia elastyczność w zarządzaniu instalacjami na wielu maszynach lub w rozwiązywaniu problemów w przypadku awarii systemu lub uszkodzeń istniejących instalacji.
Krok 1. Aby utworzyć dysk rozruchowy EaseUS Partition Master, należy przygotować nośnik pamięci, taki jak dysk USB, dysk flash lub dysk CD/DVD. Następnie należy prawidłowo podłączyć dysk do komputera.
Krok 2. Uruchom EaseUS Partition Master i znajdź funkcję „Bootable Media” po lewej stronie. Kliknij ją.
Krok 3. Możesz wybrać USB lub CD/DVD, gdy napęd jest dostępny. Jeśli jednak nie masz pod ręką urządzenia pamięci masowej, możesz również zapisać plik ISO na dysku lokalnym, a następnie nagrać go na nośnik pamięci masowej. Po wybraniu opcji kliknij przycisk „Utwórz”, aby rozpocząć.
- Sprawdź komunikat ostrzegawczy i kliknij „Tak”.
Krok 4. Po zakończeniu procesu pojawi się okno dialogowe z pytaniem, czy chcesz ponownie uruchomić komputer z rozruchowego dysku USB.
- Uruchom ponownie teraz: oznacza to, że chcesz ponownie uruchomić bieżący komputer i otworzyć nośnik rozruchowy EaseUS, aby zarządzać partycjami dysku bez systemu operacyjnego.
- Gotowe: oznacza to, że nie chcesz ponownie uruchamiać bieżącego komputera, lecz chcesz użyć rozruchowego USB na nowym komputerze.

Uwaga: Aby użyć dysku rozruchowego na nowym komputerze, należy ponownie uruchomić komputer docelowy i nacisnąć klawisz F2/F8/Del, aby wejść do systemu BIOS, a następnie ustawić dysk rozruchowy USB jako pierwszy dysk rozruchowy.
Poczekaj cierpliwie, aż komputer automatycznie uruchomi się z nośnika USB i przejdzie do pulpitu EaseUS WinPE.

Oto kilka dodatkowych funkcji obsługiwanych przez program EaseUS Partition Master:
Utwórz rozruchowy USB Windows 7 - Ręczny sposób
Rufus to darmowe, otwarte narzędzie służące do tworzenia bootowalnych dysków USB. Jest lekkie i nie wymaga instalacji, ale wymaga długotrwałego i skomplikowanego procesu. Aby utworzyć bootowalny dysk USB Windows 7 za pomocą Rufusa, wykonaj następujące kroki:
Krok 1. Wejdź na oficjalną stronę Rufusa i pobierz najnowszą wersję oprogramowania.
Krok 2. Podłącz dysk USB do komputera (pamiętaj o wykonaniu kopii zapasowej wszystkich ważnych danych na dysku USB, ponieważ zostanie on sformatowany podczas tego procesu).
Krok 3. W programie Rufus wybierz dysk USB z menu rozwijanego „Urządzenie”.
Krok 4. W sekcji „Wybór rozruchu” kliknij przycisk „Wybierz” i wybierz plik ISO systemu Windows 7, który chcesz uczynić rozruchowym.
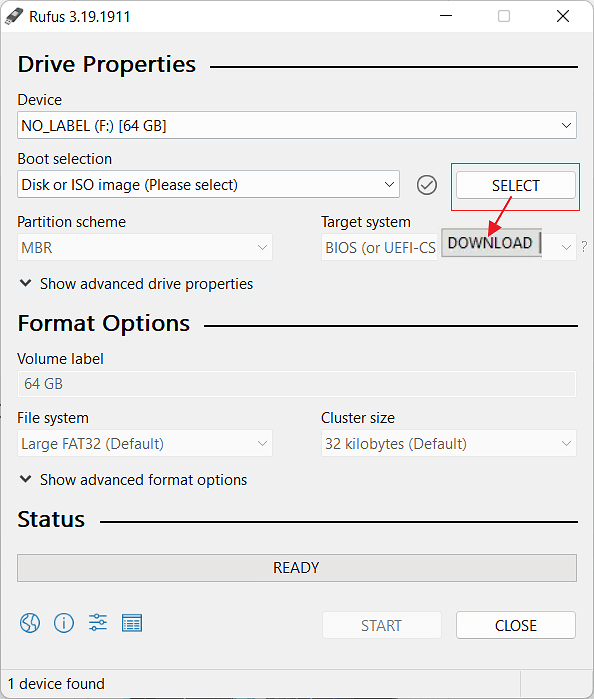
Krok 5. Pozostaw wszystkie inne ustawienia Rufusa bez zmian, chyba że masz jakieś szczególne wymagania.
Krok 6. Kliknij przycisk „Start”, aby utworzyć rozruchowy dysk USB z systemem Windows 7.
Krok 7. Rufus wyświetli monit, że wszystkie dane na dysku USB zostaną usunięte. Kliknij „OK”, aby potwierdzić.
Krok 8. Rufus rozpocznie teraz tworzenie rozruchowego dysku USB. Ten proces może potrwać trochę czasu, więc bądź cierpliwy.
Krok 9. Gdy Rufus zakończy tworzenie rozruchowego dysku USB, zobaczysz komunikat „READY”. Bezpiecznie wyjmij USB.
Twój rozruchowy dysk USB z systemem Windows 7 jest teraz gotowy do użycia. Możesz go użyć do zainstalowania lub naprawy systemu Windows 7 na komputerze, uruchamiając go z dysku USB. Nie zapomnij udostępnić tego kompleksowego przewodnika innym użytkownikom systemu Windows 7:
Wniosek
Tworzenie rozruchowego dysku USB dla systemu Windows 7 jest podstawową umiejętnością dla każdego, kto chce zainstalować lub ponownie zainstalować ten system operacyjny na swoim komputerze. Starannie wykonując te kroki, możesz zapewnić płynny proces instalacji bez potrzeby korzystania z fizycznych nośników, takich jak płyty DVD lub CD, które stają się coraz bardziej przestarzałe w nowoczesnych środowiskach komputerowych.
Często zadawane pytania dotyczące tworzenia rozruchowego nośnika USB systemu Windows 7
Teraz sprawdźmy kilka powiązanych kwestii i dowiedzmy się więcej na temat rozruchowego urządzenia USB z systemem Windows:
1. Czy Rufus potrafi utworzyć bootowalny nośnik USB z systemem Windows 7?
Tak, Rufus to popularne narzędzie, którego można użyć do utworzenia rozruchowego USB systemu Windows 7. Jest to darmowa i łatwa w użyciu aplikacja, która umożliwia tworzenie rozruchowych dysków USB dla różnych systemów operacyjnych, w tym Windows 7. Wystarczy pobrać Rufus, wybrać plik ISO systemu Windows 7, wybrać dysk USB, którego chcesz użyć, i kliknąć „Start”, aby utworzyć rozruchowy USB.
2. Jak sprawić, żeby mój dysk USB był bootowalny?
Aby utworzyć dysk USB umożliwiający rozruch, wykonaj następujące czynności:
- Pobierz narzędzie do tworzenia bootowalnego nośnika USB, np. Rufus lub UNetbootin.
- Podłącz dysk USB do komputera.
- Otwórz narzędzie do tworzenia bootowalnego dysku USB i wybierz plik ISO systemu operacyjnego, który chcesz uczynić bootowalnym.
- Wybierz dysk USB, którego chcesz użyć jako rozruchowego nośnika USB.
- W razie potrzeby dostosuj ustawienia i opcje.
- Kliknij przycisk „Start” lub „Utwórz”, aby rozpocząć proces przekształcania dysku USB w urządzenie rozruchowe.
Poczekaj na zakończenie procesu, co może potrwać chwilę w zależności od rozmiaru pliku ISO i szybkości dysku USB.
3. Dlaczego mój rozruchowy nośnik USB z systemem Windows 7 nie jest rozpoznawany?
Jeśli komputer nie rozpoznaje dysku USB podczas rozruchu, sprawdź, czy jest on poprawnie sformatowany jako NTFS i ustawiony jako główne urządzenie rozruchowe w systemie BIOS.
⛑️ Przeczytaj więcej: Jak naprawić problem z wyświetlaniem się pamięci flash USB
Jak możemy Ci pomóc?
Related Articles
-
Przewodnik po klonowaniu wszystkich partycji na dysk SSD [Szczegółowe kroki]
![author icon]() Arek/2025/06/30
Arek/2025/06/30 -
Jak zmniejszyć wolumen plików, których nie można przenieść — 2 sposoby
![author icon]() Arek/2025/06/30
Arek/2025/06/30 -
Pobierz za darmo Partition Magic na Windows 10 64 Bit
![author icon]() Arek/2025/06/30
Arek/2025/06/30 -
Naprawiono: Zarządzanie dyskami puste/puste w systemie Windows 10/11/8/7
![author icon]() Arek/2025/06/30
Arek/2025/06/30
EaseUS Partition Master

Manage partitions and optimize disks efficiently

