Strona Spis treści
Updated on Jun 30, 2025
Większość ludzi korzysta z dysku twardego i jest to jeden z głównych nośników danych. Ale niektórzy ludzie uważają, że brakuje miejsca na dysku twardym, nie znając dokładnego powodu. Oto sprawa z CNET.
„Mam komputer z systemem Windows 7 Professional z dyskiem SSD o pojemności 250 GB dla systemu i niektórymi programami oraz dodatkowym dyskiem twardym SATA o pojemności 3 TB. Eksplorator pokazuje, że ten dysk ma użyteczną pojemność 2,72 TB i 470 GB wolnego miejsca, wskazując jednocześnie, że foldery i pliki zajmują 2,2 TB miejsca. Dysk nie ma partycji ani ukrytych plików, ale kiedy dodam miejsce zajmowane przez wszystkie foldery i pliki, Eksplorator pokazuje prawie 300 GB zajętego miejsca. Co może być wyjaśnieniem tylko 470 GB miejsca wyświetlane jest wolne miejsce, podczas gdy w rzeczywistości powinno być około 2,4 GB wolnego miejsca? ”
Czy niepokoi Cię ten sam przypadek? Jeśli odpowiedź brzmi tak, masz szczęście. Możesz znaleźć 6 możliwych przyczyn i odpowiadających im rozwiązań. Teraz dowiedz się, co zajmuje miejsce i dlaczego brakuje miejsca.
| Wykonalne rozwiązania | Rozwiązywanie problemów krok po kroku |
| Poprawka 1. Skontaktuj się z producentami | Jeśli brakujące miejsce zajmuje znacznie więcej niż 7% miejsca na dysku, należy skontaktować się z producentami ... Pełne kroki |
| Poprawka 2. Odkryj partycje za pomocą oprogramowania | Wybierz partycję> kliknij ją prawym przyciskiem myszy i kliknij „Eksploruj” ... Pełne kroki |
| Poprawka 3. Wyłącz ochronę systemu | Kliknij prawym przyciskiem myszy Ten komputer / komputer i wybierz „Właściwości”, a następnie kliknij „Ochrona systemu” ... Pełne kroki |
| Napraw 4. Przywróć brakującą przestrzeń | Kliknij prawym przyciskiem myszy nieprzydzielone miejsce i wybierz „Nowy prosty wolumin”, aby utworzyć ... Pełne kroki |
| Poprawka 5. Usuń plik hibernacji | Przejdź do menu Start, wpisz cmd i kliknij prawym przyciskiem myszy wyniki „Wiersz polecenia” i ... Pełne kroki |
| Poprawka 6. Sformatuj ponownie partycję | Uruchom ponownie EaseUS Partition Master, wybierz partycję i kliknij „Formatuj” ... Pełne kroki |
Co zajmuje brakującą przestrzeń - 6 przyczyn
Co się stanie, jeśli okna stracą zbyt dużo miejsca na dysku twardym, dysku twardym PS3, XBOX 360 i przenośnym dysku twardym? Aby znaleźć brakujące miejsce na dysku twardym lub SSD, musimy najpierw dowiedzieć się, co zajmuje brakujące miejsce. Ogólnie rzecz biorąc, istnieje około 6 sytuacji, w których w systemie Windows brakuje miejsca na dysku twardym.
1. Producenci dysków twardych nie zapewniają obiecanej pojemności
Dysk twardy ma różne pojemności, w tym 500 GB, 1 TB, 2 TB i tak dalej. Jednak sprawdzając pojemność nowo zakupionego dysku twardego w Zarządzaniu dyskami systemu Windows lub dodając miejsce na każdym dysku, możemy stwierdzić, że rzeczywisty rozmiar dysku jest zawsze mniejszy niż reklamują ci producenci. Jaki jest powód? Gdzie brakuje miejsca?
W rzeczywistości dla producentów dysków twardych 1 GB = 1000 MB, 1 MB = 1000 KB i 1 KB = 1000 B (bajt), ale w rzeczywistości 1 GB = 1024 MB, 1 MB = 1024 KB i 1 KB = 1024 B.W związku z tym dysk twardy 500 GB dla producentów to tylko 465 GB dla użytkownika. Dlatego brakujące około 7% miejsca na dysku twardym jest rozsądne.
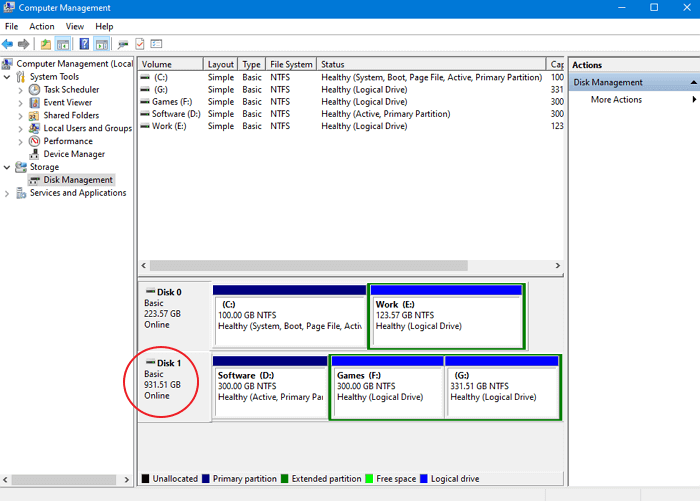
2. Ukryte partycje zajmują miejsce
Większość komputerów i laptopów ma partycję ukrytą, taką jak partycja OEM, partycja odzyskiwania i partycja zarezerwowana przez firmę Microsoft. Możesz zobaczyć ukryte partycje w Zarządzaniu dyskami lub usunąć partycję OEM, jeśli wykonałeś kopię zapasową systemu.
3. Ochrona systemu zajmuje dużo miejsca
Ochrona systemu to funkcja, która regularnie tworzy i zapisuje informacje o plikach i ustawieniach systemowych komputera. Tworzy punkty przywracania tuż przed znaczącymi zdarzeniami systemowymi, na przykład instalacją programu lub sterownika urządzenia. Jeśli punkty przywracania są ustawione na połowę pojemności dysku, zajmie dużo miejsca. Sprawdź folder „Informacje o woluminie systemowym”, aby wyświetlić dane.
4. Na dysku twardym jest niepartycjonowane miejsce
Nowo zakupiony dysk twardy nie może być używany do zapisywania danych, chyba że podzielimy go na partycje. Mówiąc konkretnie, musimy utworzyć partycje na dysku. Tylko miejsce podzielone na partycje może być widoczne w Eksploratorze Windows, ale widzimy miejsce nieprzydzielone lub nieprzydzielone w Zarządzaniu dyskami.
Chociaż znalazłeś to, co zajmuje brakujące miejsce, możesz chcieć poznać sposób na odzyskanie brakującego miejsca i uzyskanie rzeczywistej pojemności dysku twardego.
5. Plik hibernacji lub plik stronicowy zajmuje dużo miejsca
Zarówno plik hibernacji (hiberfil.sys), jak i plik stronicowania (pagefile.sys) są ukrytymi plikami systemowymi. Hiberfil.sys to plik tworzony przez system operacyjny, gdy komputer przechodzi w tryb hibernacji. Rozmiar tego pliku to połowa miejsca w pamięci RAM. Na przykład, jeśli pamięć RAM komputera ma 8 GB, plik hibernacji (hiberfil.sys) ma rozmiar około 4 GB. Zarówno plik hibernacji (hiberfil.sys), jak i plik strony są domyślnie niewidoczne. Możesz je zobaczyć, otwierając „Opcje folderów”, a następnie odznaczając „Ukryj chronione pliki systemu operacyjnego”.
6. Zatrudniony nieracjonalny rozmiar klastra
Klaster to najmniejsza logiczna ilość miejsca na dysku. Jeden klaster może przechowywać zawartość tylko jednego pliku. Jeśli plik jest 3 razy większy niż rozmiar klastra partycji, zajmie 3 klastry. Kiedy sprawdzamy, ile miejsca zajmują nasze pliki, możemy znaleźć dziwną sytuację, w której rzeczywisty rozmiar pliku wynosi 8,37 KB, ale pliki te zajmują 12 KB miejsca na dysku. Zajmowane miejsce na dysku jest zawsze większe niż rzeczywisty rozmiar pliku, jeśli ta partycja zapisuje małe pliki. Na szczęście możemy sprawić, by zajmowały mniej miejsca, zmniejszając rozmiar klastra.
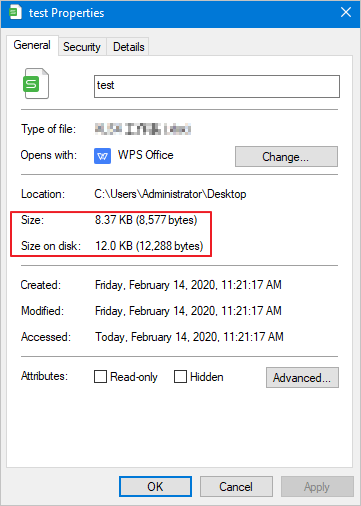
6 rozwiązań na odzyskanie brakującego miejsca i przywrócenie pełnej pojemności dysku twardego
Teraz, gdy zorientowałeś się, co zajmuje miejsce na dysku twardym i dlaczego brakuje miejsca, możesz zastosować 6 poniższych rozwiązań, aby dysk twardy pokazywał pełną pojemność i odzyskał brakujące miejsce.
Poprawka 1. Skontaktuj się z producentami
Jak wspomniałem powyżej, około 7% miejsca na dysku brakuje na dysku twardym. Jeśli brakujące miejsce zajmuje znacznie więcej niż 7% miejsca na dysku, należy skontaktować się z producentami. Ale jeśli brakujące miejsce wynosi około 7%, na przykład dysk twardy 1 TB pokazuje 931 GB, w tej sytuacji nie mamy nic do zrobienia z brakującym miejscem na dysku.
Poprawka 2. Odkryj partycje za pomocą oprogramowania
Gdy instalujesz system operacyjny Windows na nigdy nie używanym dysku twardym, domyślnie zostaną również utworzone partycje ukryte. Wszystkie te ukryte partycje nie zostaną pokazane w Eksploratorze Windows. Można je wyświetlić w Zarządzaniu dyskami. Ale Zarządzanie dyskami nie daje opcji przeglądania zawartości tych partycji. Jeśli chcesz przeglądać i zawartość ukrytych partycji, potrzebujesz przydatnego oprogramowania. EaseUS Partition Master może nie tylko pokazać nam wszystkie ukryte partycje, ale oferuje funkcję przeglądania zawartości tych ukrytych partycji. To jest Eksploruj. Ta funkcja służy do przeglądania partycji systemu plików FAT / NTFS / ReFS / EXT2 / EXT3. Dzięki tej funkcji możesz sprawdzić następujące informacje:
- Całkowita i wolna przestrzeń całej partycji.
- Katalog plików wszystkich folderów i plików. Dla każdego folderu / pliku znajdują się informacje o utworzeniu / zmodyfikowaniu / dostępie.
- W przypadku tej funkcji dostępne są również informacje o rozmiarze określonego pliku.
Postępuj zgodnie z instrukcjami, aby wyświetlić wszystkie informacje o partycji.
Krok 1. Wybierz partycję.
Krok 2. Kliknij go prawym przyciskiem myszy i kliknij „Eksploruj”.

Następnie możesz zobaczyć, która partycja nie ma litery dysku lub która jest partycją. W tej sytuacji możemy dowiedzieć się, gdzie jest brakujące miejsce i przypisać literę dysku lub odkryć partycje.
Poprawka 3. Wyłącz ochronę systemu
Ochrona systemu tworzy i zapisuje informacje o plikach systemowych i ustawieniach komputera, które mogą zajmować dużo miejsca. W takim przypadku wyłączenie ochrony systemu jest dobrym wyborem, aby zwolnić miejsce.
Krok 1. Kliknij prawym przyciskiem myszy Ten komputer / komputer i wybierz „Właściwości”, a następnie kliknij „Ochrona systemu”.
Krok 2. Kliknij przycisk Konfiguruj w zakładce „Ochrona systemu”.
W Ustawieniach przywracania zobaczysz opcję z prośbą o wyłączenie ochrony systemu. Wybierz tę opcję i zastosuj wprowadzone zmiany.
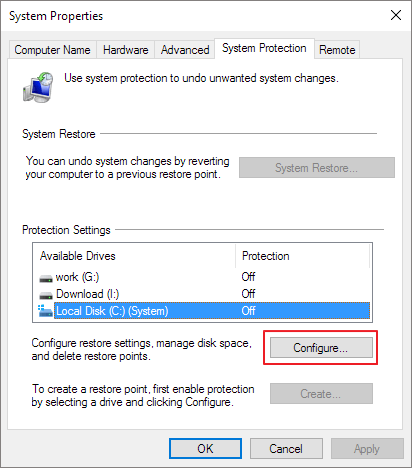
Jeśli masz dużo miejsca na dysku twardym, możesz pozostawić tę opcję włączoną, ponieważ chroni ona Twój system.
Poprawka 4. Podziel przestrzeń na partycje i przywróć brakującą przestrzeń
Przestrzeń nieprzydzielona jest nazywana „miejscem nieprzydzielonym”. Gdy zobaczysz nieprzydzielone miejsce, nie możesz użyć tego dysku, dopóki nie utworzysz na nim partycji. Aby podzielić go na partycje i przywrócić pełną pojemność dysku twardego, możesz wykonać następujące czynności:
Metoda 1. Odzyskaj ręcznie nieprzydzielone miejsce
1. Kliknij prawym przyciskiem myszy nieprzydzielone miejsce i wybierz „Nowy prosty wolumin”, aby utworzyć nową partycję z tym miejscem. Możesz utworzyć wiele partycji, korzystając z tej przestrzeni, po prostu wybierz odpowiedni rozmiar.
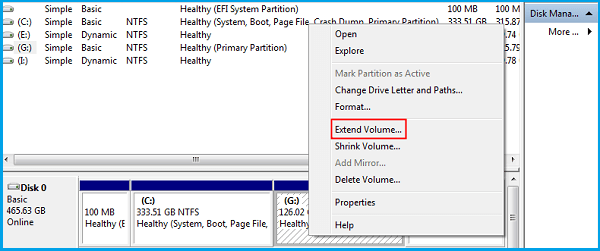
2. Alternatywnie, kliknij prawym przyciskiem myszy partycję przed nieprzydzielonym miejscem i wybierz „Rozszerz wolumin”, aby rozszerzyć partycję do tego miejsca.
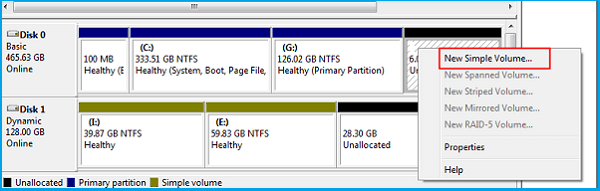
Metoda 2: Przywróć brakujące miejsce za pomocą narzędzia do partycjonowania
Jeśli masz problem z ręcznym partycjonowaniem nieprzydzielonego miejsca, możesz użyć profesjonalnego oprogramowania do partycjonowania, aby łatwo zakończyć pracę.
Krok 1: W oknie głównym kliknij prawym przyciskiem myszy nieprzydzielone miejsce na dysku twardym lub zewnętrznym urządzeniu magazynującym i wybierz opcję „Utwórz ”.
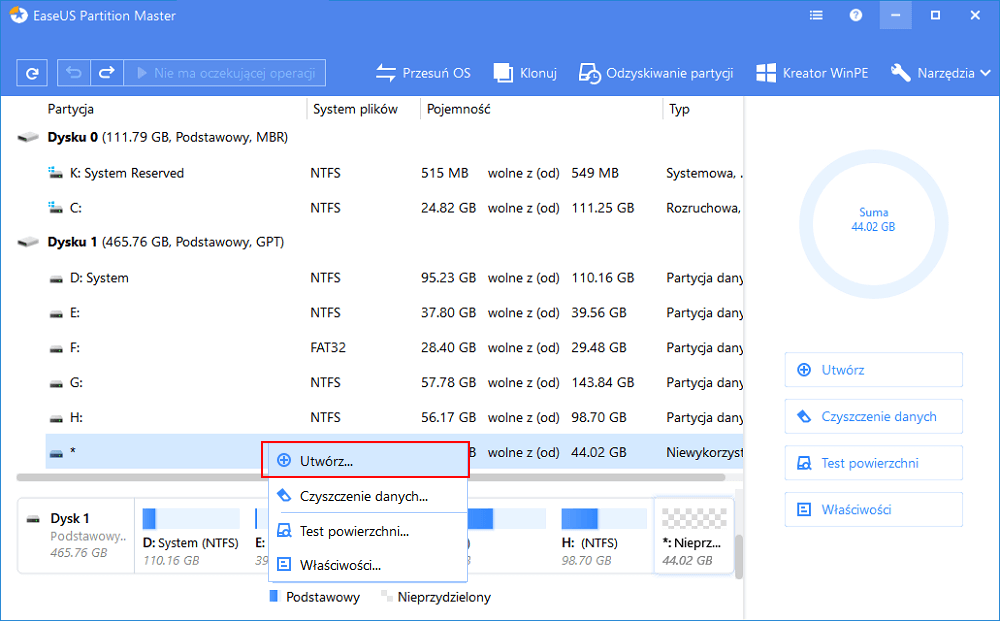
Krok 2: Ustaw rozmiar, etykietę partycji, literę dysku, system plików itp. dla nowej partycji i kliknij "OK", aby kontynuować.
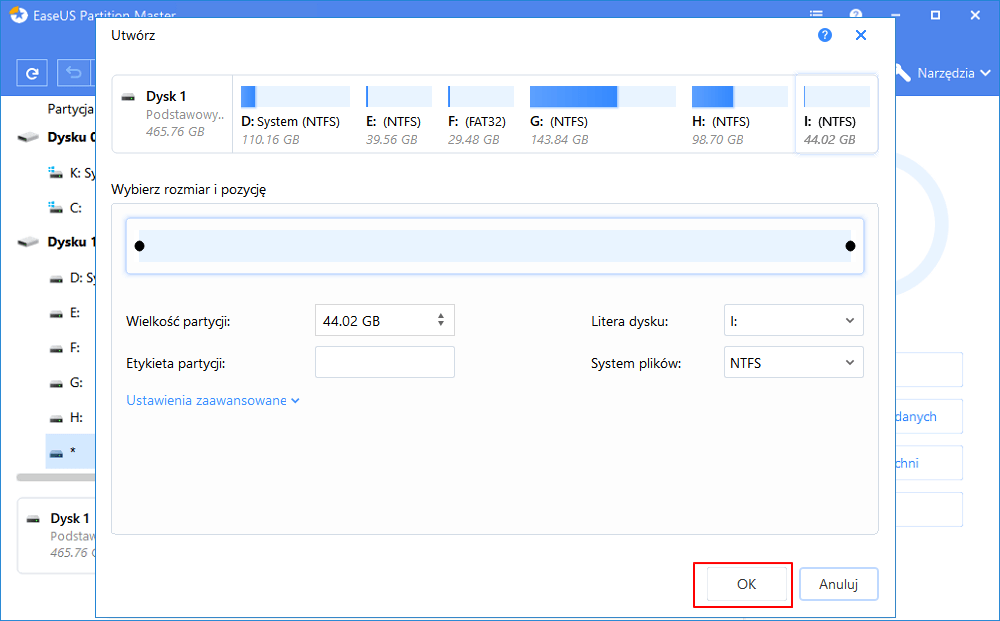
Krok 3: Kliknij przycisk "Wykonaj operację" i potwierdź utworzenie nowej partycji, klikając "Zastosuj".
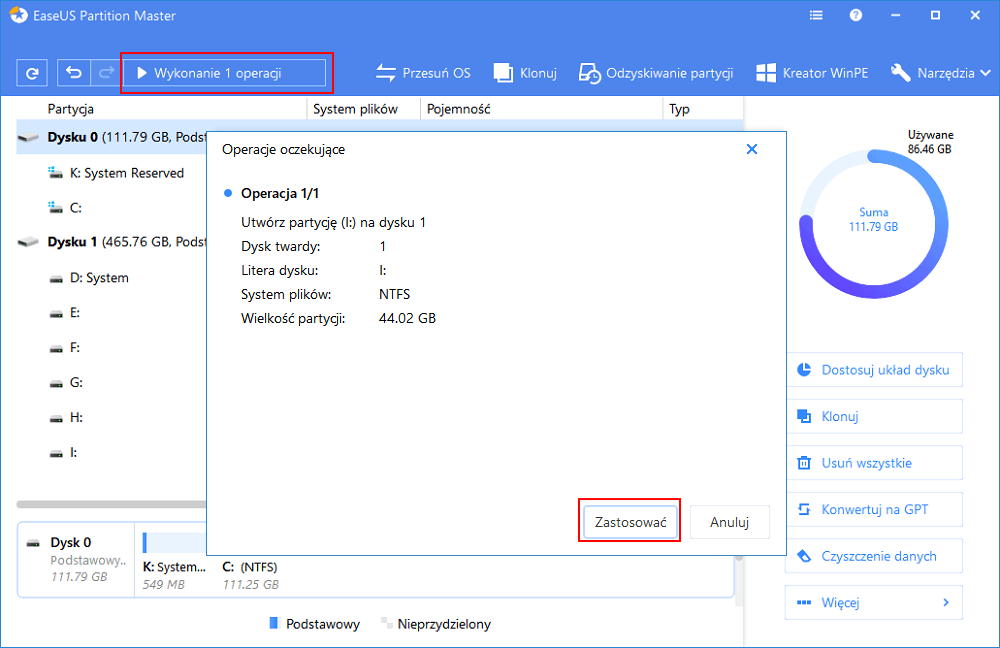
Poprawka 5. Usuń plik hibernacji
Plik hibernacji może również zajmować dużo miejsca, możesz je usunąć, aby przywrócić brakujące miejsce na dysku twardym. Oto kroki, aby usunąć plik hiberfil.sys.
Krok 1. Przejdź do menu Start, wpisz cmd i kliknij prawym przyciskiem myszy na wynikach „Wiersz polecenia” i wybierz „Uruchom jako administrator”.
Krok 2. Następnie wpisz powercfg -h off i naciśnij „Enter”.
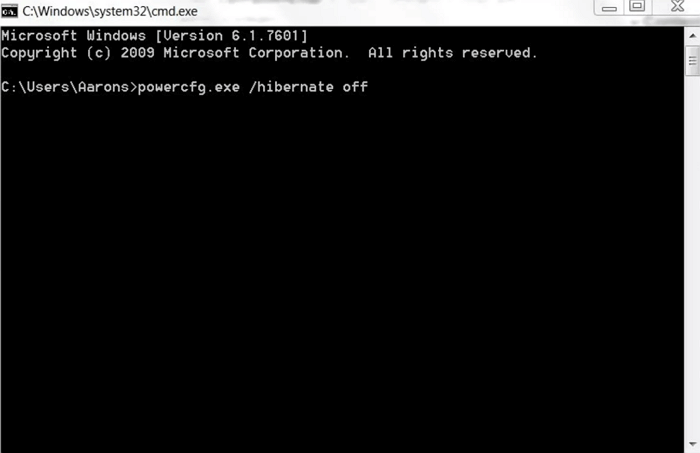
Poprawka 6. Sformatuj ponownie partycję, aby zmniejszyć rozmiar klastra
Rozmiar klastra jest ustawiany podczas formatowania partycji. W przypadku zastosowania nieracjonalnego rozmiaru klastra można sformatować tę partycję, aby zresetować rozmiar klastra. Wykonaj poniższe czynności, aby sformatować partycję za pomocą najlepszego narzędzia do formatowania dysku twardego. Możesz zmienić rozmiar klastra w trakcie procesu. Tutaj zalecamy 512 bajtów.
Krok 1: Uruchom EaseUS Partition Master, kliknij prawym przyciskiem myszy partycję, którą chcesz sformatować i wybierz „Format”.

Krok 2: W nowym oknie wpisz etykietę Partycji, wybierz system plików (fat32 / ntfs / ext3 / ext3 / ext4) i ustaw rozmiar klastra zgodnie z własnymi potrzebami, a następnie kliknij "OK".

Krok 3: Następnie pojawi się okno ostrzegawcze, kliknij w nim „OK”, aby kontynuować.

Krok 4: Kliknij przycisk „Wykonaj operację” w lewym górnym rogu, aby przejrzeć zmiany, a następnie kliknij „Zastosuj”, aby rozpocząć formatowanie partycji.

Każde z rozwiązań mogłoby rozwiązać Twój problem. Jeśli nadal masz pytania, możesz skontaktować się z czatem na żywo lub wysłać do nas wiadomość e-mail.
Ludzie też pytają
1. Dlaczego mój dysk twardy nie pokazuje pełnej pojemności?
Istnieje około 6 sytuacji, w których w systemie Windows brakuje miejsca na dysku twardym:
- Producenci dysków twardych nie podają obiecanej pojemności
- Ukryte partycje zajmują dużo miejsca
- Jest wolne miejsce na dysku twardym
- Zbyt wiele plików hibernacji
- Zastosowano nieracjonalny rozmiar klastra
2. Jak odzyskać utracone miejsce na dysku twardym?
Możesz zastosować 6 powyższych poprawek lub użyć oprogramowania do odzyskiwania partycji, aby odzyskać utraconą partycję.
3. Dlaczego mój dysk C jest tak pełny?
Twój dysk C zapełnia się z różnych powodów. Jeśli mój dysk C jest pełny bez powodu, problem pojawia się w systemie Windows 7/8/10, możesz wyczyścić niepotrzebne pliki i inne nieistotne dane, aby zwolnić miejsce na dysku twardym. Patrz SSD pełny bez powodu.
4. Jak znaleźć ukrytą partycję na moim dysku twardym?
Najłatwiejszym sposobem na znalezienie ukrytych partycji jest wypróbowanie programu EaseUS Partition Master.
1. Uruchom EaseUS Partition Master i kliknij prawym przyciskiem myszy Nowy wolumin, który jest ukryty.
2. Wybierz opcję Odkryj partycję i kliknij OK.
3. Następnie kliknij Zastosuj i uruchom ponownie komputer, aby zachować wszystkie zmiany na komputerze.
Jak możemy Ci pomóc?
Related Articles
-
Jak zainstalować system Windows 11 24H2 z małą ilością miejsca na dane — 3 metody
![author icon]() Arek/2025/06/30
Arek/2025/06/30 -
2 sposoby na zmianę rozmiaru systemu Windows 10 przed uaktualnieniem do systemu Windows 11🔥
![author icon]() Arek/2025/06/30
Arek/2025/06/30 -
Jak naprawić niedziałające menu Start systemu Windows 10 | 10 sposobów🏅
![author icon]() Arek/2025/06/30
Arek/2025/06/30 -
Dysk resetowania hasła Windows 7: jak tworzyć i używać
![author icon]() Arek/2025/06/30
Arek/2025/06/30
EaseUS Partition Master

Manage partitions and optimize disks efficiently
