Strona Spis treści
Updated on Jun 30, 2025
Większość użytkowników doświadczyła braku miejsca na komputerach z systemem Windows 10. Najszybszym sposobem na pozbycie się tego problemu jest znalezienie dużych plików w systemie Windows 10 i usunięcie nieużywanych. EaseUS pokryje Cię w tym przypadku. Zapewnia dwa wbudowane narzędzia systemu Windows do lokalizowania dużych plików. Możesz także użyć wydajnego analizatora przestrzeni na swoim komputerze, aby wykryć i zlokalizować duże pliki i foldery na komputerach z systemem Windows 10. Jako bonus nauczymy Cię niezawodnego sposobu na zwolnienie miejsca w systemie Windows 10.
Zanim zagłębimy się w szczegóły, udostępnijmy ten pełny samouczek osobom, które zastanawiają się, co zajmuje miejsce w systemie Windows 10:
Jak znaleźć duże pliki w systemie Windows 10 — 3 sposoby
W tej sekcji omówione zostaną samouczki dotyczące lokalizowania dużych plików za pomocą narzędzia EaseUS Partition Master, Eksploratora plików i CMD.
Sposób 1. Profesjonalny analizator plików - Mistrz partycji EaseUS
- ⏱️Czas trwania : mniej niż 5 minut
- 💻 Stopień trudności : Łatwy
- 🧲 Odpowiedni dla : Zaprojektowany dla użytkowników na każdym poziomie, zwłaszcza dla początkujących użytkowników komputerów
EaseUS Partition Master Professional może przeprowadzić zaawansowane wyszukiwanie w celu znalezienia dużych plików w systemie Windows 10. Może także wykryć i wyświetlić ukryte pliki. W porównaniu z narzędziami opartymi na systemie Windows, oprogramowanie to wyróżnia się funkcjonalnymi i przyjaznymi dla początkujących rozwiązaniami różnych problemów z przestrzenią dyskową. Poza tym jest wysoce kompatybilny ze wszystkimi systemami Windows.
Kroki, aby zlokalizować duże pliki w systemie Windows 10:
Krok 1. Uruchom EaseUS Partition Master i przejdź do Discovery . Znajdź i pobierz Space Analyzer poniżej często używanych narzędzi.

Krok 2. W wyskakującym oknie Space Analyzer wybierz dysk docelowy do analizy i kliknij Analizuj w prawym górnym rogu.

Krok 3. Poczekaj chwilę, a zobaczysz szczegółowe dane. Możesz kliknąć Foler/Plik, aby wyświetlić różne typy danych, i kliknąć ikonę małego folderu, aby zobaczyć więcej informacji w pliku.

Niektóre szlachetne funkcje EaseUS Partition Master
Oprócz znajdowania dużych plików w systemie Windows, EaseUS Partition Master może również pomóc w następujących sytuacjach:
- Rozwiąż problem z małą ilością miejsca na dysku, ale nie ma nic do usunięcia.
- Napraw mało miejsca na dysku w systemie Windows 11/10/8/7.
- Zwiększ miejsce na dysku C w systemie operacyjnym Windows.
- W pełni przeanalizuj miejsce na dysku w systemie Windows 10 .
Program ten gwarantuje bezproblemową analizę i czyszczenie miejsca na dysku. Pobierz i odkryj więcej potężnych funkcji:
Sposób 2. Zlokalizuj duże pliki za pomocą Eksploratora plików
- ⏱️Czas trwania : 5-7 minut
- 💻 Stopień trudności : średni
- 🧲 Odpowiedni dla : Użytkownicy zaznajomieni z wbudowanymi narzędziami systemu Windows
Eksplorator plików systemu Windows służy do zarządzania wszystkimi plikami i folderami na komputerze, co ułatwia lokalizowanie dużych plików. Nauczmy się, jak to zrobić:
Faza 1. Ręcznie odkryj pliki
Krok 1. W polu wyszukiwania wpisz i wybierz opcję Pokaż ukryte pliki i foldery.
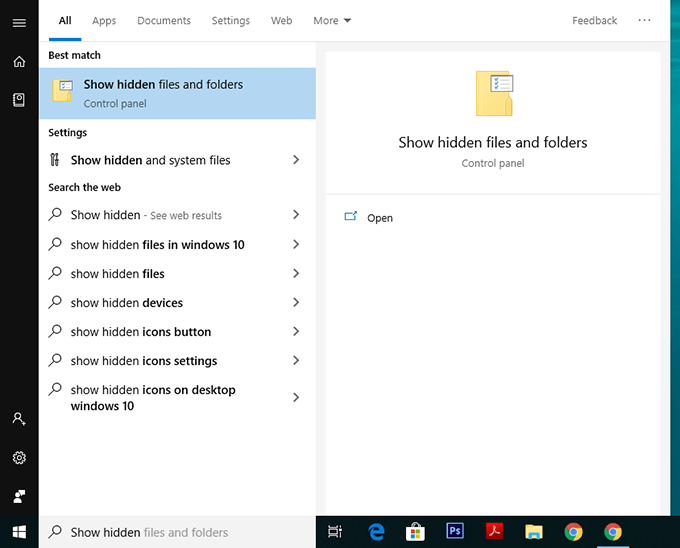
Krok 2. Gdy otworzy się okno Opcje Eksploratora plików, przejdź do zakładki „Widok” i przejdź do „Pokaż ukryte pliki, foldery i dyski” z Ukryte pliki i foldery.

Krok 3. Kliknij „OK”, aby potwierdzić zmianę.
Faza 2. Filtruj duże pliki
Krok 1. Wybierz „Ten komputer” w lewym panelu Eksploratora plików, wybierz lokalny dysk C i kliknij pole wyszukiwania, aby uruchomić ukryte narzędzie wyszukiwania.
Krok 2. Na tej karcie wybierz „Wyszukaj” > „Rozmiar” > „Gigantyczny”, aby filtrować duże pliki. (Możesz także wprowadzić rozmiar > # GB, aby wyszukać żądany plik.)

Krok 3. Po wyświetleniu wyników wyszukiwania kliknij prawym przyciskiem myszy w pustym miejscu i wybierz opcję „Sortuj według” > „Rozmiar” > „Malejąco”.

Aby uzyskać szczegółowe informacje, możesz skorzystać z poniższego artykułu, aby poznać cały proces pozbywania się dużych plików w systemie Windows 10:
Zlokalizuj, usuń i usuń duże pliki w systemie Windows
Postępując zgodnie z tym artykułem, możesz zapoznać się ze szczegółowym samouczkiem dotyczącym lokalizowania i usuwania dużych plików w systemie Windows.
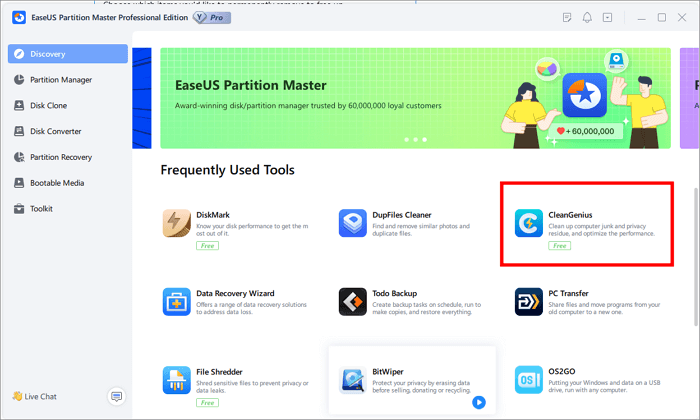
Sposób 3. Filtruj duży plik za pomocą wiersza poleceń
Ostatnim sposobem lokalizowania dużych plików w systemie Windows 10 jest uruchomienie wiersza poleceń. Aby to uruchomić, postępuj zgodnie z poniższym przewodnikiem:
Krok 1. Naciśnij klawisze „Windows + R”, aby uzyskać dostęp do Uruchom skrzynkę. Następnie wpisz cmd i naciśnij klawisz „Enter”, aby otworzyć CMD.
Krok 2. Wprowadź poniższe polecenia, a następnie naciśnij klawisz Enter:
- CDC:\
- FORFILES /S /C "cmd /c if @fsize GTR 1048576 echo @path.txt"

Krok 3. Następnie CMD utworzy plik tekstowy „LargeFilesList”, który możesz przeszukać i sprawdzić w Eksploratorze plików.
Po znalezieniu nieużywanych dużych plików i folderów możesz zwolnić miejsce na dysku twardym , aby zwiększyć wydajność komputera.
Wniosek
Podsumowując, ten przewodnik krok po kroku pokazuje trzy sposoby wyszukiwania dużych plików w systemie Windows 10. Ponadto oferuje także cenną metodę usuwania dużych, bezużytecznych plików i zwalniania miejsca. EaseUS Partition Master umożliwia wykonanie wszystkich zadań związanych z miejscem na dysku systemu Windows 10. Pobierz to oprogramowanie i natychmiast znajdź wszystkie duże pliki:
Często zadawane pytania dotyczące znajdowania dużych plików w systemie Windows 10
Po przeczytaniu powyższych części możesz dowiedzieć się, jak znaleźć duże pliki w systemie Windows 10. Teraz spójrzmy na kilka pytań, aby uzyskać więcej informacji:
1. Jak znaleźć duże pliki na dysku D?
Aby sprawdzić, co zajmuje miejsce na dysku D, możesz polegać na EaseUS Partition Master, który może przeskanować Twój dysk i zapewnić kompleksowy przegląd:
Krok 1. Uruchom EaseUS Partition Master i uzyskaj dostęp do „Discovery”. Zainstaluj „Space Analyzer” i otwórz go.
Krok 2. Wybierz dysk D z menu i kliknij „Analizuj” zacząć.
Krok 3. Poczekaj cierpliwie, a zobaczysz szczegółowe dane. Aby sprawdzić więcej szczegółów, możesz wybrać opcję „Folder/plik”.
🔍 Dalsza lektura: Jak znaleźć to, co zajmuje miejsce na moim dysku SSD
2. Jak mogę znaleźć ukryte pliki na moim komputerze?
Jeśli na komputerze brakuje miejsca, ale nie wyświetla żadnych plików, sprawdź, czy na komputerze nie znajdują się ukryte pliki. Oto jak:
- Uruchom „Eksplorator plików”, naciskając klawisze „Windows + E”.
- Wybierz „Widok” > „Opcje” > „Zmień foldery i opcje wyszukiwania”. Następnie otworzy się okno Opcje folderów.
- Przejdź do karty Widok i zaznacz opcję Pokaż ukryte pliki i foldery.
3. Czy jest jakiś sposób na znalezienie niepotrzebnych plików w systemie Windows 10?
Znajdowanie niepotrzebnych plików w systemie Windows 10 jest łatwe dzięki wbudowanemu narzędziu „Oczyszczanie dysku”:
Krok 1. Wpisz „oczyszczanie dysku” w polu wyszukiwania na pasku zadań.
Krok 2. W tym narzędziu zlokalizuj dysk, który chcesz zwolnić, a następnie kliknij „OK”.
Krok 3. W obszarze Pliki do usunięcia wybierz i zaznacz plik, który chcesz usunąć, a następnie naciśnij „OK”.
Jak możemy Ci pomóc?
Related Articles
-
Jak nagrać system Windows 11 23H2 ISO na USB | Najnowsze 2024🔥
![author icon]() Arek/2025/06/30
Arek/2025/06/30 -
Najlepszy menedżer partycji dysku dla komputerów Mac w 2025 roku
![author icon]() Arek/2025/06/30
Arek/2025/06/30 -
Jak wyczyścić dysk twardy z BIOS-u - 2 bezpieczne sposoby 💡
![author icon]() Arek/2025/06/30
Arek/2025/06/30 -
Jak uruchomić system Windows 10 z USB | Kompletny przewodnik na rok 2024
![author icon]() Arek/2025/06/30
Arek/2025/06/30
EaseUS Partition Master

Manage partitions and optimize disks efficiently
