Strona Spis treści
Updated on Jun 30, 2025
W dzisiejszych czasach szybkość i wydajność stały się najważniejsze, jeśli chodzi o komputery. Niezależnie od tego, czy chodzi o błyskawiczne pobieranie danych, bezproblemową wielozadaniowość, czy przyspieszone uruchamianie aplikacji, zapotrzebowanie na optymalną wydajność jest zawsze obecne. Na szczęście technologia nadąża za naszymi aspiracjami. Zainstalowanie drugiego dysku SSD to kuszące rozwiązanie dla użytkowników systemu Windows, którzy chcą doładować swój system. W tym obszernym przewodniku EaseUS zbada, jak zainstalować drugi dysk SSD. Ponadto omówione zostaną korzyści, jakie czekają na użytkowników, którzy chcą zainstalować drugi dysk SSD na swoim komputerze z systemem Windows.
Jak zainstalować drugi dysk SSD
Instalacja drugiego dysku SSD na komputerze z systemem Windows nie jest trudna, o ile jesteś odpowiednio przygotowany. W tej sekcji przeprowadzimy Cię krok po kroku przez proces instalacji drugiego dysku SSD. Przed wyruszeniem w tę podróż upewnij się, że masz wszystkie niezbędne narzędzia i przygotowania.
Tabela porównawcza przygotowania i przeglądu:
| ⏱️Czas trwania | Około 10 minut |
| 💻Cel | Zainstaluj drugi ssd |
| 👩💻Odpowiedni użytkownik | Dla wszystkich użytkowników: początkujących i doświadczonych użytkowników |
| 🧰Przygotowanie |
✔️Nowy dysk SSD ✔️Pobierz EaseUS Partition Master |
| 🛠️Etapy |
Faza 1: Zainstaluj drugi dysk SSD
Podjęcie procesu mającego na celu zwiększenie pojemności komputera pamięci masowej i podniesienie wydajności systemu to ekscytujący proces. Obejmuje rozpoczęcie procedury włączenia dodatkowego dysku SSD do konfiguracji systemu Windows. W ramach tej fazy zapewnimy kompleksowe wytyczne dotyczące procedury fizycznej instalacji. Wyraźne kroki i odpowiednie zrzuty ekranu będą towarzyszyć temu procesowi:
Krok 1: Zacznij od odłączenia komputera od źródła zasilania i otwarcia obudowy, aby uzyskać dostęp do elementów wewnętrznych. Zidentyfikuj dostępną wnękę na napęd w komputerze. Wnęki te mogą mieć różne rozmiary i mogą obejmować wnęki peryferyjne.
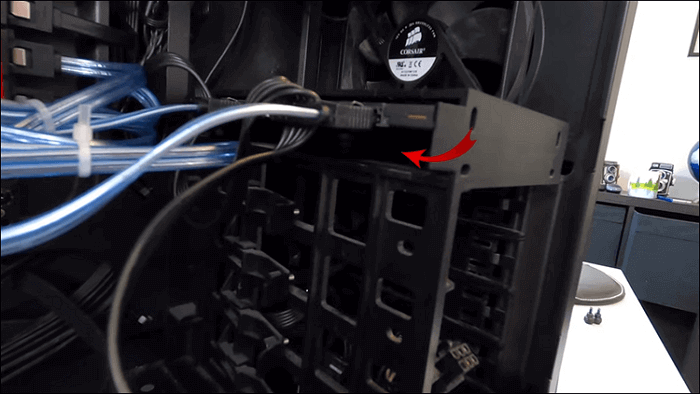
Krok 2: Jeśli obudowa komputera jest wyposażona w gniazda dysków, wyjmij odpowiednie gniazda i zainstaluj nowy dysk SSD. W przypadku pacjentów bez uchwytów może być konieczne bezpośrednie wsunięcie dysku SSD do wnęki i zamocowanie go za pomocą śrub. W przypadku napotkania trudności zapoznaj się z instrukcją obsługi etui.

Krok 3: Ponownie włóż oprawkę do wybranej wnęki napędu, gdy dysk SSD zostanie bezpiecznie umieszczony w oprawce. W zależności od projektu obudowy, caddy może automatycznie zatrzasnąć się na miejscu lub może być konieczne użycie mechanizmu mocującego.
Krok 4: Zlokalizuj dostępny port kabla danych SATA na płycie głównej. Podłącz kabel danych SATA do tego portu. Podobnie znajdź dostępne złącze zasilania SATA w konfiguracji komputera. Podłącz złącza zasilania i danych SATA do nowo zainstalowanego dysku SSD.

Krok 5: Dokładnie sprawdź połączenia, aby upewnić się, że wszystkie kable są dobrze osadzone. Dokładnie sprawdź, czy nie zostały przypadkowo odłączone kable lub luźne elementy. Ostrożnie zamknij obudowę komputera, przywróć wszystkie połączenia i włącz komputer.

Faza 2. Zainicjuj drugi dysk SSD
Po fizycznym zainstalowaniu drugiego dysku SSD nadszedł czas, aby uwolnić jego pełny potencjał, inicjując go w środowisku Windows. W tej fazie przeprowadzimy Cię przez dwie metody: przyjazne dla użytkownika oprogramowanie EaseUS Partition Master lub wbudowane narzędzie do zarządzania dyskami.
Z EaseUS Partition Master — prosto i skutecznie
Jeśli chodzi o zarządzanie partycjami dysku i optymalizację pamięci masowej, EaseUS Partition Master okazuje się niezawodnym i przyjaznym dla użytkownika rozwiązaniem. To fantastyczne oprogramowanie zapewnia bezpłatne narzędzie „Partition Manager” do inicjalizacji drugiego dysku SSD. Oferuje również szereg innych funkcji zarządzania dyskami lub partycjami, co czyni go doskonałym wyborem dla użytkowników systemu Windows poszukujących wydajnego zarządzania dyskami.
Umożliwia użytkownikom bezproblemowe organizowanie, zmianę rozmiaru i optymalizację partycji dyskowych. Ponadto jest idealnym towarzyszem do zadań, takich jak inicjowanie nowych dysków, tworzenie partycji, a nawet przeprowadzanie migracji danych.
Poniżej podano kroki inicjowania drugiego dysku SSD za pomocą EaseUS Partition Master:
Krok 1. Otwórz program EaseUS Partition Master i przejdź do Menedżera partycji.
Krok 2. Kliknij prawym przyciskiem myszy dysk docelowy - HDD lub SSD i wybierz "Zainicjuj do MBR" lub "Zainicjuj do GPT". Kliknij „Wykonaj zadanie” i „Zastosuj”, aby zapisać zmiany.
0:00-0:18 Zainicjuj do MBR; 0:19-0:44 Zainicjuj do GPT;
Dodatkowe funkcje EaseUS Partition Master
- Ustaw dysk SSD jako dysk rozruchowy .
- Zmień rozmiar i scal partycje SSD.
- Wykonaj wydajną konwersję: przekonwertuj MBR na GPT bez utraty danych .
- Bezpiecznie twórz partycje na dysku SSD.
- Konwersja między systemami plików ( konwersja NTFS na FAT32 ).
Aby uzyskać usprawnione i przyjazne dla użytkownika doświadczenie, zalecamy wypróbowanie EaseUS Partition Master. Jego solidne funkcje i prosty interfejs zapewniają płynny proces inicjalizacji, umożliwiając pełne wykorzystanie możliwości drugiego dysku SSD.
Z zarządzaniem dyskami — ręcznie
Zarządzanie dyskami, integralne narzędzie wbudowane w system operacyjny Windows, umożliwia użytkownikom skuteczne nadzorowanie dysków i różnych urządzeń pamięci masowej.
To nieocenione narzędzie usprawnia procesy partycjonowania, formatowania i ogólnego zarządzania różnymi urządzeniami pamięci masowej, w tym tradycyjnymi dyskami twardymi, zaawansowanymi dyskami półprzewodnikowymi (SSD), a nawet zewnętrznymi dyskami USB. Wykonaj następujące kroki, aby zainicjować drugi dysk SSD na komputerze z systemem Windows za pomocą Zarządzania dyskami:
Krok 1: Po pomyślnym włożeniu dysku SSD do komputera uruchom go ponownie i naciśnij klawisz „Win + X”. Następnie z menu kontekstowego zlokalizuj i przejdź do opcji „Zarządzanie dyskami”.

Krok 2: Natkniesz się na wszystkie podłączone dyski w Zarządzaniu dyskami. Tutaj znajdź swój dysk SSD, który będzie oznaczony jako „Nie zainicjowany”. Tutaj kliknij prawym przyciskiem myszy dysk SSD i wybierz „Zainicjuj dysk”. Wybierz styl partycji jako GPT i naciśnij „OK”.

Krok 3: Kliknij prawym przyciskiem myszy nieprzydzielone miejsce i kliknij „Nowy prosty wolumin”. Dotknij „Dalej” na następnym ekranie i zdecyduj, czy chcesz utworzyć wiele partycji. Po określeniu kliknij „Dalej” i wybierz literę dysku.
Krok 4: Stuknij „Dalej”, aby kontynuować i wybrać system plików. Zaleca się korzystanie z systemu plików NTFS. Naciśnij „Dalej” i „Zakończ”, aby zakończyć proces.

Dlaczego warto zainstalować drugi dysk SSD
Rozpoczynając rozbudowę systemu Windows poprzez dodanie drugiego dysku SSD, pojawia się pytanie: Dlaczego warto podjąć ten krok? W tej sekcji przedstawiliśmy ważne powody przemawiające za zainstalowaniem drugiego dysku SSD.
1. Dużo miejsca do przechowywania
Dodanie drugiego dysku SSD przekłada się na znaczne zwiększenie pojemności pamięci masowej. W miarę rozszerzania się plików, aplikacji i treści multimedialnych posiadanie dodatkowej przestrzeni gwarantuje, że nigdy nie staniesz przed dylematem.
2. Przyspieszona prędkość i wydajność
Drugi dysk SSD zapewnia nową szybkość i wydajność systemu Windows. Rozłożenie obciążenia między dwa dyski zmniejsza obciążenie poszczególnych dysków SSD, prowadząc do szybszego pobierania danych, szybszego uruchamiania aplikacji i bezproblemowej wielozadaniowości.
3. Wydłużona żywotność dysku twardego
Mając do dyspozycji dwa dyski SSD, możesz strategicznie zarządzać dystrybucją danych i zadań, wydłużając średni okres eksploatacji dysków twardych. Zmniejszając obciążenie pracą każdej kampanii, ograniczasz zużycie i zwiększasz ogólną trwałość konfiguracji pamięci masowej.
4. Zwiększone bezpieczeństwo danych
Drugi dysk SSD zapewnia dodatkową warstwę bezpieczeństwa danych, umożliwiając wdrożenie bardziej niezawodnej strategii przechowywania danych. Wykorzystanie jednego dysku SSD dla systemu operacyjnego i aplikacji, przy jednoczesnym przeznaczeniu drugiego na podstawowe pliki danych, tworzy podejście oparte na partycjach, które chroni krytyczne informacje przed potencjalnymi problemami z systemem.
Jeśli ten post jest dostosowany do Twoich potrzeb, możesz udostępnić go w dowolnych mediach społecznościowych za pomocą poniższych linków:
Wniosek
Podsumowując, w dążeniu do podniesienia doświadczenia z systemem Windows na nowe wyżyny wiedza o tym, jak zainstalować drugi dysk SSD, jest kluczowym krokiem. Odblokowuje sferę zwiększonej wydajności, wydajności i pojemności pamięci masowej. Kiedy kończymy tę eksplorację zalet tej transformacyjnej aktualizacji, pojawia się jeden wybór jako optymalne rozwiązanie usprawniające Twoją podróż: EaseUS Partition Master.
Bezproblemowo integrując drugi dysk SSD z mocą EaseUS Partition Master, zyskujesz dostęp do wielu możliwości zarządzania dyskami. Dzięki wyrafinowanemu, ale przystępnemu interfejsowi, EaseUS Partition Master umożliwia łatwe poruszanie się po złożoności inicjowania dysku, tworzenia partycji i optymalizacji systemu.
Często zadawane pytania dotyczące instalacji drugiego dysku SSD
W tej sekcji zebraliśmy odpowiedzi na często zadawane pytania dotyczące instalacji drugiego dysku SSD. Dzięki temu będziesz dobrze przygotowany do poruszania się po zawiłościach tego procesu:
1. Jak sprawić, by system Windows rozpoznał mój drugi dysk SSD?
Aby upewnić się, że system Windows rozpoznaje drugi dysk SSD, wykonaj następujące kroki:
Krok 1: Kliknij prawym przyciskiem myszy przycisk „Start” i wybierz „Zarządzanie dyskami”. Teraz Zidentyfikuj nieprzydzielone miejsce na drugim dysku SSD. Następnie zainicjuj dysk, klikając prawym przyciskiem myszy nieprzydzielone miejsce i wybierając opcję „Zainicjuj dysk”.
Krok 2: Wybierz opcję MBR lub GPT. W razie potrzeby utwórz partycje na nowo zainicjowanym dysku SSD.
2. Jak skonfigurować drugi dysk SSD M.2 w systemie Windows?
Konfigurowanie drugiego dysku SSD M.2 przebiega podobnie jak w przypadku instalowania innych dysków SSD:
Krok 1: Zaczynasz od wyłączenia komputera i otwarcia obudowy. Teraz zlokalizuj dostępne gniazdo M.2.
Krok 2: Delikatnie włóż dysk SSD M.2 do gniazda. Następnie przymocuj go za pomocą odpowiednich śrub. Postępuj zgodnie z instrukcjami w Zarządzaniu dyskami, aby zainicjować, sformatować i utworzyć partycje.
3. Czy mogę mieć dwa dyski SSD z zainstalowanym systemem Windows?
Tak, możesz mieć wiele dysków SSD z zainstalowanym systemem Windows. Każdy dysk SSD może mieć swoją kopię systemu operacyjnego Windows, co pozwala na uruchamianie różnych instalacji. Podczas uruchamiania system wyświetli monit o wybranie instalacji systemu Windows, którą chcesz uruchomić.
Jak możemy Ci pomóc?
Related Articles
-
Jak naprawić laptopa HP, który utknął na ekranie HP | 10 skutecznych sposobów
![author icon]() Arek/2025/06/30
Arek/2025/06/30 -
Jak naprawić błąd Nie można zmniejszyć głośności w systemie Windows 11/10/8/7
![author icon]() Arek/2025/06/30
Arek/2025/06/30 -
Jak zresetować hasło administratora systemu Windows w systemie Windows 10
![author icon]() Arek/2025/06/30
Arek/2025/06/30 -
Jak bezpiecznie wymazać lub wyczyścić dysk SSD w systemie Windows 11/10
![author icon]() Arek/2025/06/30
Arek/2025/06/30
EaseUS Partition Master

Manage partitions and optimize disks efficiently
