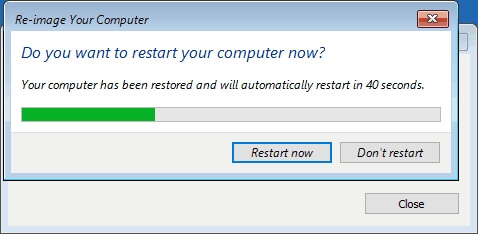Strona Spis treści
Updated on Jun 30, 2025
Czy zastanawiasz się nad zwiększeniem wydajności i pojemności swojego komputera? Najszybszym sposobem jest użycie nowego dysku o wysokiej wydajności jako głównej pamięci masowej, co wymaga przeniesienia wszystkich danych, łącznie z systemem operacyjnym, na inny dysk. W tych wytycznych EaseUS przeprowadzi Cię przez dwa praktyczne narzędzia do migracji systemu Windows. Dodatkowo w tym poście znajduje się obszerny samouczek dotyczący operacji przed/około/po.
Aby pomóc innym użytkownikom systemu Windows 11, którzy chcą uaktualnić swoją pamięć masową, użyj przycisków mediów społecznościowych i udostępnij ten artykuł jednym kliknięciem:
Jak przenieść system Windows 11 na inny dysk — 2 sposoby
Zapoznaj się z tą sekcją i dowiedz się, co powinieneś przygotować i jak przeprowadzić migrację systemu Windows 11 na nowy dysk twardy za pomocą dwóch praktycznych metod.
Warunki wstępne — przygotuj wszystko do migracji systemu Windows 11
Przed przeniesieniem systemu Windows 11 na inny dysk należy upewnić się, że zakończono następujące przygotowania:
1️⃣Pobierz narzędzie do migracji systemu operacyjnego
Jako wydajne narzędzie do migracji danych, EaseUS Partition Master Professional ułatwia bezproblemowy transfer danych bez konieczności ponownej instalacji systemu operacyjnego lub aplikacji. Za jego pomocą szybko i łatwo przeniesiesz system Windows 11 na inny dysk.
Oto niektóre z jego szlachetnych cech:
- Klonuj system Windows na nowy dysk SSD : to profesjonalne oprogramowanie do klonowania może pomóc w migracji systemu Windows.
- Klonuj kartę SD: może sklonować kartę SD lub micro SD na większą kartę SD w systemie Windows 11/10/8/7.
- Klonuj zewnętrzny dysk twardy na wewnętrzny : możesz przenieść dane i system operacyjny z zewnętrznego dysku twardego na wewnętrzny.
2️⃣Przygotuj nowy dysk
Możesz wybrać dysk twardy lub dysk SSD o większej pojemności niż dysk C na dysku systemowym. Będziesz potrzebował kabla SATA. Następnie zainstaluj i zainicjuj go w następujący sposób:
- Dla dysku twardego:

Krok 1. Za pomocą śrubokręta zdejmij obudowę komputera i zainstaluj nowy dysk twardy na płycie głównej za pomocą kabla SATA.
Krok 2. Zainicjuj dysk twardy za pomocą narzędzia EaseUS Partition Master:
Kliknij prawym przyciskiem myszy docelowy dysk twardy i wybierz opcję „Zainicjuj do MBR” lub „Zainicjuj do GPT”. Wybierz „Wykonaj zadanie” i „Zastosuj”, aby potwierdzić zmiany.
- Dla dysku SSD:
Krok 1. Zainstaluj nowy dysk SSD na swoim komputerze:
Jeśli jest to zewnętrzny dysk SSD, podłącz go do komputera za pomocą kabla.

Jeśli jest to wewnętrzny dysk SSD NVMe/M.2/PCIe, włóż go do gniazda SSD.

Krok 2. Zainicjuj nowy dysk SSD za pomocą modułu partycji EaseUS:
Kliknij prawym przyciskiem myszy docelowy dysk SSD i wybierz opcję „Zainicjuj do MBR” lub „Zainicjuj do GPT”. Wybierz „Wykonaj zadanie” i „Zastosuj”, aby potwierdzić zmiany.
Przewodnik dla początkujących dotyczący instalowania nowego dysku twardego można znaleźć w poście poniżej:
Przewodnik dla początkujących — Zainstaluj nowy dysk twardy/SSD w systemie Windows 10/8/7
W tym przewodniku krok po kroku dowiesz się, jak zainstalować i zainicjować nowy dysk twardy lub dysk SSD w komputerze.

Sposób 1. Zastosuj narzędzie do migracji systemu - EaseUS Partition Master
- ⏱️Czas trwania : 25-30 minut
- 💻 Stopień trudności : Najłatwiejszy
- 🧲 Odpowiedni użytkownicy : wszyscy użytkownicy, szczególnie początkujący użytkownicy komputerów
To potężne oprogramowanie może współpracować ze wszystkimi systemami Windows. Nauczmy się, jak bez wysiłku przenieść system Windows 11 na inny dysk za pomocą narzędzia EaseUS Partition Master:
Uwaga: operacja migracji systemu operacyjnego na dysk SSD lub HDD spowoduje usunięcie istniejących partycji i danych na dysku docelowym, jeśli na dysku docelowym nie będzie wystarczającej ilości nieprzydzielonego miejsca. Jeśli zapisałeś tam ważne dane, wykonaj wcześniej ich kopię zapasową na zewnętrznym dysku twardym.
Krok 1. Z lewego menu wybierz „Klonuj”. Wybierz „Migruj system operacyjny” i kliknij „Dalej”, aby kontynuować.

Krok 2. Wybierz dysk docelowy, który chcesz sklonować. Kliknij Następny".
Krok 3. Kliknij „Tak” po sprawdzeniu komunikatu ostrzegawczego. Dane i partycje na dysku docelowym zostaną usunięte. Upewnij się, że wcześniej wykonałeś kopię zapasową ważnych danych. Jeśli nie, zrób to teraz.

Krok 4. Podgląd układu dysku docelowego. Możesz także kliknąć opcje układu dysku, aby dostosować układ dysku docelowego według własnych upodobań. Następnie kliknij „Start”, aby rozpocząć migrację systemu operacyjnego na nowy dysk

Krok 5. Kiedy zobaczysz komunikat potwierdzający z pytaniem „Jeśli chcesz uruchomić komputer z sklonowanego dysku docelowego”, zaznacz „Dostosuj kolejność uruchamiania z sklonowanego dysku docelowego” i kliknij odpowiedni przycisk w swoich żądaniach.
- Uruchom ponownie teraz: to oznacza natychmiastowe ponowne uruchomienie komputera i uruchomienie systemu operacyjnego z nowego dysku.
- Gotowe: oznacza to wprowadzenie zmian później.

Co się stanie, jeśli chcesz przeprowadzić migrację systemu Windows 10 na nowy dysk twardy lub dysk SSD? Ta powiązana strona doskonale spełni Twoje wymagania:
Sposób 2. Uruchom narzędzie Obraz systemu Windows
- ⏱️Czas trwania : 30-40 minut
- 💻 Stopień trudności : średni
- 🧲 Odpowiedni użytkownicy : doświadczeni użytkownicy systemu Windows
W systemie Windows dostępne jest narzędzie obrazu systemu, które może pomóc użytkownikom w przeniesieniu systemu Windows poprzez utworzenie rozruchowego dysku USB. Wymaga to jednak większej liczby ręcznych operacji: najpierw należy utworzyć kopię zapasową obrazu systemu i dysk flash USB do odzyskiwania, a na koniec przenieść obraz systemu Windows 11 na inny dysk.
Uwaga: musisz przygotować dwa nowe zewnętrzne urządzenia pamięci masowej (USB/SSD/CD).
Krok 1. Utwórz obraz systemu Windows 11:
- Podłącz USB do komputera i otwórz „Panel sterowania” > „System i zabezpieczenia” > „Kopia zapasowa i przywracanie (Windows 7)”.
- Wybierz opcję „Utwórz obraz systemu”, zlokalizuj zewnętrzny dysk USB jako miejsce docelowe obrazu systemu i kliknij „Dalej”, aby przejść dalej.
- Domyślnie wybrane zostaną partycje System i System Reserved. Naciśnij „Dalej”, aby kontynuować.
- Aby rozpocząć tworzenie obrazu systemu na pamięci USB, kliknij „Rozpocznij tworzenie kopii zapasowej”.

Krok 2. Utwórz narzędzie do tworzenia multimediów Windows:
- Podłącz do komputera dysk USB o pojemności co najmniej 8 GB.
- Naciśnij klawisze „Windows + S”, wpisz dysk odzyskiwania i otwórz to narzędzie.
- Kliknij „Dalej”, aby kontynuować po wybraniu „Utwórz kopię zapasową plików systemowych na dysku odzyskiwania” w polu Dysk odzyskiwania.
- Po wybraniu dysku USB jako miejsca docelowego naciśnij „Dalej”. Następnie, aby dokończyć procedurę, postępuj zgodnie z instrukcjami wyświetlanymi na ekranie.
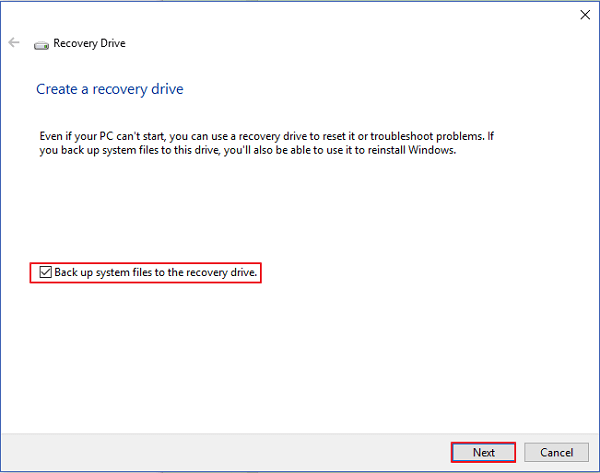
Krok 3. Przenieś system Windows 11 na nowy dysk:
- Uruchom ponownie komputer po podłączeniu dysku instalacyjnego systemu Windows 11 i dysku z kopią zapasową obrazu systemu Windows.
- Aby uzyskać dostęp do BIOS-u i zmienić nośnik instalacyjny jako dysk rozruchowy, naciśnij klawisz F1/F2/Del.
- Kliknij opcję „Napraw komputer” w oknie Zainstaluj teraz po ponownym uruchomieniu komputera przy użyciu nośnika instalacyjnego systemu Windows.
- Kliknij „Rozwiązywanie problemów”, przejdź do ustawień zaawansowanych i wybierz „Odzyskiwanie obrazu systemu”.
- Aby wyświetlić i wybrać dysk z obrazem systemu Windows 11, wybierz opcję „Wybierz obraz systemu”. Naciśnij „Dalej”, aby kontynuować.
- Aby usunąć istniejący dysk systemowy i pozostawić tylko nowy dysk twardy/SSD, kliknij „Wyklucz dyski…”. Naciśnij „OK”, aby to sprawdzić.
- Aby rozpocząć procedurę przywracania, kliknij „Dalej” i poczekaj, aż się zakończy.
Przewodnik po wpisie — Zmień kolejność rozruchu systemu BIOS
Jeśli proces migracji do systemu Windows 11 zakończy się pomyślnie, możesz ustawić nowy dysk jako pierwsze urządzenie rozruchowe w systemie BIOS/UEFI. Poniżej znajdziesz wskazówki, którymi powinieneś się kierować:
Krok 1. Uruchom ponownie komputer docelowy i naciśnij klawisz F2/F12/Del, aby otworzyć Ustawienia BIOS.
Krok 2. Przejdź do zakładki „Boot” i zmień nowy dysk twardy na dysk rozruchowy.
Krok 3. Zapisz zmiany, zamknij BIOS i uruchom ponownie komputer.

Wniosek
Postępując zgodnie z powyższymi instrukcjami krok po kroku, możesz skutecznie przenieść system Windows 11 na inny dysk. EaseUS Partition Master jest bardziej funkcjonalny dla początkujących i może zachować wszystkie pliki rozruchowe i ustawienia w nienaruszonym stanie. Niezależnie od tego, czy chcesz rozbudować pamięć komputera, czy po prostu pragniesz korzyści płynących z szybszego dysku, możesz teraz cieszyć się lepszą wydajnością i większą pojemnością bez konieczności ponownego instalowania systemu Windows 11 od zera. Pamiętaj o utworzeniu kopii zapasowej danych przed rozpoczęciem procesu i poświęć trochę czasu, aby zapewnić płynne przejście.
Często zadawane pytania dotyczące przenoszenia systemu Windows 11 na inny dysk
Szukasz dalszych informacji na temat przenoszenia systemu Windows 11 na inny dysk? Ta sekcja jest tym, czego potrzebujesz, ponieważ obejmuje dodatkowe pytania i odpowiedzi:
1. Czy powinienem zainstalować system Windows 11 na zewnętrznym dysku SSD?
Zdecydowanie zaleca się używanie najnowszego, szybkiego dysku SSD do uruchomienia systemu Windows 11. Migracja systemu Windows 11 na nowy dysk twardy lub dysk SSD jest prosta. Możesz także zainstalować inne aplikacje lub dowolne oprogramowanie na dysku.
2. Czy mogę przenieść system Windows 11 na inny dysk, na którym jest już zainstalowany jeden system operacyjny Windows?
Tak, możesz mieć dwa systemy Windows na jednym dysku twardym, pod warunkiem, że zainstalujesz je osobno (na dwóch różnych partycjach). Możesz wybrać system operacyjny Windows, który chcesz uruchomić, zmieniając urządzenie rozruchowe w ustawieniach BIOS-u.
3. Jaka jest różnica pomiędzy klonowaniem systemu a migracją?
Chociaż migracja często wiąże się z przenoszeniem danych lub informacji z jednego systemu, dysku lub dysku na inny, klonowanie powoduje utworzenie identycznej duplikatu bieżącego systemu. Więcej szczegółów znajdziesz w poniższym artykule:
🚩 Przeczytaj więcej: Klon systemu a migracja systemu: jakie są różnice
Jak możemy Ci pomóc?
Related Articles
-
Jak uaktualnić dysk twardy Xbox One [Przewodnik ze zdjęciami]
![author icon]() Arek/2025/06/30
Arek/2025/06/30 -
Jak sformatować dysk C w systemie Windows 11/10? [4 skuteczne sposoby]
![author icon]() Arek/2025/06/30
Arek/2025/06/30 -
![author icon]() Arek/2025/07/08
Arek/2025/07/08 -
Jak zmienić rozmiar partycji exFAT (zwiększać/zmniejszać wolumin exFAT)
![author icon]() Arek/2025/06/30
Arek/2025/06/30
EaseUS Partition Master

Manage partitions and optimize disks efficiently