Strona Spis treści
Updated on Jun 30, 2025
Niewątpliwie, nie jest bezpiecznie korzystać z systemu Windows 10 po zakończeniu wsparcia przez Microsoft . Dokładniej rzecz biorąc, po 14 października 2025 r. Microsoft nie będzie już oferował bezpłatnych aktualizacji oprogramowania, pomocy technicznej ani poprawek zabezpieczeń dla systemu Windows 10 za pośrednictwem usługi Windows Update. Dlatego Microsoft zachęca klientów Win10 do uaktualnienia do Win11.
Jednak wyższe wymagania sprzętowe lub inne powody mogą zniechęcić użytkowników częściowego systemu Windows 10 do uaktualnienia do systemu Windows 11. W efekcie użytkownicy ci zastanawiają się, jak zachować swoje stare komputery po zakończeniu wsparcia dla systemu Windows 10.
W tym artykule dowiesz się:
Sposób 1. Zapłać za program ESU dla systemu Windows 10
„Czy mogę zapłacić za rozszerzone wsparcie dla systemu Windows 10?” Oczywiście, że tak. Program ESU umożliwia komputerom PC dalsze otrzymywanie kluczowych uaktualnień zabezpieczeń za pośrednictwem rocznej usługi subskrypcji po zakończeniu wsparcia.
2️⃣Urządzenia końcowe z systemem Windows 10, które łączą się z komputerami w chmurze z systemem Windows 365, będą uprawnione do korzystania z rozszerzonej aktualizacji zabezpieczeń (ESU) przez okres do trzech lat, pod warunkiem posiadania aktywnej licencji subskrypcyjnej systemu Windows 365.
Jeśli ten wpis Ci pomoże, udostępnij go!
Sposób 2. Wymuś system Windows 11 na starym systemie Windows 10
Jak uratować stary komputer, gdy system Windows 10 przestanie działać? Jeśli zignorujesz wymagania systemowe, możesz również nadal korzystać ze starszego komputera, który technicznie nie spełnia wymagań systemowych systemu Windows 11. Jednak Microsoft tego nie zachęca, ponieważ wymagania TPM dla nowszych systemów odnoszą się do możliwości przechowywania prywatnych kluczy szyfrujących i innych sekretów w naprawdę bezpieczny sposób.
- Czego potrzebujesz:
- Najnowsza wersja programu Rufus.
- Pobrany obraz dysku systemu Windows 11 (ISO) dla urządzeń x64.
- Przygotuj dysk USB o pojemności co najmniej 16 GB.
Oto szczegółowe kroki.
Krok 1. Uruchom Rufusa > na karcie Urządzenie wybierz podłączony dysk USB > w sekcji Rozruch wybierz pobrany plik iso.
Krok 2. W opcji Obraz wybierz Standardowa instalacja systemu Windows > w sekcji Schemat partycji wybierz GPT > na karcie System docelowy wybierz UEFI (bez CSM) > kliknij START.
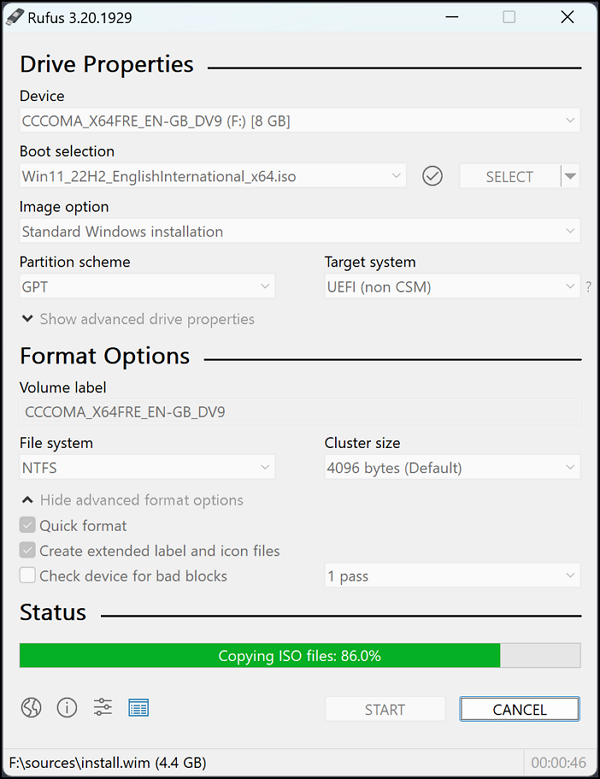
Krok 3. Zostanie wyświetlone pole wyboru Środowisko użytkownika systemu Windows > zaznacz opcję Usuń wymaganie 4 GB pamięci RAM, bezpiecznego rozruchu i modułu TPM 2.0.
Krok 4. Kliknij OK > potwierdź, że wszystkie istniejące dane na pamięci USB zostaną usunięte. Poczekaj cierpliwie, aż zmiany zostaną zakończone.
Krok 5. Naciśnij Win + E, aby otworzyć Eksplorator plików > otwórz dysk USB > uruchom program Setup.exe. Zaakceptuj umowę użytkownika i postępuj zgodnie z instrukcjami wyświetlanymi na ekranie, aby wykonać następujące kroki.
Krok 6. Rozpocznij instalację > domyślnym wyborem jest zachowanie wszystkich plików osobistych i zainstalowanych programów bez resetowania ustawień.
Sposób 3. Zmień system Windows na Linux
Jak uratować stary komputer, gdy Windows 10 przestanie działać? Trzecią opcją jest przejście z Windows na Linux. Linux ma wiele tak zwanych dystrybucji, w tym Arch, Debian, Fedora, Manjaro, Mint, Red Hat i Ubuntu.
Jeśli nigdy nie korzystałeś z Linuksa, możesz zacząć od Linux Mint. Jego graficzny interfejs jest podobny do interfejsu Windows i jest zaprojektowany tak, aby działał płynnie natychmiast po instalacji, bez konieczności jakiejkolwiek konfiguracji.
Krok 1. Pobierz i utwórz dysk instalacyjny Linux Mint
- Odwiedź stronę dystrybucji Linux Mint, aby pobrać najnowszą wersję Linux Mint > Pobierz plik iso.
- Zainstaluj i uruchom Balena Etcher > w interfejsie Balena Etcher wybierz plik .iso > wybierz podłączoną pamięć USB o pojemności co najmniej 4 GB.
- Kliknij Flash > autoryzuj, aby nadpisać pamięć USB instalatorem Mint.

Krok 2. Rozpocznij instalację
- Uruchom ponownie komputer > naciśnij odpowiednie klawisze, aby uzyskać dostęp do menu startowego przed uruchomieniem systemu Windows. Zależy to od producenta komputera.
- Po uruchomieniu Mint kliknij dwukrotnie ikonę Install Linux Mint, aby rozpocząć instalację. Zostaniesz poproszony o wybranie języka, układu klawiatury i zaznaczenie pola Install multimedia add-ons.
- Wybierz opcję Wymaż dysk i zainstaluj Linux Mint > kliknij opcję Wybierz właściwy dysk, na którym chcesz zainstalować system > wybierz opcję Zainstaluj teraz > kliknij opcję Kontynuuj.

Podczas instalacji należy wybrać strefę czasową, wprowadzić nazwę użytkownika i hasło, itd.
Krok 3. Rozpocznij korzystanie z Linux Mint
- Uruchom ponownie komputer > wprowadź hasło > zobaczysz pulpit Mint i program powitalny.
- Wskazówka
- Karta Pierwsze kroki zawiera skróty do kilku niezbędnych narzędzi, których możesz użyć natychmiast. Możesz zainstalować oprogramowanie za pomocą narzędzia Menedżer oprogramowania i aktualizacje systemu za pomocą Menedżera aktualizacji.
Jeśli ten wpis Ci pomoże, udostępnij go!
Jak klonować system Windows na innym komputerze🔥
Oprócz uaktualniania systemu Windows, klonowanie systemu Windows jest popularnym tematem. Wielu klientów zgłaszało, że nie mogą uruchomić systemu po sklonowaniu dysku C lub że nie są pewni, jak zmodyfikować sekwencję rozruchową. Jeśli martwią Cię te problemy, ta sekcja może udzielić pomocy.
Proszę zaktualizować oba komputery do najnowszej wersji. Następnie lepiej przygotuj następujące elementy przed rozpoczęciem klonowania systemu operacyjnego.
| Przygotowania | Potrzebne narzędzia |
|---|---|
💽#1. Weź dysk twardy swojego nowego komputera |
Nowy dysk twardy komputera, śrubokręt |
| 🖥️#2. Podłącz dysk twardy do komputera źródłowego/starego | Stary komputer, kabel połączeniowy SATA, śrubokręt |
| ⬇️#3. Profesjonalne oprogramowanie do klonowania dysków | Stary komputer, niezawodne oprogramowanie do klonowania dysków , oprogramowanie EaseUS Partition |
Faza 1. Klonowanie systemu operacyjnego Windows na nowy dysk
Na podstawie naszej oceny, użycie potężnej aplikacji do klonowania, takiej jak EaseUS Partition Master, może pomóc Ci uniknąć problemów ze zgodnością sterowników, błędów rozruchu i problemów z aktywacją systemu Windows. Pokażmy, jak to działa!
Krok 1. Uruchom EaseUS Partition Master, przejdź do zakładki Klonowanie dysku, wybierz „Klonuj dysk systemu operacyjnego” i kliknij „Dalej”.

Krok 2. Wybierz nowy dysk docelowy, na który chcesz sklonować system operacyjny i kliknij „Dalej”.

Kliknij „Tak”, aby potwierdzić kontynuację procesu klonowania dysku systemu operacyjnego.

Krok 3. Wyświetl układ dysku i kliknij „Start”, aby rozpocząć proces klonowania systemu operacyjnego.

Krok 4. Po zakończeniu procesu pojawi się komunikat potwierdzający z pytaniem „czy chcesz uruchomić komputer z dysku docelowego klonu”.
- Opcja Reboot Now oznacza ponowne uruchomienie komputera i skonfigurowanie go tak, aby natychmiast uruchomił system operacyjny z nowego dysku.
- Gotowe oznacza, że chcesz wprowadzić zmiany później.

Faza 2. Podłącz nowy dysk do komputera i uczyń go bootowalnym
Poniżej przedstawiono sposób uruchomienia nowego komputera ze sklonowanym systemem operacyjnym Windows. Zainstaluj dysk twardy ze sklonowanym systemem operacyjnym w nowym komputerze i wykonaj poniższe kroki, aby go uruchomić.
Krok 1: Wprowadź ustawienia BIOS-u za pomocą klawiszy F2, F10, Delete lub innych, w zależności od marki urządzenia, aby wywołać BIOS.
Krok 2: Teraz otwórz menu BIOS i przejdź do ustawień „BIOS”.
Krok 3: Aby system mógł uruchomić nowy dysk twardy, należy nadać mu priorytet.
Przejdź do Konfiguruj opcje rozruchu , kliknij Zmień kolejność rozruchu i przenieś dysk twardy ze sklonowanym systemem Windows na górę listy sekwencji rozruchowej.

Krok 4: Zapisz i wyjdź z ustawień BIOS-u, a następnie uruchom ponownie komputer i sklonowany system operacyjny.
Na ekranie pojawi się komunikat „System Windows jest gotowy”, co oznacza, że dysk twardy został prawidłowo uruchomiony.
Wniosek
Jak uratować stary komputer, gdy Windows 10 przestaje być systemem? W tym przewodniku wymieniono trzy możliwe sposoby. Możesz wybrać opłacenie programu ESU dla Windows 10, wymusić Windows 11 na starym Windows 10 lub przejść na system operacyjny Linux. W międzyczasie możesz również znaleźć najskuteczniejszy sposób klonowania Windows, jeśli zajdzie taka potrzeba. Nie wahaj się pobrać EaseUS Partition Master już teraz!
Najczęściej zadawane pytania dotyczące systemów Windows 10 i Windows 11
Biorąc pod uwagę, że system Windows 10 jest bardziej podatny na wycieki informacji, ataki hakerów i inne potencjalne zagrożenia ze względu na brak aktualizacji oprogramowania, wsparcia technicznego i poprawek zabezpieczeń, wielu użytkowników systemu Windows 10 szuka skutecznych sposobów ochrony swoich komputerów.
1. Jak zwiększyć bezpieczeństwo systemu Windows 10?
Oto kilka pomocnych wskazówek.
- Włącz zabezpieczenia systemu Windows : Upewnij się, że zabezpieczenia systemu Windows (wcześniej Windows Defender (10)) są włączone.
- Utwórz silne hasła : Używaj skomplikowanych haseł i śledź je za pomocą menedżera haseł.
- Wyłącz dostęp zdalny : Aby zapobiec niechcianym połączeniom zdalnym, wyłącz usługi dostępu zdalnego, których nie potrzebujesz.
2. Co się stanie ze starymi komputerami, gdy system Windows 10 wygaśnie?
Po 14 października 2025 r. Twój system nie będzie już otrzymywać poprawek zabezpieczeń ani aktualizacji funkcji, co potencjalnie naraża go na zagrożenia bezpieczeństwa.
3. Czy mogę bezpłatnie uaktualnić system Windows 10 do Windows 11?
Oczywiście, że możesz. Jeśli Twój komputer jest gotowy na uaktualnienie, możesz uaktualnić do systemu Windows 11 za darmo, pod warunkiem, że używasz oryginalnej wersji systemu Windows 10.
Jeśli ten wpis Ci pomoże, udostępnij go!
Jak możemy Ci pomóc?
Related Articles
-
Darmowe oprogramowanie do klonowania dysku dla systemu Windows [najlepsze z 2024 r.]
![author icon]() Arek/2025/06/30
Arek/2025/06/30 -
Jak odblokować moją powierzchnię bez hasła 💡
![author icon]() Arek/2025/06/30
Arek/2025/06/30 -
Dysk 1 Nieznany Nie Zainicjowany w systemie Windows 11 - 6 Rozwiązań
![author icon]() Arek/2025/07/01
Arek/2025/07/01 -
Jak skutecznie sformatować kartę SD o pojemności 64 GB dla 3D
![author icon]() Arek/2025/06/30
Arek/2025/06/30
EaseUS Partition Master

Manage partitions and optimize disks efficiently

