Strona Spis treści
Updated on Jun 30, 2025
Komputery przechowują mnóstwo informacji osobistych i zawodowych. Jednak w końcu każdy laptop osiąga kres swojej żywotności. Może to nastąpić z różnych powodów, takich jak aktualizacje, wymiany lub zabezpieczenie wrażliwych danych. W takich chwilach wiedza, jak wyczyścić komputer, staje się niezbędna.
W tym obszernym artykule EaseUS omówi złożoność czyszczenia komputera, odpowiadając na wymagania użytkowników komputerów Mac i Windows. Po przeczytaniu tego artykułu będziesz mieć wiedzę, jak dokładnie wyczyścić komputer. Udostępnij tę stronę w swoich mediach społecznościowych, aby pomóc użytkownikom wyczyścić wszystkie wrażliwe dane z ich komputerów:
Jak wyczyścić komputer z systemem Windows — 3 sposoby
Jeśli chodzi o sposób wyczyszczenia komputera, dostępnych jest wiele metod. Każdy z nich jest dostosowany do konkretnej sytuacji i osobistych preferencji. Niezależnie od tego, czy chcesz usunąć wszystkie dane osobowe, zachowując system operacyjny w nienaruszonym stanie, czy też zależy Ci na całkowitym przywróceniu ustawień fabrycznych, mamy dla Ciebie rozwiązanie. Poniżej przedstawiamy trzy różne podejścia do czyszczenia komputera :
Sposób 1: Zresetuj komputer z systemem Windows
Resetowanie komputera z systemem Windows to prosta metoda wyczyszczenia go z zachowaniem systemu operacyjnego. Ten wybór jest idealny, jeśli zamierzasz konserwować komputer do użytku osobistego lub przekazać go innej osobie. Poniżej znajduje się samouczek krok po kroku dotyczący resetowania komputera z systemem Windows:
Krok 1: Użyj kombinacji klawiszy „Win + I”, aby uzyskać dostęp do ustawień komputera z systemem Windows, a następnie wybierz „Aktualizacja i zabezpieczenia”. Kliknij „Odzyskiwanie” w lewym panelu i naciśnij przycisk „Rozpocznij” znajdujący się pod funkcją „Zresetuj ten komputer”.

Krok 2 : Kliknięcie „Rozpocznij” spowoduje przejście do dwóch opcji. Tutaj wybierz „Usuń wszystko” i postępuj zgodnie z nim, wybierając „Po prostu usuń moje pliki”. Na koniec kliknij „Resetuj”, aby rozpocząć proces i poczekaj na jego zakończenie.

Sposób 2. Wymaż komputer z systemem Windows za pomocą DBAN
Jeśli chcesz mieć pewność, że na komputerze z systemem Windows nie pozostanie żaden ślad po Twoich danych, warto rozważyć Darik's Boot and Nuke (DBAN) . DBAN to bezpłatne oprogramowanie typu open source, które bezpiecznie usuwa dane z dysku twardego lub urządzenia pamięci masowej.
Wykonuje bardziej kompleksowe czyszczenie, dzięki czemu odzyskanie danych jest praktycznie niemożliwe. Oto jak używać DBAN do czyszczenia komputera z systemem Windows:
Krok 1: Skorzystaj z oficjalnej strony DBAN (dban.org) i pobierz najnowszą wersję oprogramowania. Weź pusty dysk USB i użyj oprogramowania takiego jak Rufus, aby nagrać plik obrazu ISO DBAN.

Krok 2: Uruchom ponownie komputer, aby uruchomić komputer z utworzonego dysku USB. Użyj klawisza BIOS, klawisza „Del” lub klawisza „F”, aby uzyskać dostęp do ustawień BIOS-u. Tutaj przejdź do kolejności rozruchu i nadaj utworzonemu napędowi USB najwyższy priorytet rozruchu.
Krok 3: Teraz wyjdź z ustawień BIOS-u za pomocą klawisza wyjścia, zwykle „F10”. Teraz poczekaj, aż DBAN się załaduje i użyj klawiszy „J” i „K”, aby wybrać metodę czyszczenia i przejdź na dysk twardy, który chcesz wymazać. Wybierz dysk twardy za pomocą klawisza „Spacja”.
Krok 4: Naciśnij „F10”, aby rozpocząć proces usuwania danych po wybraniu dysku. Usunięcie danych może zająć wiele godzin, dlatego upewnij się, że komputer jest podłączony do prądu.

Sposób 3. Uruchom EaseUS Partition Master, aby wyczyścić dysk twardy
EaseUS Partition Master to wszechstronne i przyjazne dla użytkownika oprogramowanie do zarządzania dyskami. Zapewnia możliwość wykonywania szeregu zadań na dysku twardym, takich jak zmiana rozmiaru, przenoszenie, konsolidacja i, w szczególności, całkowicie bezpieczne usuwanie danych. To narzędzie oferuje proste podejście do usuwania wszystkich danych z komputera z systemem Windows, oferując liczne korzyści w porównaniu z alternatywnymi technikami.
Zalety korzystania z modułu partycji EaseUS:
- Przyjazny interfejs użytkownika: Narzędzie charakteryzuje się przejrzystym interfejsem, dzięki czemu jest przyjazne dla początkujących i doświadczonych użytkowników.
- Bezpieczeństwo danych: EaseUS Partition Master zapewnia zaawansowane metody czyszczenia danych, gwarantując, że usuniętych danych nie będzie można odzyskać.
- Szybko i sprawnie: Narzędzie szybko wykonuje zadania, oszczędzając czas podczas procesu wycierania.
- Elastyczne zarządzanie danymi: Oprócz czyszczenia możesz wykonywać różne operacje na dyskach i partycjach, dzięki czemu jest to kompleksowe rozwiązanie do zarządzania dyskami.
Kroki, aby uruchomić moduł partycji EaseUS w celu wyczyszczenia dysku twardego
Poniżej znajdują się kroki, które należy wykonać, aby wyczyścić komputer za pomocą narzędzia EaseUS Partition Master:
Ustawiliśmy dwie opcje czyszczenia danych. Wybierz ten, którego potrzebujesz.
Opcja 1. Wyczyść partycję
- Kliknij prawym przyciskiem myszy partycję, z której chcesz usunąć dane, i wybierz „Wyczyść”.
- W nowym oknie ustaw czas, przez który chcesz wyczyścić partycję, a następnie kliknij „OK”.
- Kliknij przycisk „Wykonaj 1 zadanie(a)” w prawym dolnym rogu, sprawdź zmiany, a następnie kliknij „Zastosuj”.
Opcja 2. Wyczyść dysk
- Wybierz dysk twardy/SSD. Kliknij prawym przyciskiem myszy, aby wybrać „Wyczyść dysk”.
- Ustaw liczbę operacji czyszczenia danych. (Możesz ustawić maksymalnie 10.) Następnie kliknij „OK”.
- Kliknij „Wykonaj 1 zadanie(a)”, a następnie kliknij „Zastosuj”.
Dodatkowe funkcje EaseUS Partition Master:
- Zmień system plików lub przekonwertuj pomiędzy GPT i MBR bez utraty danych.
- Zwolnij miejsce na dysku w systemie Windows 8 .
- Zwiększ wydajność swojego dysku SSD.
- Napraw uszkodzone sektory na kartach SD .
Gorąco polecamy EaseUS Partition Master, aby uzyskać bezpieczny i skuteczny sposób na wyczyszczenie komputera z systemem Windows. Przyjazny dla użytkownika interfejs, wszechstronne funkcje i zaawansowane metody czyszczenia danych sprawiają, że jest to niezawodny wybór w zakresie ochrony danych i zapewnienia czystego konta komputera.
Jak wyczyścić komputer Mac — 2 sposoby
W przypadku komputera Mac wyczyszczenie urządzenia jest niezbędne w przypadku jego sprzedaży lub wymiany na nowe. Poniżej omówiono dwie metody bezpiecznego wymazywania danych z komputera Mac:
Sposób 1. Zresetuj komputer Mac
Resetowanie komputera Mac to prosta metoda wyczyszczenia go z zachowaniem systemu operacyjnego macOS. Jeśli zamierzasz nadal korzystać z komputera Mac, ten wybór będzie idealnym rozwiązaniem. Poniżej znajdziesz instrukcje resetowania komputera Mac:
Krok 1: Kliknij ikonę Apple w lewym górnym rogu, aby uzyskać dostęp do menu Apple i wybierz „Uruchom ponownie”. Po ponownym uruchomieniu komputera Mac przytrzymaj i naciśnij klawisze „Command + R”, aby przejść do trybu odzyskiwania. Zwolnij klawisze, gdy zobaczysz okno „Narzędzia macOS”.
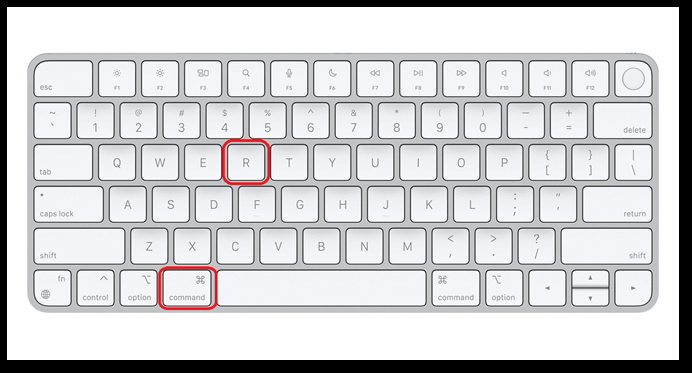
Krok 2: Wybierz „Narzędzie dyskowe” z dostępnych opcji i kliknij „Kontynuuj”. Wybierz dysk Mac z lewego panelu w sekcji „Wewnętrzne” na następnym ekranie. Teraz kliknij „Usuń” na górnym pasku narzędzi.

Krok 3: Spowoduje to wyświetlenie wyskakującego okna, w którym należy kliknąć opcję „Format”. W tym kroku wybierz z menu rozwijanego opcję „Mac OS Extended”. Na koniec kliknij „Usuń”, aby rozpocząć proces resetowania. Po zakończeniu naciśnij „Gotowe”, aby zakończyć procedurę.

Sposób 2. Wymaż komputer Mac
Wymazywanie komputera Mac obejmuje bardziej kompleksowe czyszczenie danych. To sprawia, że jest to doskonały wybór, gdy przygotowujesz się do sprzedaży lub oddania swojego komputera Mac. Oto jak bezpiecznie wymazać komputer Mac :
Krok 1: Użyj menu Apple, aby ponownie uruchomić komputer Mac, a po jego ponownym uruchomieniu natychmiast naciśnij klawisze „Command + R”, aby przejść do trybu odzyskiwania. W tym miejscu wybierz „Narzędzie dyskowe” z „Narzędzi macOS” i dotknij „Kontynuuj”.
Krok 2: Wybierz dysk twardy komputera Mac z lewego panelu i kliknij „Usuń” na górnym pasku narzędzi. W wyskakującym oknie kliknij „Opcje zabezpieczeń” i tutaj przesuń suwak do końca w prawo, na „Najbezpieczniejszy”.

Krok 3: Po wybraniu „Najbezpieczniejszego” dotknij „OK”, aby zamknąć okno. Teraz kliknij „Wymaż”, aby rozpocząć proces wymazywania danych na komputerze Mac. Ten proces usuwania danych na komputerze Mac może potrwać do kilku godzin.

Wniosek
Podsumowując, zagłębiliśmy się w podstawowe strategie wycierania komputer z systemem Windows i Mac. Dzięki temu uzyskasz informacje i pewność wyboru najbardziej efektywnego podejścia do Twoich wymagań. W przypadku użytkowników systemu Windows omawialiśmy wygodę resetowania komputera i możliwości używania DBAN do dokładnego czyszczenia danych.
W przypadku komputerów Mac omówiliśmy resetowanie komputera Mac i bezpieczne wymazywanie komputera Mac w celu ochrony danych. Dodatkowo wprowadziliśmy EaseUS Partition Master, wszechstronne i przyjazne dla użytkownika narzędzie do zarządzania dyskami, w tym do usuwania danych. To oprogramowanie upraszcza proces i oferuje zaawansowane funkcje bezpieczeństwa danych, co czyni go wyjątkowym wyborem zapewniającym poufność danych.
Często zadawane pytania dotyczące niszczenia danych na dysku twardym
Rozpoczynając czyszczenie komputera , możesz napotkać kilka typowych pytań i niepewności. Poniżej znajdziesz odpowiedzi na Twoje wątpliwości:
1. Czy wyczyszczenie komputera usuwa wszystko?
Tak, wyczyszczenie komputera może spowodować usunięcie wszystkich danych użytkownika i aplikacji, w zależności od wybranej metody. Może jednak nie usunąć systemu operacyjnego, chyba że zostanie to wyraźnie wybrane podczas procesu. Przed kontynuowaniem zawsze wykonaj kopię zapasową ważnych danych na komputerze PC z systemem Windows lub MacBooku.
2. Jak mogę wymusić przywrócenie ustawień fabrycznych komputera?
Poniżej podano ogólne kroki przywracania ustawień fabrycznych komputera:
Krok 1: Wybierz menu Start systemu Windows > „Ustawienia”. W oknie Ustawienia przejdź do „Aktualizacja i zabezpieczenia”.
Krok 2: Przejdź do opcji „Odzyskiwanie” na lewym pasku bocznym, a następnie wybierz „Rozpocznij” w sekcji „Zresetuj ten komputer”.
Krok 3: Wybierz opcję „Usuń wszystko” spośród dostępnych opcji. Postępuj zgodnie z instrukcjami wyświetlanymi na ekranie, aby przywrócić ustawienia fabryczne.
3. Ile czasu zajmuje wyczyszczenie komputera?
Czas wymagany do wymazania danych komputerowych może się różnić w zależności od różnych czynników. Należą do nich wybrana metoda, pojemność dysku twardego i możliwości przetwarzania komputera. Szybki reset może zakończyć się w niecałą godzinę, podczas gdy kompleksowe usuwanie danych przy użyciu narzędzi takich jak DBAN może zająć kilka godzin.
Jak możemy Ci pomóc?
Related Articles
-
Jak naprawić błędy usługi dysków wirtualnych DiskPart w 2024 r
![author icon]() Maggy Luy/2025/06/30
Maggy Luy/2025/06/30 -
4 sposoby na ominięcie ekranu logowania do systemu Windows bez hasła
![author icon]() Arek/2025/06/30
Arek/2025/06/30 -
Naprawiono: DiskPart wymusza usunięcie partycji w systemie Windows 11/10/8/7
![author icon]() Arek/2025/06/30
Arek/2025/06/30 -
Top 6: Narzędzie do formatowania dysku USB HP Alternatywny system Windows
![author icon]() Arek/2025/06/30
Arek/2025/06/30
EaseUS Partition Master

Manage partitions and optimize disks efficiently
