Strona Spis treści
Updated on Jun 30, 2025
- Sposób 1. Sprawdź usługę Windows Update
- Sposób 2. Uruchom narzędzie do rozwiązywania problemów z Windows Update
- Sposób 3. Użyj poleceń SFC i DISM
- Sposób 4. Pobierz ISO ze strony Microsoft
- Sposób 5. Oczyść dysk
- Sposób 6. Wyłącz oprogramowanie antywirusowe
- Sposób 7. Ręcznie pobierz usługę Windows Update
Często musimy instalować aktualizacje systemu Windows, aby korzystać z najnowszych komputerów z optymalną wydajnością. We wrześniu 2023 r. system Windows 10 wydał aktualizację KB5030211, która zapewnia bezpieczeństwo użytkowników i pomaga im wykrywać problemy wpływające na uwierzytelnianie. Ta aktualizacja jest przydatna, ale czasami napotykasz problem polegający na tym, że KB5030211 nie instaluje się na twoim komputerze.
Aktualizacje mogą nie zostać zainstalowane z różnych powodów, takich jak uszkodzone pliki systemowe lub niewystarczająca ilość miejsca na komputerze. Nieważne, dlaczego tak się dzieje, ważne jest, aby znaleźć proste rozwiązanie. W tym artykule EaseUS przedstawi Ci 7 prostych sposobów rozwiązania problemów z instalacją aktualizacji KB5030211, wraz z jasnymi instrukcjami.
Jak naprawić błąd instalacji aktualizacji systemu Windows 10 KB5030211
Niektórym osobom często trudno jest zainstalować aktualizacje systemu Windows. Jeśli masz problemy z rozwiązaniem problemów z aktualizacją systemu Windows, potrzebujesz dedykowanego rozwiązania. W tej sekcji dowiesz się, jak naprawić błąd instalacji KB5030211 na 7 różnych sposobów. Przeanalizujmy rozwiązania i ich kroki jeden po drugim.
Sposób 1. Sprawdź usługę Windows Update
Czasami usługa aktualizacji systemu Windows zostaje zatrzymana i trzeba ją uruchomić ponownie. Jeśli system Windows nie może zainstalować aktualizacji, możesz sprawdzić stan usług aktualizacji. Możesz wyeliminować problemy z niepowodzeniem aktualizacji KB5030211, wykonując następujące kroki dla tej techniki:
Krok 1. Rozpocznij od jednoczesnego naciśnięcia obu klawiszy „Windows + R”, aby uzyskać dostęp do okna dialogowego „Uruchom” na komputerze. Po wyświetleniu okna uruchamiania wpisz „services.msc” na pasku i naciśnij klawisz skrótu „Enter” lub opcję „OK”.

Krok 2. Po otwarciu okna „Usługi” przewiń w dół i kliknij dwukrotnie opcję „Windows Update” na liście. Następnie wyświetli się nowe okno „Właściwości”, w którym należy wybrać „Typ usługi” jako „Automatyczny”. Następnie wybierz widżet „Start” w sekcji „Stan usługi”. Na koniec wybierz opcję „Zastosuj” i kliknij przycisk „OK”, aby zapisać.
Krok 3. Następnie przejdź ponownie do okna „Usługi” i znajdź opcję „Usługa inteligentnego transferu w tle”, którą możesz kliknąć. Następnie pojawi się to samo okno „Właściwości”, w którym należy ustawić „Typ usługi” na „Automatyczny” i wybrać przycisk „Start” z opcji „Stan usługi”. Na koniec kliknij „Zastosuj” i kliknij przycisk „OK”, aby usługa Windows Update uruchomiła się automatycznie.

Sposób 2. Uruchom narzędzie do rozwiązywania problemów z Windows Update
Korzystanie z narzędzia do rozwiązywania problemów z usługą Windows Update to podstawowe podejście do rozwiązywania drobnych problemów w usługach aktualizacji. Możesz wykonać poniższe kroki, aby uruchomić go poprawnie i rozwiązać problem „Nie można zainstalować KB5030211”:
Krok 1. Najpierw kliknij prawym przyciskiem myszy ikonę „Start” w lewym dolnym rogu. Następnie wybierz opcję „Ustawienia”. Po otwarciu okna ustawień wybierz kategorię „Aktualizacja i bezpieczeństwo”.

Krok 2. Po wykonaniu tej czynności nastąpi przejście do następnego okna, w którym należy wybrać opcję „Rozwiązywanie problemów”. Następnie pojawią się powiązane opcje i tam kliknij opcję „Dodatkowe narzędzia do rozwiązywania problemów” podaną po prawej stronie.

Krok 3. Na następnym ekranie rozwiń opcję „Windows Update” i naciśnij przycisk „Uruchom narzędzie do rozwiązywania problemów”, aby wykryć problemy z aktualizacją systemu Windows. Na koniec postępuj zgodnie z instrukcjami i uruchom ponownie komputer, aby rozwiązać problem.

Możesz także poznać następujące scenariusze:
Sposób 3. Użyj poleceń SFC i DISM
Istnieje możliwość wystąpienia problemu „ Nie można zainstalować KB5030211 ” z powodu uszkodzonych plików systemowych. Oto dwa rozwiązania oparte na poleceniach, które pomagają skanować i przywracać pliki. Oto, jak możesz wykonać tę poprawkę, nawet jeśli nie wiesz zbyt wiele o wierszu poleceń:
Krok 1. Początkowo naciśnij klawisze „Windows” i „R”, aby otworzyć okno dialogowe „Uruchom”. Wpisz „cmd” w oknie dialogowym i naciśnij „OK”, aby otworzyć wiersz poleceń. Następnie wpisz polecenie „sfc /scannow” i naciśnij klawisz „Enter”, aby uruchomić polecenie SFC w celu skanowania plików.

Krok 2. Aby uruchomić polecenie DISM, jeśli polecenie SFC nie rozwiąże problemu, wpisz „Dism /Online /Cleanup-Image /CheckHealth” i naciśnij klawisz „Enter”. Następnie skopiuj i wklej polecenie „Dism /Online /Cleanup-Image /ScanHealth” i ponownie naciśnij klawisz „Enter”. Następnie uruchom polecenie „Dism /Online /Cleanup-Image /RestoreHealth”, aby zakończyć proces. Na koniec uruchom ponownie komputer i zaktualizuj system operacyjny Windows.

Jeśli uznasz tę stronę za pomocną, możesz udostępnić ją osobom potrzebującym:
Sposób 4. Pobierz ISO ze strony Microsoft
W każdym razie, jeśli aktualizacje systemu Windows nie zostaną zainstalowane w systemie, możesz spróbować naprawić pliki lub zainstalować nowy system Windows. W tym celu odwiedź oficjalną witrynę Microsoft i pobierz plik ISO. Po pobraniu będziesz potrzebować napędu USB lub dysku Compact Disk oraz narzędzia do tworzenia nośnika instalacyjnego. Aby uchronić Cię przed wszelkimi wpadkami, zalecamy skorzystanie z EaseUS Partition Master Professional , który pomaga użytkownikom w płynnych procesach.
To narzędzie zapewnia najprostszą metodę tworzenia dysku startowego na dysku USB lub płycie CD. Co więcej, pomaga rozwiązać problemy z uruchamianiem systemu Windows, takie jak awarie systemu, zawieszanie się ekranu i błędy kolorowego ekranu. Kroki, aby utworzyć dysk startowy za pomocą EaseUS Partition Master:
Krok 1. Aby utworzyć dysk startowy EaseUS Partition Master, należy przygotować nośnik pamięci, taki jak dysk USB, dysk flash lub dysk CD/DVD. Następnie prawidłowo podłącz dysk do komputera.
Krok 2. Uruchom EaseUS Partition Master i znajdź opcję „Nośnik startowy” po lewej stronie. Kliknij na to.
Krok 3. Możesz wybrać USB lub CD/DVD, jeśli napęd jest dostępny. Jeśli jednak nie masz pod ręką urządzenia magazynującego, możesz także zapisać plik ISO na dysku lokalnym, a później wypalić go na nośniku pamięci. Po wybraniu opcji kliknij przycisk „Utwórz”, aby rozpocząć.
- Sprawdź komunikat ostrzegawczy i kliknij „Tak”.
Krok 4. Po zakończeniu procesu pojawi się wyskakujące okienko z pytaniem, czy chcesz ponownie uruchomić komputer z rozruchowego USB.
- Uruchom ponownie teraz: oznacza to, że chcesz ponownie uruchomić bieżący komputer i wejść na nośnik startowy EaseUS, aby zarządzać partycjami dysku bez systemu operacyjnego.
- Gotowe: oznacza to, że nie chcesz ponownie uruchamiać bieżącego komputera, ale użyć rozruchowego USB na nowym komputerze.

Uwaga: Aby użyć dysku startowego na nowym komputerze, należy ponownie uruchomić komputer docelowy i nacisnąć klawisz F2/F8/Del, aby wejść do BIOS-u i ustawić dysk startowy USB jako pierwszy dysk startowy.
Poczekaj cierpliwie, a Twój komputer automatycznie uruchomi się z nośnika startowego USB i wyświetli pulpit EaseUS WinPE.

Sposób 5. Oczyść dysk
Dodatkowe pliki i procesy w tle powodują niepotrzebne obciążenie systemu, stopniowo spowalniając jego wydajność. Ponadto, jeśli masz miejsce na dysku, system Windows może zainstalować nowe aktualizacje. Dlatego potrzebujesz wydajnego narzędzia, które wyczyści dysk i sprawi, że będzie działać płynnie. Narzędzi do tego celu jest wiele, jednak EaseUS Partition Master to dedykowane narzędzie do zarządzania dyskami z zaawansowanymi opcjami.
Nadszedł czas, aby dowiedzieć się, jak oczyścić dysk za pomocą tego narzędzia.
Krok 1. POBIERZ i zainstaluj EaseUS Partition Master za darmo i uruchom go na swoim komputerze z systemem Windows.
W pakiecie najedź myszką na „PC Cleaner”, kliknij ikonę Pobierz, aby zainstalować i uruchomić EaseUS CleanGenius.

Krok 2. W EaseUS CleanGenius wybierz „Oczyszczanie” na ekranie głównym i kliknij „Skanuj”, aby rozpocząć skanowanie.

Krok 3. Po zakończeniu procesu skanowania wybierz niepotrzebne duże pliki i kliknij „Wyczyść”, aby wyczyścić duże pliki.

Krok 4. Kiedy EaseUS CleanGenius zakończy czyszczenie wybranych plików, kliknij „Gotowe”, aby zakończyć proces.

Kluczowe cechy
- Dzięki EaseUS Partition Manager możesz naprawić niepowodzenie obsługi środowiska odzyskiwania systemu Windows.
- Użytkownicy mogą łatwo nadzorować wydajność dysku i wykonywać wszystkie zadania związane z zarządzaniem partycjami w celu optymalizacji szybkości.
- Rozwiąż problem niewykrywania dysku twardego podczas instalacji systemu Windows 10 .
- To narzędzie pozwala także zoptymalizować dysk SSD, ominąć ochronę przed zapisem na dysku twardym i zresetować hasło systemu Windows.
Sposób 6. Wyłącz oprogramowanie antywirusowe
Często zdarza się, że zapora Windows Defender i inne oprogramowanie antywirusowe innych firm traktują aktualizacje systemu Windows jako zagrożenie. Musisz je zatem wyłączyć, aby zainstalować aktualizację KB5030211 ze względów bezpieczeństwa i uwierzytelniania. Oto kroki, aby wyłączyć program antywirusowy w systemie:
Krok 1. Naciśnij jednocześnie klawisze „Windows + I”, aby otworzyć ekran „Ustawienia”. Następnie wybierz w ustawieniach opcję „Aktualizacja i zabezpieczenia”, aby przejść do następnego ekranu.
Krok 2. Następnie wybierz opcję „Zabezpieczenia systemu Windows” z lewego panelu. Następnie wybierz opcję „Ochrona przed wirusami i zagrożeniami” w opcjach zabezpieczeń systemu Windows. Następnie wybierz opcję „Zarządzaj ustawieniami” z prawej strony.
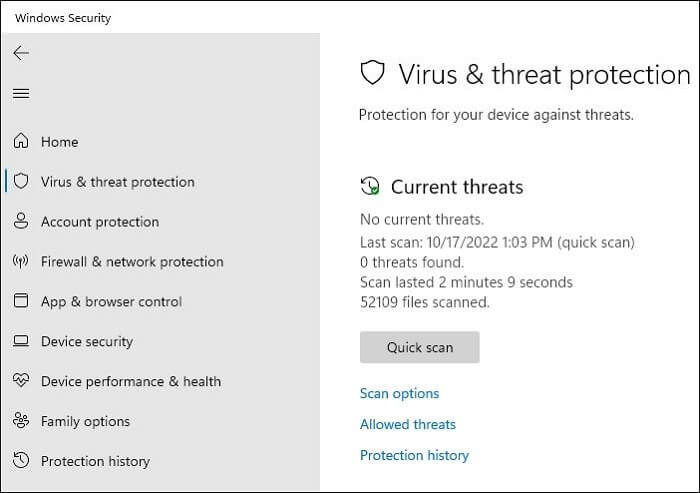
Krok 3. Następnie na ekranie pojawią się wszystkie ustawienia ochrony przed wirusami i zagrożeniami. Następnie wyłącz opcję „Ochrona w czasie rzeczywistym”. Zezwól na zezwolenie na wyłączenie, klikając „Tak” w wyskakującym oknie. Otóż to; wyłączyłeś program antywirusowy Windows Defender.
Sposób 7. Ręcznie pobierz usługę Windows Update
Jeśli nie chcesz stosować innych metod rozwiązania problemu „Nie można zainstalować KB5030211”, możesz spróbować bezpośrednio pobrać tę aktualizację systemu Windows. Oto sposób ręcznego pobierania aktualizacji systemu Windows zgodnie z wymaganiami komputera:
Instrukcje: Odwiedź oficjalną witrynę internetową katalogu Microsoft Update , następnie wpisz „KB5030211” w pasku wyszukiwania i naciśnij przycisk „Wyszukaj”, aby zobaczyć aktualizacje. Aby kontynuować, sprawdź „Specyfikacje systemu Windows” i „Specyfikacje urządzenia”, aby uzyskać potwierdzenie. Następnie pobierz odpowiednią wersję KB5030211 i zainstaluj ją na swoim komputerze. Na koniec uruchom ponownie komputer, aby zastosować aktualizację.
Wniosek
Podsumowując, system Windows często nie instaluje aktualizacji z krytycznych powodów. Podobnie „ Nie można zainstalować aktualizacji KB5030211 ” to częsty błąd podczas instalacji aktualizacji, który może wystąpić z powodu uszkodzonych plików systemowych, niewystarczającej ilości miejsca, niezgodnego oprogramowania lub sprzętu itp. Aby rozwiązać ten problem, omówiliśmy siedem łatwych rozwiązań z krok po kroku wytyczne, które pomagają precyzyjnie wdrożyć każdą metodę.
Wszystkie te rozwiązania działają dobrze, ale przede wszystkim trzeba przystąpić do czyszczenia dysku lub instalacji nowego systemu Windows. W tym celu potrzebne jest niezawodne narzędzie do realizacji tego procesu. Bez wątpienia jest to zestaw narzędzi EaseUS Partition Master z jego nienagannymi funkcjami. Co więcej, pozwala łatwo tworzyć, zmieniać rozmiar, ukrywać i zarządzać partycjami dysku. Zapoznaj się więc z tym narzędziem i uzyskaj wspaniałe funkcje, które pomogą Ci w Twoich przedsięwzięciach.
Często zadawane pytania dotyczące aktualizacji systemu Windows 10 KB5030211 nie instaluje się
Przechwytujemy zapytania użytkowników dotyczące różnych problemów, aby pomóc im w opracowaniu odpowiednich wskazówek. Oto kilka często zadawanych pytań dotyczących problemu „Nie można zainstalować KB5030211” w aktualizacji systemu Windows 10.
1. Dlaczego KB5030211 nie umożliwia zainstalowania aktualizacji systemu Windows 10?
Niepowodzenie instalacji aktualizacji systemu Windows 10 wynika z ograniczonej przestrzeni dyskowej, uszkodzonych plików systemowych lub błędów systemowych. Mogą również istnieć inne przyczyny, takie jak słaba łączność z Internetem, błędy stanu aktualizacji lub konflikt oprogramowania antywirusowego.
2. Jak naprawić błąd instalacji systemu Windows?
Jeśli masz problem z niepowodzeniem instalacji systemu Windows, wykonaj poniższe instrukcje krok po kroku:
- Otwórz oficjalną witrynę Microsoft i pobierz plik ISO systemu Windows 10.
- Uruchom narzędzie EaseUS Partition Master na komputerze i podłącz dysk USB.
- Uzyskaj dostęp do „Nośnika startowego” z lewego panelu i utwórz dysk z nośnikiem startowym na swoim USB.
- Podłącz ten USB do uszkodzonego komputera z systemem Windows, aby naprawić pliki lub zainstalować nowy system Windows.
3. Jak naprawić błąd instalacji systemu Windows 10 21H2?
Aktualizacja 21H2 systemu Windows 10 nie instaluje się, gdy włączone jest oprogramowanie antywirusowe. Wykonaj poniższe kroki, aby wyłączyć tę opcję i zainstalować aktualizację:
- Najpierw kliknij „Start” i przejdź do Ustawienia systemu Windows > Aktualizacja i zabezpieczenia > Zabezpieczenia systemu Windows.
- Następnie wybierz „Ochrona przed wirusami i zagrożeniami” i kliknij opcję „Zarządzaj ustawieniami”.
- Wyłącz opcję „Ochrona w czasie rzeczywistym” i spróbuj ponownie zainstalować aktualizację 21H2.
Jeśli ta metoda nie zadziała, możesz użyć narzędzia EaseUS Partition Master, aby rozwiązać wszystkie problemy z niepowodzeniem instalacji systemu Windows.
Jak możemy Ci pomóc?
Related Articles
-
Przed aktualizacją tej wersji wykonaj kopię zapasową klucza odzyskiwania Bitlocker
![author icon]() Arek/2025/06/30
Arek/2025/06/30 -
Jak sformatować kartę SD dla kamery szlakowej [najnowsze rozwiązanie 2025]
![author icon]() Arek/2025/07/02
Arek/2025/07/02 -
![author icon]() Arek/2025/07/08
Arek/2025/07/08 -
![author icon]() Arek/2025/07/08
Arek/2025/07/08
EaseUS Partition Master

Manage partitions and optimize disks efficiently
