Strona Spis treści
Updated on Jun 30, 2025
Aby podzielić dysk twardy o pojemności 1 TB, wykonaj poniższe czynności.
1. Użyj Windows + R, aby otworzyć „Uruchom”, wpisz diskmgmt.
2. Możesz kliknąć prawym przyciskiem partycję, na której jest dużo wolnego miejsca i wybrać „Zmniejsz wolumin”.
3. Dostosuj rozmiar partycji i kliknij „Zmniejsz”, aby potwierdzić.
4. Teraz otrzymasz nieprzydzielone miejsce ... Czytaj więcej >>
Jeśli wolisz narzędzie innej firmy, możesz pobrać oprogramowanie do zarządzania partycjami EaseUS.
Jak podzielić dysk twardy o pojemności 1 TB na partycje w systemie Windows 10/8/7
Trzeba wiedzieć, jak podzielić dysk twardy o pojemności 1 TB, zewnętrzny dysk twardy lub dysk SSD w systemie Windows 10 na kilka woluminów. Dla wielu z nas korzystających z komputerów z systemem Windows zazwyczaj mamy od dwóch do czterech partycji dysków twardych, takich jak dysk C, D, E i F. Każdego z nich używamy do różnych celów. Dysk C, znany również jako dysk systemowy, służy do instalacji systemu operacyjnego Windows i plików systemowych. Pozostałe partycje to zazwyczaj partycje danych, których możemy używać do przechowywania określonego typu danych. Liczba partycji tak naprawdę nie ma znaczenia. Zależy to tylko od tego, ile chcesz mieć na swoim komputerze. Partycjonowanie dysku twardego o pojemności 1 TB w systemie Windows 10 można przeprowadzić na dwa sposoby, za pomocą oprogramowania do obsługi dysków i partycji innej firmy lub funkcji Zarządzanie dyskami.
ZAWARTOŚĆ STRONY:
Metoda 1. Podziel dysk twardy o pojemności 1 TB na partycje za pomocą narzędzia do partycjonowania w systemie Windows 10/8/7
Metoda 2. Podziel dysk twardy / SSD o pojemności 1 TB za pomocą funkcji Zarządzanie dyskami
Metoda 1. Podziel dysk twardy o pojemności 1 TB za pomocą narzędzia do partycjonowania
Ze względu na łatwość obsługi, wydajność i popularność zdecydowaliśmy się polecić EaseUS Partition Master. Darmowy menedżer partycji jest dostarczany z najlepszym rozwiązaniem do partycjonowania 1 TB HDD / SSD w systemie Windows 10 / 8.1 / 8/7 / XP / Vista. Co więcej, posiada wiele doskonałych funkcji:
- Przyspiesz działanie dysku SSD dzięki zoptymalizowanemu wyrównaniu partycji
- Rozszerz dysk C i uruchom system operacyjny Windows szybciej
- Utwórz partycję do przechowywania kopii danych
- Sklonuj cały dysk lub partycję na inny bez utraty danych
Obejrzyj wideo, aby dowiedzieć się, jak z łatwością podzielić dysk twardy na partycje:
Zamierzasz wykorzystać dwie funkcje zalecanego oprogramowania, aby umożliwić partycjonowanie dysku twardego.
- Zmień rozmiar / przenieś partycję
- Utwórz partycję
Możesz również postępować zgodnie z instrukcjami krok po kroku, aby podzielić dysk twardy na partycje:
Krok 1: Zainstaluj i uruchom EaseUS Partition Master.
Krok 2: Wybierz dysk twardy lub wolumin, którego rozmiar chcesz zmienić lub zreorganizować miejsce na dysku. Możesz zarządzać partycją dostosowując układ dysku, zmieniając rozmiar lub przenosząc partycje, łącząc partycje lub ją konwertując.
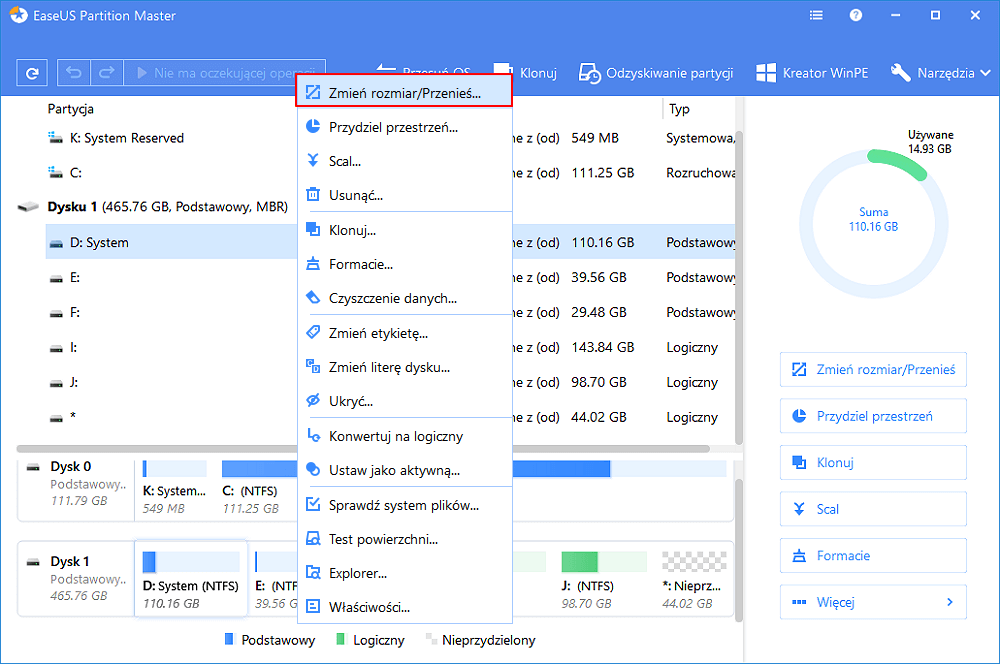
Krok 3: Kliknij przycisk „Wykonaj operację” w górnym rogu i zachowaj wszystkie zmiany, klikając „Zastosuj”.
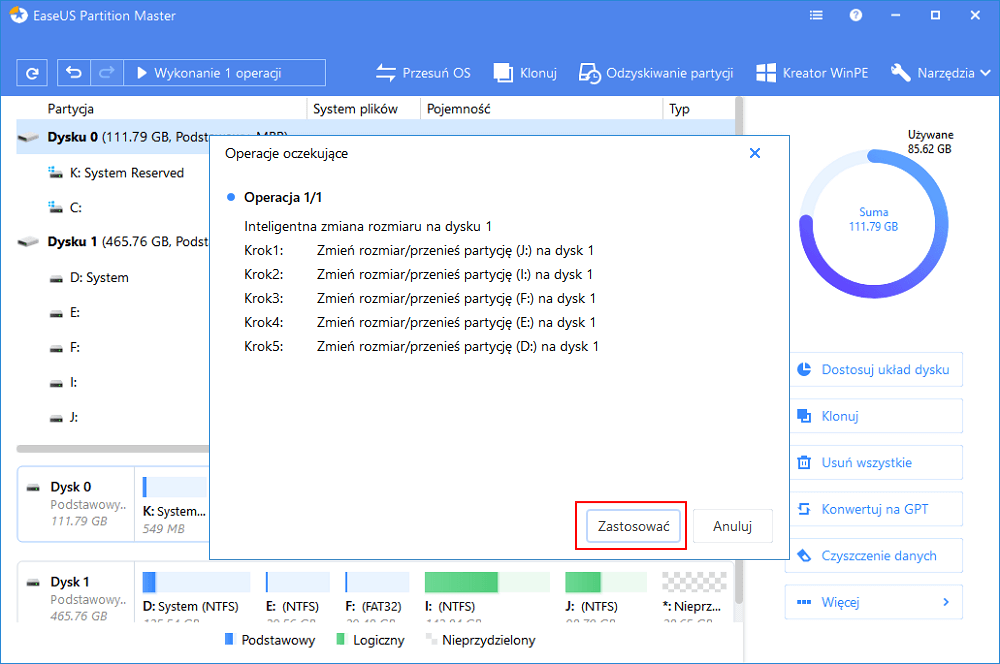
Metoda 2. Podziel dysk twardy / SSD o pojemności 1 TB za pomocą funkcji Zarządzanie dyskami
Partycjonowanie dysku twardego za pomocą zarządzania dyskami to powszechna metoda stosowana przez użytkowników komputerów. To wbudowane narzędzie systemu Windows może zaspokoić typowe wymagania większości użytkowników. W systemach Windows 10/8/7, Vista i Windows Server 2008 Zarządzanie dyskami może zmniejszyć wolumen, rozszerzyć wolumen, utworzyć wolumen, usunąć wolumen, sformatować wolumen itp. Postępuj zgodnie z instrukcjami, aby podzielić dysk twardy lub dysk SSD o pojemności 1 TB:
Krok 1. Otwórz Zarządzanie dyskami w systemie Windows 10/8/7
Kliknij prawym przyciskiem myszy na tym komputerze> kliknij „Zarządzaj”> wejdź do Menedżera urządzeń i kliknij „Zarządzanie dyskami”.
Krok 2. Podziel dysk twardy / SSD o pojemności 1 TB na partycje w systemie Windows 10/8/7
Aby zmniejszyć partycję:
1. Kliknij prawym przyciskiem myszy partycję, którą chcesz zmniejszyć, i wybierz „Zmniejsz wolumin”.
2. Dostosuj rozmiar partycji i „Zmniejsz”, aby potwierdzić.
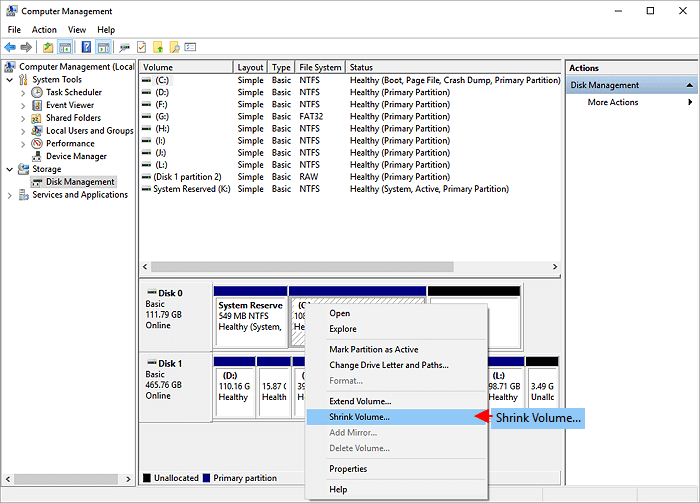
Aby utworzyć partycję:
Po zmniejszeniu partycji możesz użyć nieprzydzielonego miejsca, aby utworzyć kolejną partycję.
1. Kliknij prawym przyciskiem myszy nieprzydzielone miejsce i wybierz „Nowy prosty wolumin”.
2. Kliknij „Dalej”, aby kontynuować, ustaw nowy rozmiar partycji, literę dysku, system plików, kliknij „Zakończ”. Poczekaj na zakończenie formatowania.
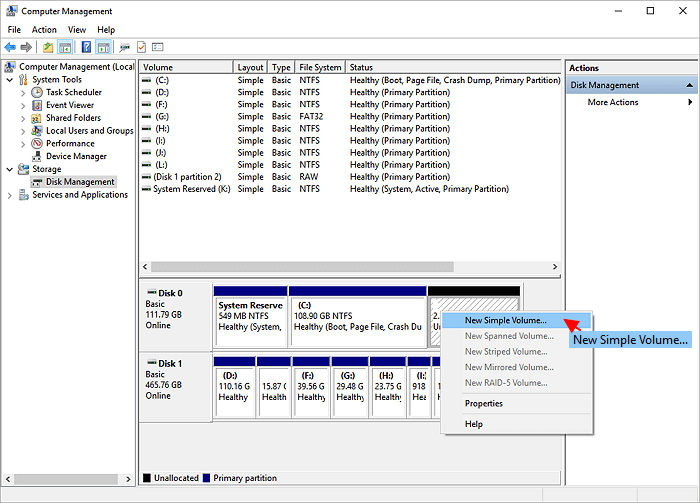
W ten sposób możesz podzielić swój dysk HDD / SSD o pojemności 1 TB na kilka partycji. Po wykonaniu tych czynności możesz również zmienić literę dysku.
Aby zmienić literę dysku:
1. Kliknij partycję prawym przyciskiem myszy i wybierz „Zmień literę dysku i ścieżki”.
2. Kliknij „Zmień”, aby ustawić nową literę dysku dla swojej partycji.
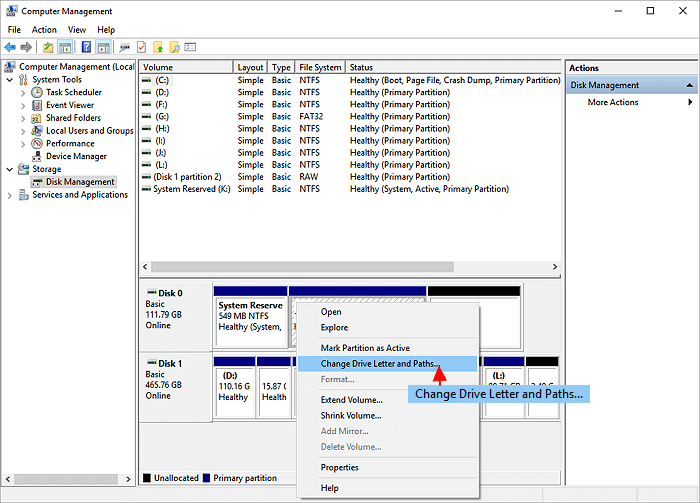
Dodatkowe wskazówki - ile partycji jest najlepszych dla 1 TB
Ogólnie rzecz biorąc, zgodnie z typami plików i osobistymi nawykami dysk twardy o pojemności 1 TB można podzielić na 2-5 partycji. W tym miejscu zalecamy podzielenie go na cztery partycje: system operacyjny (dysk C), plik programu (dysk D), dane osobiste (dysk E) i rozrywkę (dysk F).
Dysk C (100–200 GB) to główny dysk zawierający system operacyjny i powiązane pliki systemowe. Dlatego wystarczająca pojemność jest niezbędna dla dysku C. Zwykle system operacyjny i powiązane pliki zajmują 70 GB miejsca. Dlatego przydziel dysk twardy, aby dodać około 100 GB do 200 GB miejsca na dysku C.
Dysk D (około 100 GB) to dysk do aplikacji. Jeśli zainstalujesz zbyt wiele programów na dysku C, wydajność i szybkość działania systemu zostaną zmniejszone. Dlatego dobrym wyborem jest utworzenie oddzielnej partycji z dysku twardego o pojemności 1 TB do przechowywania programów. Ogólnie rzecz biorąc, 100 GB miejsca na dysk programu wystarcza większości ludzi.
Dysk E (50–100 GB) jest przeznaczony głównie do plików osobistych. Możesz oddzielnie zapisywać ważne pliki osobiste, w tym pliki firmowe, materiały do nauki, prywatne filmy lub zdjęcia. Zaleca się utworzenie oddzielnej partycji dla tych ważnych pojedynczych plików. Generalnie wystarczy 50GB-100GB miejsca.
Dysk F (600–700 GB) jest używany głównie do rozrywki, takiej jak oglądanie filmów i słuchanie muzyki. Te pliki zajmują dużo miejsca. Możesz przydzielić jak najwięcej miejsca.
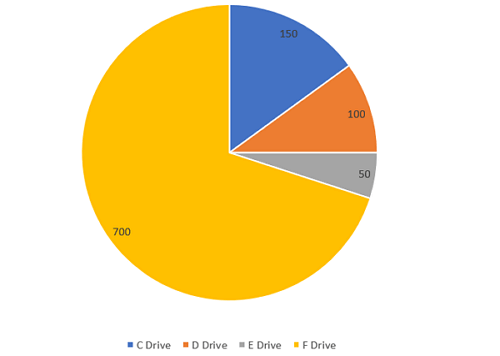
Wniosek
Partycję można łatwo zmniejszyć, utworzyć lub rozszerzyć za pomocą narzędzia innej firmy lub funkcji Zarządzanie dyskami. Poza tym udzieliliśmy odpowiednich porad dotyczących numeru partycji i rozmiaru dysku twardego o pojemności 1 TB. Oprócz partycjonowania dysku twardego możesz również użyć narzędzia do zarządzania dyskami EaseUS, aby scalić partycje, przeprowadzić migrację systemu operacyjnego i przekonwertować MBR na GPT lub GPT na MBR bez utraty danych.
Dysk twardy partycji 1 TB - często zadawane pytania dotyczące systemu Windows 10
Czy partycjonowanie dysku C jest bezpieczne? Jak długo trwa partycjonowanie dysku twardego o pojemności 1 TB? Jeśli masz takie pytania, możesz przeczytać poniższe pytania i odpowiedzi.
Ile partycji jest najlepszych dla 1 TB?
Dysk twardy o pojemności 1 TB można podzielić na 2-5 partycji. Tutaj zalecamy podzielenie go na cztery partycje: system operacyjny (dysk C), plik programu (dysk D), dane osobowe (dysk E) i rozrywka (dysk F).
Jak długo trwa partycjonowanie dysku twardego o pojemności 1 TB?
Około 10 minut. Jeśli twój komputer jest w dobrej sytuacji, możesz uruchomić EaseUS Partition Master, aby tworzyć, zmniejszać i rozszerzać partycje w ciągu kilku minut.
Jaki jest najlepszy sposób na podzielenie dysku twardego na partycje?
Najlepszy sposób na partycjonowanie dysku twardego:
Krok 1. Uruchom EaseUS Partition Master
Krok 2. Dostosuj rozmiar nowej partycji, system plików, etykietę itp.
Krok 3. Potwierdź utworzenie nowej partycji
Jak długo trwa formatowanie dysku twardego o pojemności 1 TB?
Dla Twojej informacji możesz zawsze sformatować dysk twardy w ciągu minut lub pół godziny, w zależności od pojemności dysku twardego i zajętego na nim miejsca. Szacuje się, że wykonanie pełnego formatu na dysku twardym o pojemności 1 TB w systemie Windows zajmie dużo czasu, np. 2 godziny, a przy połączeniu USB 2.0 może to zająć dzień!
Jak możemy Ci pomóc?
Related Articles
-
5 sposobów na zresetowanie hasła systemu Windows 11 bez logowania🔥
![author icon]() Arek/2025/06/30
Arek/2025/06/30 -
Jak naprawić dysk twardy nie uruchamia się w systemie Windows [działa w 100%]
![author icon]() Arek/2025/06/30
Arek/2025/06/30 -
Najlepsze narzędzie do naprawy dysków SSD do pobrania za darmo | 100% bezpieczne
![author icon]() Arek/2025/06/30
Arek/2025/06/30 -
Przenośne narzędzie do formatowania dysku USB HP do pobrania bezpłatnie 🔎
![author icon]() Arek/2025/06/30
Arek/2025/06/30
EaseUS Partition Master

Manage partitions and optimize disks efficiently
