Strona Spis treści
Updated on Jun 30, 2025
Metody opisane na tej stronie można zastosować do partycjonowania dysku twardego w systemie Windows 10 / 8.1 / 8/7, Windows XP / Vista.
ZAWARTOŚĆ STRONY:
Podziel dysk twardy na partycje bez formatowania za pomocą menedżera partycji EaseUS
Przypadek 1: Podziel nowy dysk twardy na partycje
Przypadek 2: Podziel istniejący dysk twardy na partycje
Podziel dysk twardy na partycje za pomocą Zarządzania dyskami
Przypadek 1: Podziel nowy dysk twardy na partycje
Przypadek 2: Podziel istniejący dysk twardy na partycje
Dlaczego potrzebny jest dysk twardy z partycjami
Partycjonowanie dysku to proces dzielenia dysku twardego na kilka partycji - zarządzanie dyskiem twardym poprzez zmniejszanie, rozszerzanie, usuwanie, tworzenie partycji i zmianę rozmiaru partycji, etykiety, a nawet lokalizacji itd. Dlaczego musimy partycjonować dysk twardy? Oto typowe powody partycjonowania nowego / istniejącego dysku twardego:
- Aby w pełni wykorzystać miejsce na dysku twardym, należy podzielić go na kilka partycji.
- Aktualizacja systemu operacyjnego.
- Zmiany w wykorzystaniu komputera i dysku twardego.
- Zmiana potrzeb użytkowników komputerów.
Partycje dysku twardego, które są najpierw przygotowywane do zapisywania danych, gier, systemu itp., Zwykle zostaną zmienione, przeniesione, podzielone, scalone lub utworzone na nowe partycje w nowym formacie lub nowym rozmiarze w systemie Windows 10/8/7 lub podwójnym rozruchu system.
Podziel nowy dysk twardy na partycje: Jeśli kupujesz nowy dysk twardy i chcesz go podzielić na partycje, musisz go zainicjować przed użyciem. Następnie postępuj zgodnie z samouczkiem krok po kroku, aby go podzielić.
Podziel istniejący dysk twardy na partycje: konieczna będzie zmiana rozmiaru / przeniesienie miejsca na dysku dla partycji dysku.
Jednak podzielenie dysku twardego na partycje bez formatowania jest bardzo ważne z pewnych określonych powodów. Jak podzielić dysk twardy na partycje bez formatowania go? Tutaj może działać zarówno oprogramowanie do zarządzania dyskami, jak i oprogramowanie do zarządzania partycjami innej firmy.
Rozwiązanie 1: Podziel dysk twardy na partycje bez formatowania za pomocą menedżera partycji EaseUS
Profesjonalne oprogramowanie do zarządzania partycjami - EaseUS Partition Master może partycjonować dysk twardy za pomocą zaawansowanych operacji partycjonowania na dysku twardym bez formatowania go, w tym zmieniać rozmiar i przenosić partycje, konwertować partycję, dzielić partycję, łączyć partycje, zmieniać rozmiar dysku dynamicznego itp.
Co więcej, EaseUS Partition Master może rozszerzyć partycję lub zmienić jej rozmiar, gdy za nią nie ma nieprzydzielonego miejsca, którego nie może przystawić Zarządzanie dyskami.
Zobacz, jak samodzielnie podzielić dysk twardy na partycje bez formatowania za pomocą programu EaseUS Partition Master:
Jak podzielić nowy dysk twardy
Krok 1: Pobierz oprogramowanie. Pobierz EaseUS Partition Master. Podłącz dysk twardy lub dysk SSD do komputera.
Krok 2: Zainicjuj swój dysk HDD / SSD. Kliknij prawym przyciskiem myszy docelowy dysk twardy lub dysk SSD i wybierz odpowiednio "Inicjuj do MBR” lub "Zainicjuj do GPT".
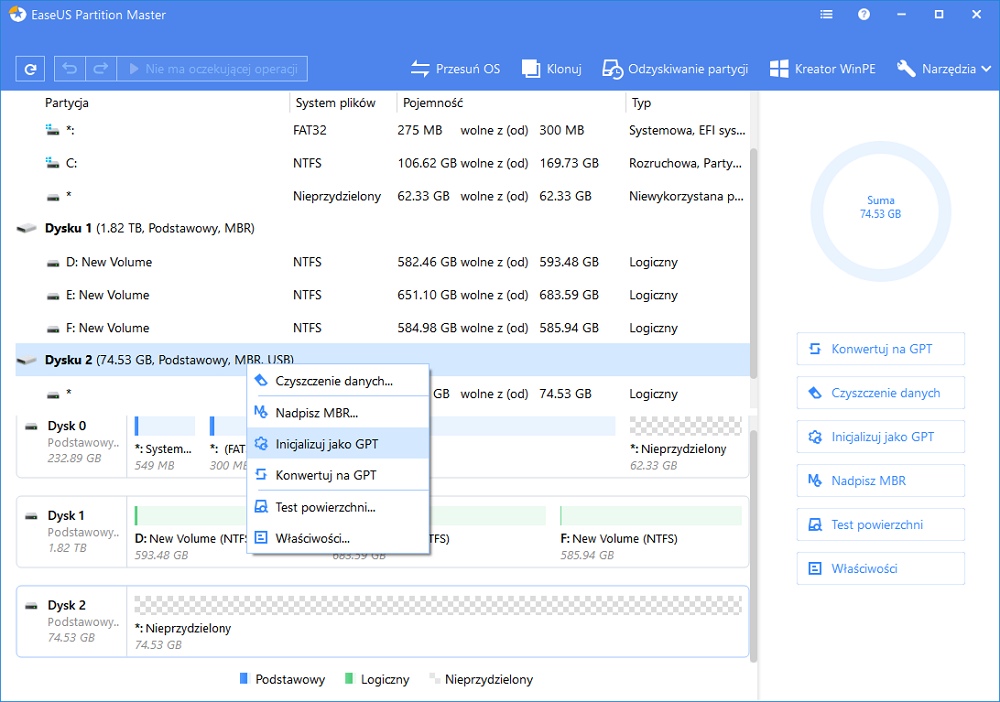
Krok 3: Zastosuj operację
Zostanie dodana oczekująca operacja inicjowania dysku na dysku MBR lub GPT. Wykonaj operację i kliknij "Zastosuj ".
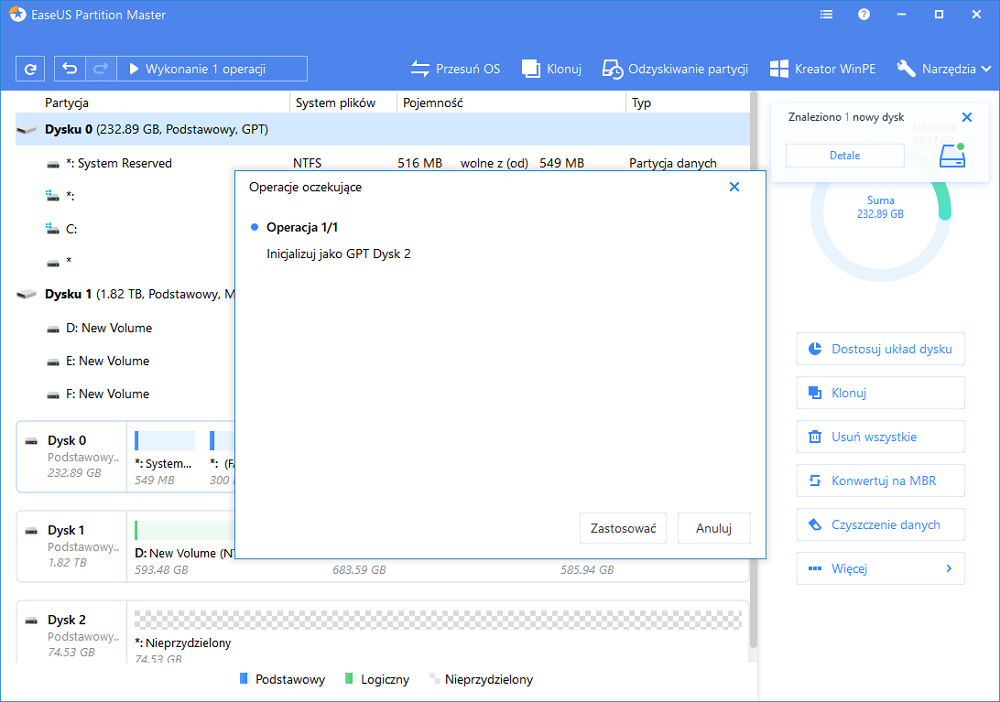
Po inicjalizacji, więc następnym krokiem jest podzielenie dysku twardego na partycje w systemie Windows 10.
Jak podzielić istniejący dysk twardy
Krok 1. Aby rozpocząć rozszerzanie partycji, należy najpierw uruchomić EaseUS Partition Master i zlokalizować partycję docelową, którą chcesz rozszerzyć.
Krok 2. Rozszerz partycję docelową
1. Kliknij prawym przyciskiem myszy partycję docelową, którą chcesz rozszerzyć i wybierz "Zmień rozmiar / Przenieś".
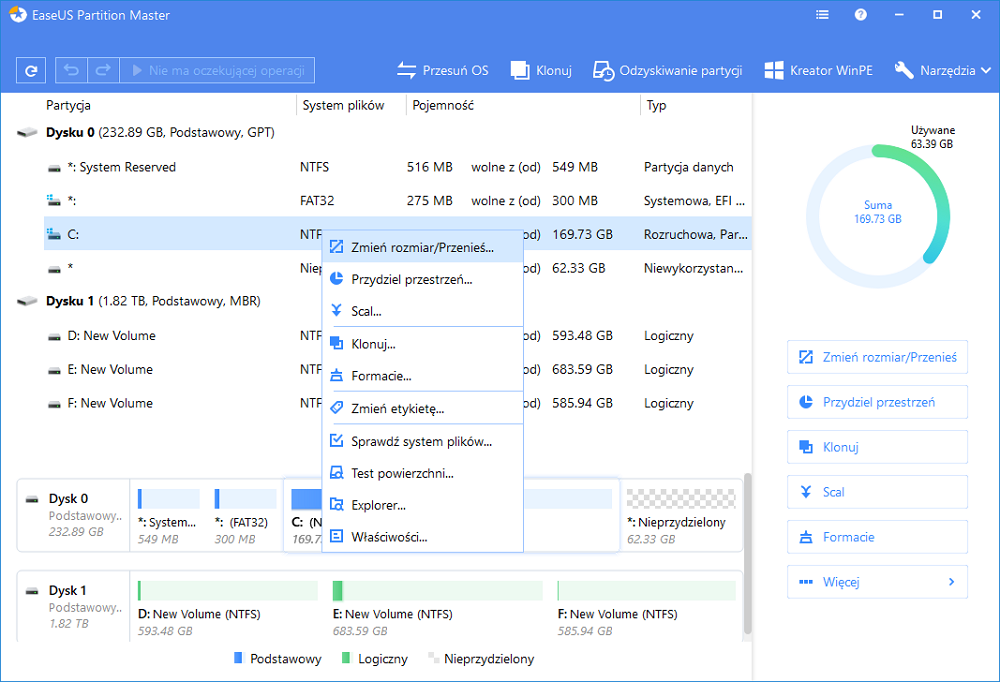
2. Przeciągnij panel partycji w prawo lub w lewo, aby dodać nieprzydzielone miejsce do bieżącej partycji i kliknij "OK", aby potwierdzić.Jeśli na dysku nie ma lub jest za mało nieprzydzielonego miejsca, użyj funkcji zaawansowanej zmiany rozmiaru partycji, aby bezpośrednio przydzielić wolne miejsce z innych partycji na dysk docelowy bez usuwania lub formatowania.
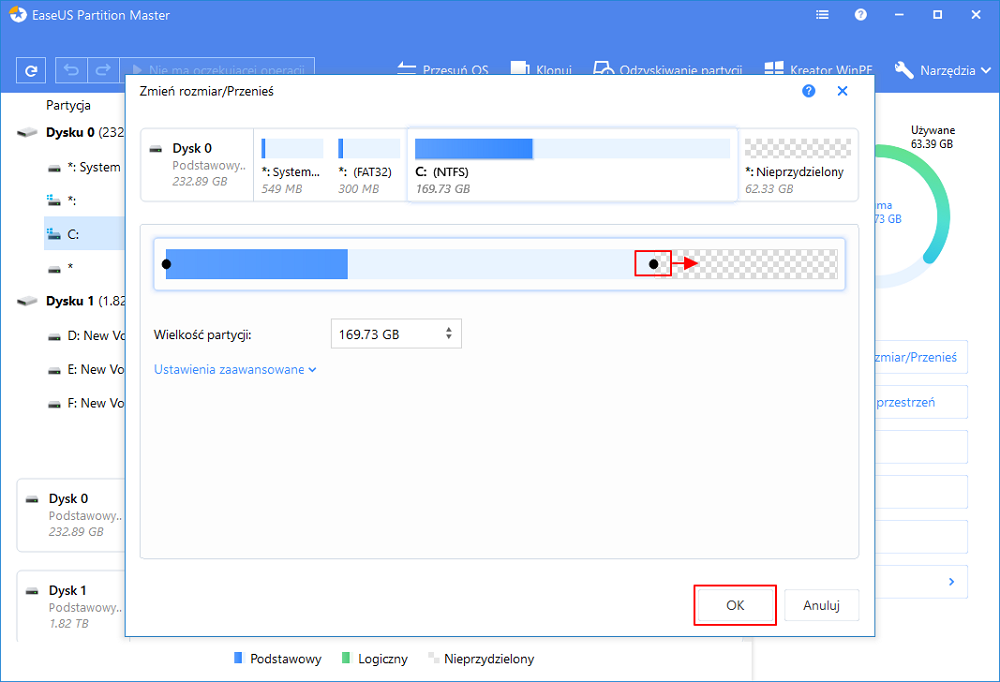
Znajdź opcję „Przydziel XX miejsce z”, a następnie kliknij „Wybierz partycję”. Wybierz partycję z której chcesz przydzielić miejsce. Przeciągnij panel partycji w prawo lub w lewo, aby zmienić rozmiar partycji, którą chcesz rozszerzyć. Następnie kliknij „OK”, aby potwierdzić.
Krok 3. Kliknij przycisk „Wykonaj operację” i kliknij„ Zastosuj”, aby zachować wszystkie zmiany.
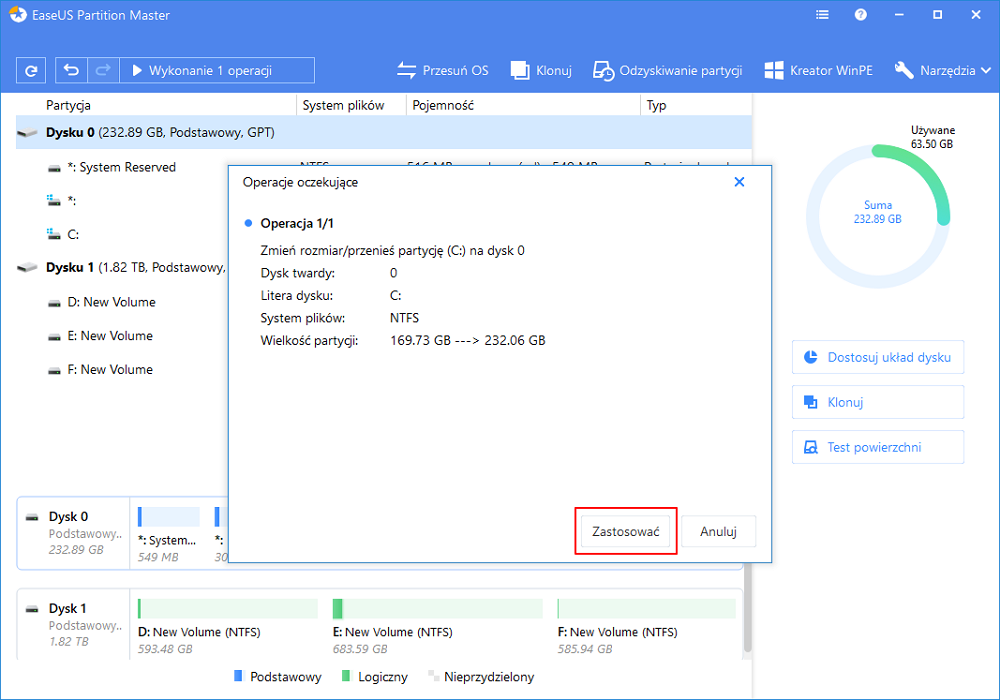
Ponadto możesz również zastosować niektóre zaawansowane funkcje wymienione poniżej, aby zarządzać dyskiem twardym we wszystkich systemach operacyjnych Windows:
- Rozszerz lub zmień rozmiar partycji systemowej
- Odzyskaj utraconą lub usuniętą partycję
- Konwertuj MBR na GPT lub GPT na MBR
- Przenieś system operacyjny na dysk SSD / HDD
- Zoptymalizuj wydajność SSD / HDD
Jeśli uważasz, że to oprogramowanie do partycjonowania dysku twardego jest przydatne, dlaczego nie zastosować go do łatwego zarządzania różnymi problemami z partycjami systemu operacyjnego Windows.
Rozwiązanie 2: Podziel dysk twardy na partycje za pomocą Zarządzania dyskami
Przed rozpoczęciem partycjonowania dysku twardego za pomocą Zarządzania dyskami należy najpierw zrozumieć, że ma on różne funkcje w różnych systemach operacyjnych Windows.
- W systemach Windows 10/8/7, Vista i Windows Server 2008 Zarządzanie dyskami może zmniejszać wolumen, zwiększać i zmniejszać wolumen, tworzyć woluminy, usuwać, formatować itp. Na dysku twardym.
- W systemie Windows 2000 / XP i Windows Server 2003 Zarządzanie dyskami może tylko utworzyć partycję, usunąć partycję, sformatować partycję, zmienić literę dysku twardego.
Uwaga:
Zarządzanie dyskami nie może podzielić dysku twardego na partycje, jeśli tuż za nim nie ma nieprzydzielonego miejsca. Ale EaseUS Partition Manager może to zrobić.
Jak więc podzielić dysk twardy na partycje za pomocą Zarządzania dyskami? Zobaczmy:
Jak podzielić nowy dysk twardy
Krok 1: Otwórz Zarządzanie dyskami
Kliknij prawym przyciskiem myszy Ten komputer / Mój komputer> kliknij „Zarządzaj”> wejdź do Menedżera urządzeń i kliknij „Zarządzanie dyskami”.
Krok 2: Zainicjuj nowy dysk twardy
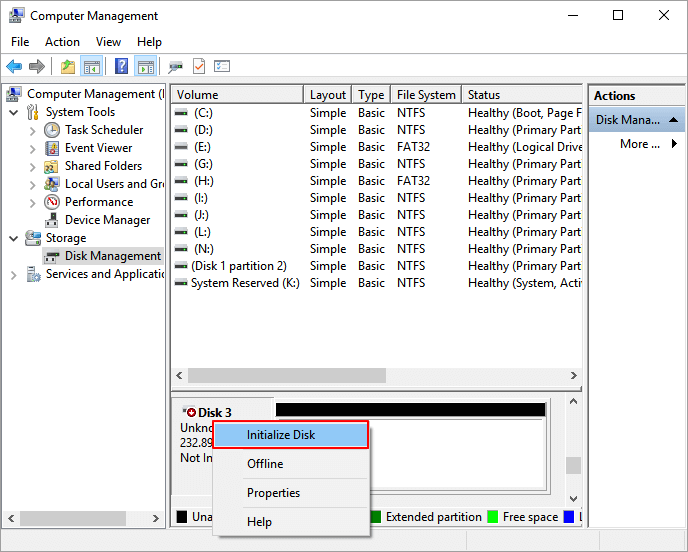
Krok 3. Kliknij prawym przyciskiem myszy nieprzydzielone miejsce i wybierz „Nowy prosty wolumin”, aby utworzyć nową partycję.
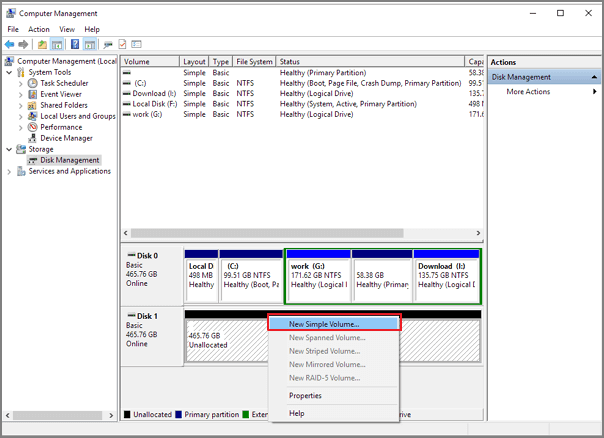
Następnie przejdziesz do Kreatora nowego prostego wolumenu, aby wybrać rozmiar woluminu, literę dysku i system plików.
Jak podzielić istniejący dysk twardy
Krok 1: Otwórz Zarządzanie dyskami
Kliknij prawym przyciskiem myszy Ten komputer / Mój komputer> kliknij „Zarządzaj”> wejdź do Menedżera urządzeń i kliknij „Zarządzanie dyskami”.
Krok 2: Podziel dysk twardy na partycje
Zmniejsz partycję:
1. Kliknij prawym przyciskiem myszy partycję, którą chcesz zmniejszyć i wybierz „Zmniejsz wolumin”.
2. Dostosuj rozmiar partycji i „Zmniejsz”, aby potwierdzić.
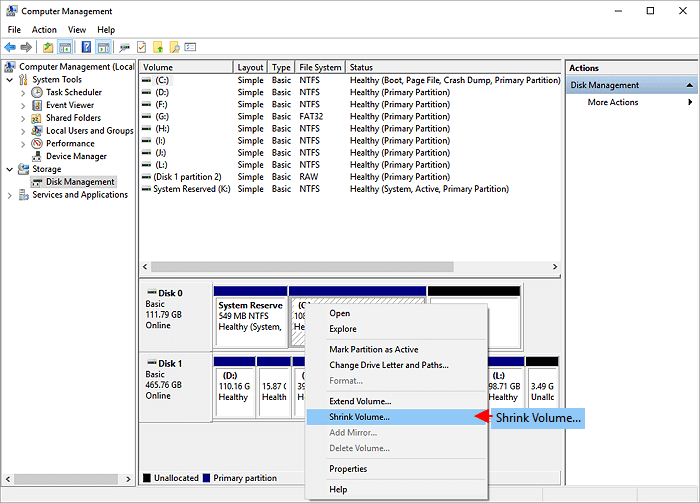
Rozszerz partycję:
1. Zmniejsz wcześniej partycję obok partycji docelowej, którą chcesz rozszerzyć.
2. Kliknij prawym przyciskiem myszy partycję docelową i wybierz „Rozszerz wolumin”.
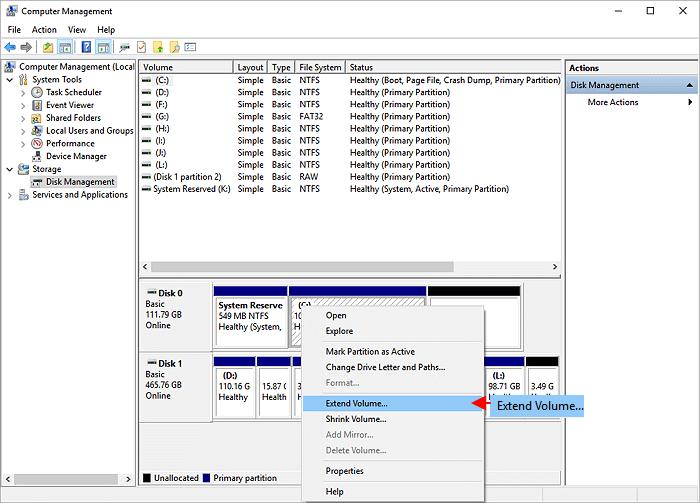
3. Kliknij „Dalej”, aby kontynuować, dodaj nieprzydzielone miejsce, aby rozszerzyć partycję docelową. Kliknij „Dalej” i „Zakończ”, aby zakończyć.
Utwórz partycję: (wymagane formatowanie)
1. Kliknij prawym przyciskiem myszy nieprzydzielone miejsce i wybierz „Nowy prosty wolumin”.
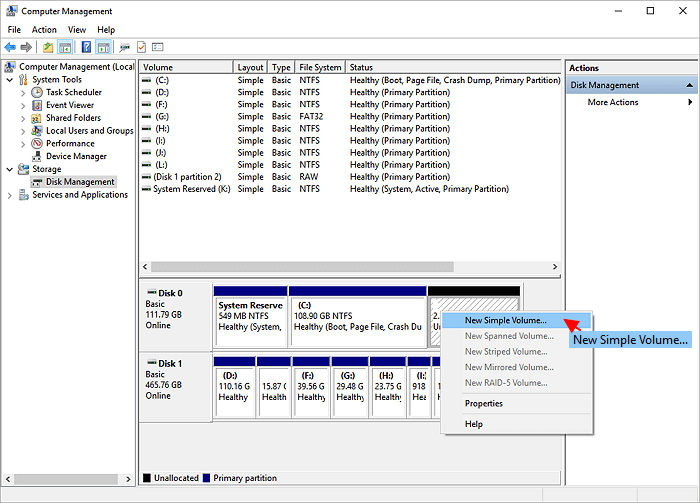
2. Kliknij „Dalej”, aby kontynuować, ustaw nowy rozmiar partycji, literę dysku, system plików, kliknij „Zakończ”.
Poczekaj na zakończenie formatowania.
Usuń partycję:
Kliknij prawym przyciskiem myszy partycję, którą chcesz usunąć, wybierz „Usuń wolumin” i wybierz „Tak”.
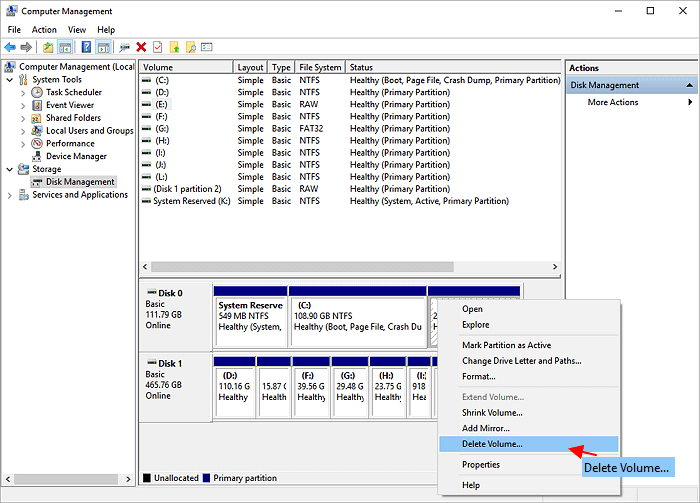
Zmień literę dysku:
1. Kliknij partycję prawym przyciskiem myszy i wybierz „Zmień literę dysku i ścieżki”.
2. Kliknij „Zmień”, aby ustawić nową literę dysku dla swojej partycji.
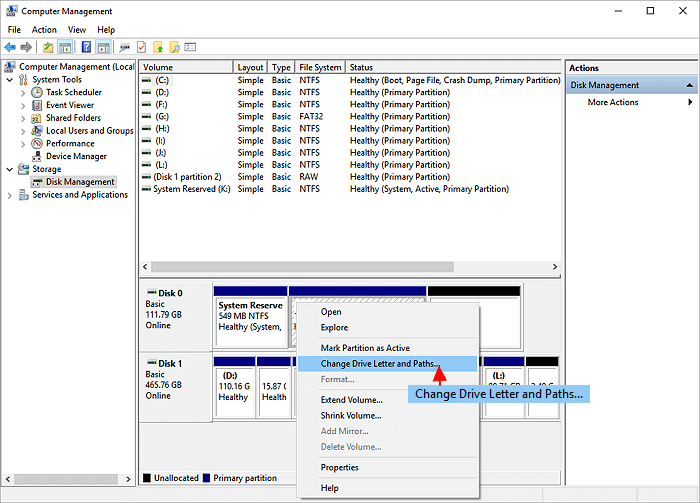
Chociaż Zarządzanie dyskami radzi sobie z większością prostych zadań zarządzania partycjami. Nadal ma wady, aby rozwiązać niektóre złożone problemy, które wymagają pomocy menedżera partycji innej firmy, takiego jak EaseUS Partition Master:
- Nie może ponownie podzielić dysku twardego, zwłaszcza utworzyć nową partycję bez formatowania.
- Nie może rozszerzyć partycji systemowej, gdy nieprzydzielone miejsce nie znajduje się za partycją systemową.
- Nie ma funkcji „Przenieś partycję”, aby przenieść nieprzydzielone miejsce obok woluminu, który chcesz rozszerzyć.
- Nie może konwertować dysku na MBR / GPT.
- Nie może konwertować dysku dynamicznego na dysk podstawowy.
We wszystkich sytuacjach wysoce wymagane jest oprogramowanie do zarządzania partycjami innej firmy, ponieważ Zarządzanie dyskami ma tak wiele ograniczeń podczas partycjonowania dysku twardego. EaseUS Partition Master zawsze może być najlepszym wyborem.
Podsumowanie
W tym artykule skupiono się na tym, jak podzielić dysk twardy na partycje bez formatowania za pomocą EaseUS Partition Manager i Disk Management. W przypadku partycjonowania nowego lub istniejącego dysku twardego oprogramowanie innej firmy zapewnia większą wygodę niż Zarządzanie dyskami.
Jak możemy Ci pomóc?
Related Articles
-
Jak klonować dysk USB za darmo — przewodnik krok po kroku
![author icon]() Arek/2025/06/30
Arek/2025/06/30 -
Jak odblokować laptopa Lenovo bez hasła
![author icon]() Arek/2025/06/30
Arek/2025/06/30 -
Przenośne narzędzie do formatowania dysku USB HP do pobrania bezpłatnie 🔎
![author icon]() Arek/2025/06/30
Arek/2025/06/30 -
Jak sformatować dysk eMMC [Pełny przewodnik 2024]
![author icon]() Arek/2025/06/30
Arek/2025/06/30
EaseUS Partition Master

Manage partitions and optimize disks efficiently
