Strona Spis treści
Updated on Jun 30, 2025
Czy wypróbowałeś każde możliwe hasło do systemu Windows 10, ale nic nie działa? Czy utknąłeś na ekranie logowania do systemu Windows 10 i nie możesz kontynuować? Nie martw się; w tym artykule z EaseUS znajdziesz cztery sposoby usuwania haseł do systemu Windows 10 bez logowania.
- Sposób 1. Użyj modułu partycji EaseUS
- Sposób 2. Użyj dysku resetowania hasła systemu Windows 10
- Sposób 3. Usuń hasło z systemu Windows 10 Online bez logowania
- Sposób 4. Przywróć ustawienia fabryczne systemu Windows 10, aby usunąć hasło
Spośród czterech sposobów EaseUS Partition Master jest przyjazny dla użytkowników z mniejszym doświadczeniem. Dlatego stawiam to na pierwszym miejscu. Nauczmy się korzystać z tego narzędzia.
Sposób 1. Użyj modułu partycji EaseUS
Najlepszym i najskuteczniejszym sposobem na usunięcie hasła systemu Windows 10 bez logowania jest użycie EaseUS Partition Master Professional . Umożliwia utworzenie urządzenia USB do resetowania hasła na innym komputerze w celu usunięcia hasła bieżącego komputera, gdy utknie ono na stronie logowania (własne narzędzia systemu Windows nie mogą tego zrobić).
I może jednym kliknięciem utworzyć reset hasła USB, co znacznie poprawi wydajność. Jest bardzo łatwy w obsłudze dla początkujących użytkowników.
Postępuj zgodnie z instrukcją, aby wyczyścić hasła systemu Windows 10 nawet po wylogowaniu.
Krok 1. Włóż docelowy dysk USB do komputera, pobierz i uruchom EaseUS Partition Master, a następnie kliknij „Zestaw narzędzi” > „Resetowanie hasła”.

Krok 2. Pojawi się małe okno. Po uważnym przeczytaniu kliknij „Utwórz”.

Krok 3. Wybierz właściwy dysk flash USB lub zewnętrzny przenośny dysk twardy i ponownie kliknij „Utwórz”. Czekaj cierpliwie. Po utworzeniu dysku flash USB do resetowania hasła kliknij „Zakończ”.

Krok 4. Wyjmij USB do resetowania hasła, włóż go do zablokowanego komputera i uruchom ponownie. Zostaniesz poproszony o zmianę dysku rozruchowego, aby uruchomić komputer z USB. Po zakończeniu system automatycznie uruchomi się z USB.
Krok 5. Po ponownym uruchomieniu znajdź ponownie EaseUS Partition Master i przejdź do „Resetowanie hasła”. Wszystkie konta na komputerze zostaną wyświetlone w interfejsie; kliknij konto docelowe i zaznacz „Resetuj i odblokuj”.

Krok 6. Po wyświetleniu tego monitu kliknij „Potwierdź”, aby kontynuować. Twoje hasło zostanie usunięte.

Oprócz umożliwienia utworzenia rozruchowego dysku USB na innym komputerze w celu wyczyszczenia hasła bieżącego komputera, EaseUS Partition Master może również wykonywać następujące zadania:
- Zresetuj hasło systemu Windows 10 za pomocą USB
- Odblokuj Surface bez hasła
- Utwórz USB do resetowania hasła systemu Windows 10 dla innego komputera
- Omiń hasło systemu Windows 10
- Odblokuj laptopa Lenovo/Dell/ASUS
Jeśli nie masz dostępu do komputera z systemem Windows 10, nie martw się; zainstaluj to narzędzie i utwórz USB do resetowania hasła, aby usunąć hasło do systemu Windows 10.
Sposób 2. Użyj dysku resetowania hasła systemu Windows 10
W systemie Windows dostępne jest również narzędzie do tworzenia dysku resetowania hasła, ale konieczne jest jego utworzenie przed zablokowaniem komputera. Jeśli Twój komputer jest zablokowany, ta metoda nie będzie działać. Ponadto dysku resetowania hasła utworzonego za pomocą narzędzi dostarczanych z systemem Windows można używać tylko na bieżącym komputerze.
Jeśli masz już dysk do resetowania hasła, przejdź do kroku 5 , aby usunąć hasło z zablokowanego komputera:
Krok 1. Podłącz dysk flash USB do komputera z systemem Windows 10.
Krok 2. Wpisz polecenie: Utwórz dysk resetowania hasła w polu wyszukiwania na pasku narzędzi, a następnie wybierz opcję Utwórz dysk resetowania hasła, aby wyświetlić Kreator zapominania hasła.

Krok 3. W oknie kreatora „Zapomniałem hasła” wybierz „Dalej”. Wybierz dysk flash USB i wybierz Dalej.
Krok 4. Wpisz swoje obecne hasło i wybierz Dalej. Po zakończeniu pracy kreatora kliknij Zakończ.
Krok 5. Podłącz rozruchowy dysk USB do resetowania hasła do komputera.
Krok 6. Na ekranie logowania do systemu Windows 10 najpierw wprowadź nieprawidłowe hasło, a następnie kliknij opcję „Resetuj hasło”, aby otworzyć kreatora resetowania hasła.
Krok 7. Teraz możesz ustawić nowe hasło w systemie Windows 10. Po wprowadzeniu nowego hasła kliknij Dalej. Następnie możesz zalogować się do komputera z systemem Windows 10 przy użyciu nowego hasła.
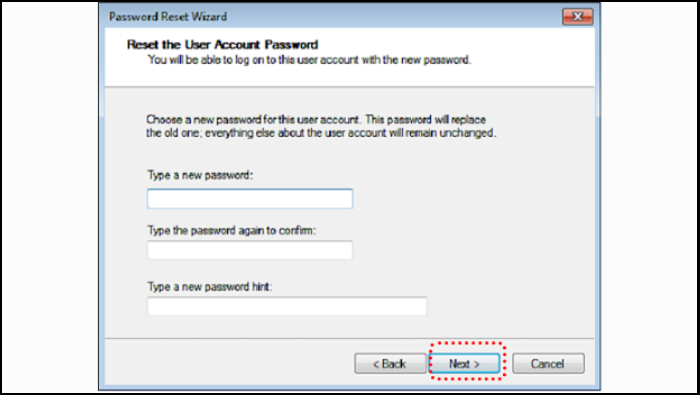
Może Ci się spodobać:
Sposób 3. Usuń hasło z systemu Windows 10 Online bez logowania
Jeśli zapomnisz hasła do systemu Windows 10, zresetuj je online, korzystając ze strony resetowania hasła firmy Microsoft. Oto kroki:
Krok 1. Przejdź do https://account.live.com/password/reset, aby uzyskać dostęp do strony resetowania i wybierz powód, dla którego nie możesz zalogować się do systemu Windows 10.
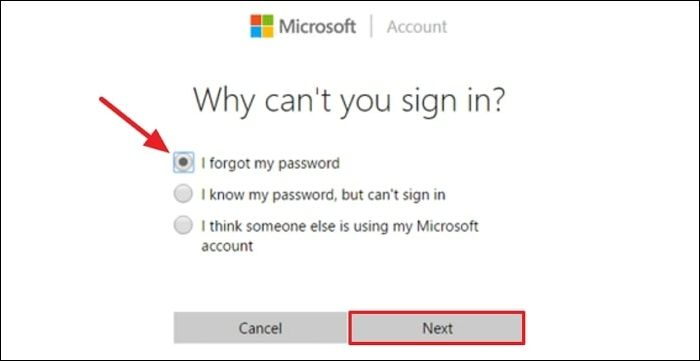
Krok 2. Wpisz swój adres e-mail, aby otrzymać kod resetowania hasła, a następnie wprowadź kod weryfikacyjny w odpowiednim miejscu. Następnie otrzymasz kod umożliwiający zresetowanie hasła.
Sposób 4. Przywróć ustawienia fabryczne systemu Windows 10, aby usunąć hasło
Nie możesz zalogować się na komputerze z systemem Windows 10 z powodu zagubienia lub zapomnienia hasła administratora. Nie martw się, a my dowiemy się, jak przywrócić ustawienia fabryczne systemu Windows 10 do ekranu logowania poniżej.
🔎Przeczytaj także: Przywracanie ustawień fabrycznych systemu Windows 11 bez hasła , przywracanie ustawień fabrycznych systemu Windows 7 bez hasła
Krok 1: Na ekranie logowania do systemu Windows 10 kliknij ikonę zasilania w prawym dolnym rogu ekranu. Następnie musisz wybrać Uruchom ponownie, przytrzymując klawisz Shift.
Krok 2: Komputer uruchomi się ponownie i przeniesie Cię do ekranu opcji rozwiązywania problemów. Kliknij i wybierz opcję Rozwiąż problemy.
Krok 3: Zobaczysz opcję zresetowania lub odświeżenia komputera. Kliknij Zresetuj ten komputer.

Krok 4: Kliknij Dalej. System uruchomi się ponownie i przygotuje do zresetowania komputera.
Krok 5: Na ekranie Resetuj komputer kliknij Usuń wszystko, a następnie kliknij Kontynuuj.
Udostępnij ten artykuł, aby pomóc większej liczbie użytkowników dowiedzieć się, jak wyczyścić lub zresetować hasła systemu Windows 10, gdy są zablokowane.
Wniosek
Wszystkie powyższe metody mogą pomóc w wyłączeniu haseł systemu Windows bez logowania. Warto zaznaczyć, że dla początkujących użytkowników lepszym wyborem będzie EaseUS Partition Master. Resetowanie komputera powinno być ostatecznością, ponieważ spowoduje to utratę wszystkich danych znajdujących się na komputerze.
Ominięcie hasła systemu Windows 10 po zablokowaniu komputera może być łatwe, jeśli otrzymasz odpowiednie narzędzie. Wypróbuj powyższe metody, aby usunąć hasło logowania i uzyskać dostęp do hasła systemu Windows 10 już teraz.
Usuń hasło w systemie Windows 10 bez logowania — często zadawane pytania
Jak wyłączyć hasło w Windows 10 bez logowania? Czy masz jeszcze jakieś pytania dotyczące tego tematu? Jeśli tak, przeczytaj poniższe tematy, aby uzyskać pomoc.
1. Jak trwale usunąć hasło z systemu Windows 10?
Aby usunąć hasło systemu Windows 10 za pomocą poleceń „ netplwiz ”, wykonaj następujące proste kroki:
Krok 1: Wpisz „ netplwiz ” w polu wyszukiwania systemu Windows 10 i wybierz go, gdy pojawi się w wynikach.
Krok 2: Odznacz pole „Użytkownicy muszą wprowadzić nazwę użytkownika i hasło, aby móc korzystać z tego komputera” i kliknij „OK”.
Krok 3: Po wyświetleniu monitu wpisz i potwierdź bieżące hasło, a następnie kliknij „OK”. Uruchom ponownie laptopa z systemem Windows 10, a będziesz mieć do niego dostęp bez hasła.
2. Jak zresetować hasło do systemu Windows 10 bez logowania?
Uruchom ponownie system Windows 10 i na ekranie logowania naciśnij jednocześnie klawisz Shift, aby przejść do wiersza poleceń trybu administratora. Wpisz następujące polecenie: net user NAZWA UŻYTKOWNIKA NOWE-HASŁO .
3. Czy możesz odblokować laptopa, jeśli zapomniałeś hasła?
Jasne. Użyj USB lub dysku do resetowania hasła, aby zresetować hasło, gdy zapomnisz stare hasło. Aby to zrobić, wykonaj następujące kroki:
Krok 1. Podłącz dysk USB do resetowania hasła do zablokowanego komputera.
Krok 2. Na ekranie logowania systemu Windows wpisz i potwierdź nieprawidłowe hasło, a następnie kliknij opcję „Resetuj hasło”, aby wyświetlić kreator resetowania hasła.
Krok 3. Teraz możesz ustawić nowe hasło w systemie Windows 10. Po wprowadzeniu nowego hasła kliknij Dalej. Następnie zaloguj się do komputera z systemem Windows 10, używając nowego hasła.
Jak możemy Ci pomóc?
Related Articles
-
Zakończenie wsparcia dla systemu Windows 10: za mało miejsca na uaktualnienie do systemu Windows 11
![author icon]() Arek/2025/06/30
Arek/2025/06/30 -
Jak ominąć hasło systemu Windows 11 | 2024 Nowe
![author icon]() Arek/2025/06/30
Arek/2025/06/30 -
Pobierz bezpłatnie oprogramowanie do naprawy dysków przenośnych HP | 100% bezpieczne
![author icon]() Arek/2025/06/30
Arek/2025/06/30 -
k uzyskać dostęp do partycji i danych EXT4 w systemie Windows 11/10 w 2024 r
![author icon]() Arek/2025/06/30
Arek/2025/06/30
EaseUS Partition Master

Manage partitions and optimize disks efficiently
