Strona Spis treści
Updated on Jun 30, 2025
Zmniejszenie partycji jest potrzebne, gdy chcesz utworzyć nowy wolumin lub rozszerzyć inny wolumin na tym samym dysku. W większości przypadków partycję można zmniejszyć bezpośrednio, nie martwiąc się o utratę danych. Aby poradzić sobie z tym problemem, mamy trzy rozwiązania, aby zmniejszyć pojemność w systemie Windows 10.
EaseUS Partition Master
Zarządzanie dyskiem
Diskpart
3 sposoby na zmniejszenie partycji w systemie Windows 10
Ogólnie użytkownicy korzystają z trzech sposobów zmniejszania partycji systemu Windows 10, oprogramowania innych firm, zarządzania dyskami lub narzędzia DiskPart. Każdy z nich może pomóc w wykonaniu partycji zmniejszania systemu Windows 10. Więc która metoda jest najlepsza?
Aby znaleźć najłatwiejszy sposób, EaseUS Partition Master to rozwiązanie „Jeden rozmiar pasuje do wszystkich”, które pozwala elastycznie zmniejszać objętość, a nawet zmniejszać nieprzylegającą przestrzeń. Chociaż Zarządzanie dyskami i Diskpart nadal działają dobrze, ale przyjęcie Diskpart może pochłonąć Twój czas niż oprogramowanie innej firmy. Wbudowane narzędzie systemu Windows również ma ograniczenia. Zostań tutaj i wybierz przydatne narzędzie!
Ważne
Jeśli chcesz zmniejszyć partycję RAW, możesz zniszczyć znajdujące się na niej pliki. Dlatego jeśli partycja, którą chcesz zmniejszyć, ma system plików RAW, zaleca się wykonanie odzyskiwania danych RAW, a następnie wykonanie jednej z poniższych metod w celu zmniejszenia partycji Windows 10.
Metoda 1. Zmniejsz partycję systemu Windows 10 za pomocą programu EaseUS Partition Master
Załóżmy, że wolisz zmniejszyć partycję w systemie Windows 10 za pomocą najprostszego kroku, takiego jak przeciąganie i upuszczanie, w takim przypadku narzędzie do zmiany rozmiaru partycji - EaseUS Partition Master pozwala uciec przed zbędnym procesem. Niezależnie od tego, czy chcesz zmniejszyć, czy rozszerzyć partycję, możesz bezpośrednio przeciągnąć wolumin do żądanego rozmiaru zamiast wprowadzać rozmiar w liczbie.
Krok 1: Zlokalizuj partycję. Której partycji chcesz dostosować rozmiar? Kliknij ją prawym przyciskiem myszy i wybierz „Zmień rozmiar / Przenieś”.
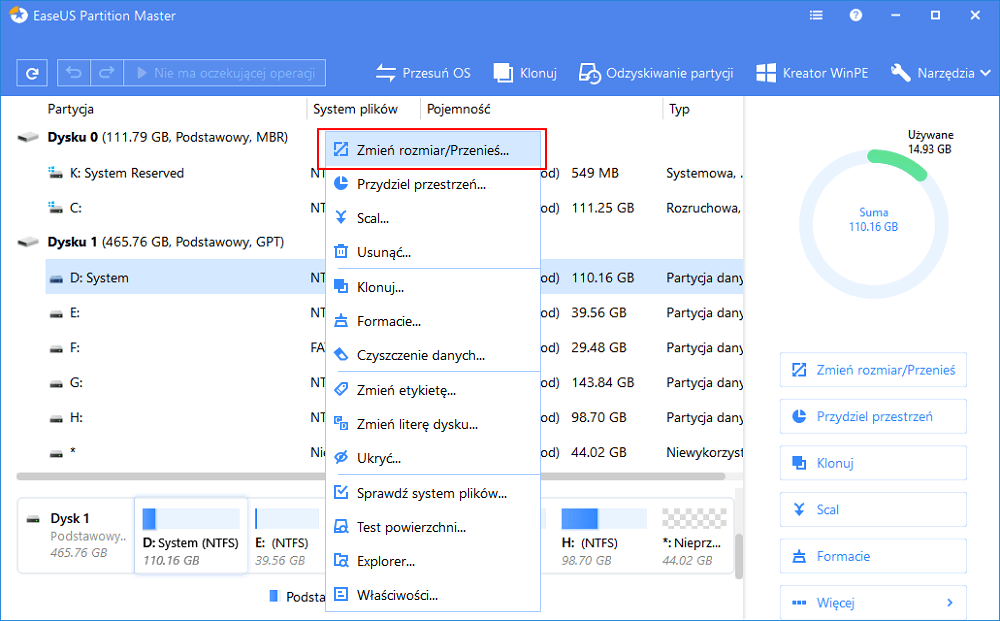
Krok 2: Zmień rozmiar partycji. Możesz zmniejszyć lub rozszerzyć wybraną partycję przeciągając mysz w lewo lub w prawo
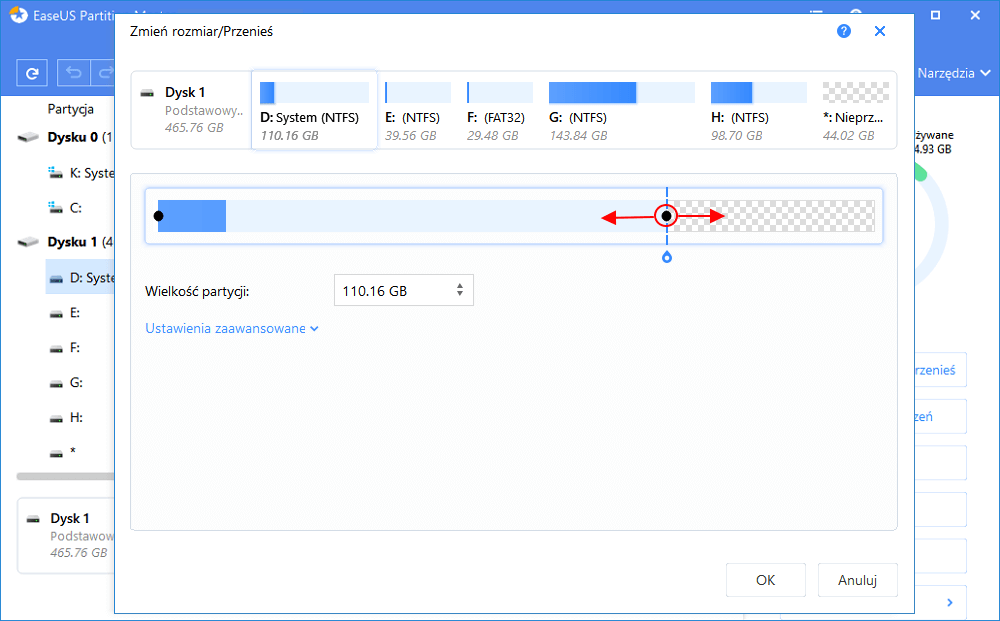
Krok 3: W tym kroku zobaczysz nowe informacje o partycjach dysku i diagram.
Krok 4: Aby zapisać zmiany, kliknij przycisk "Wykonaj operację", a następnie "Zastosuj".
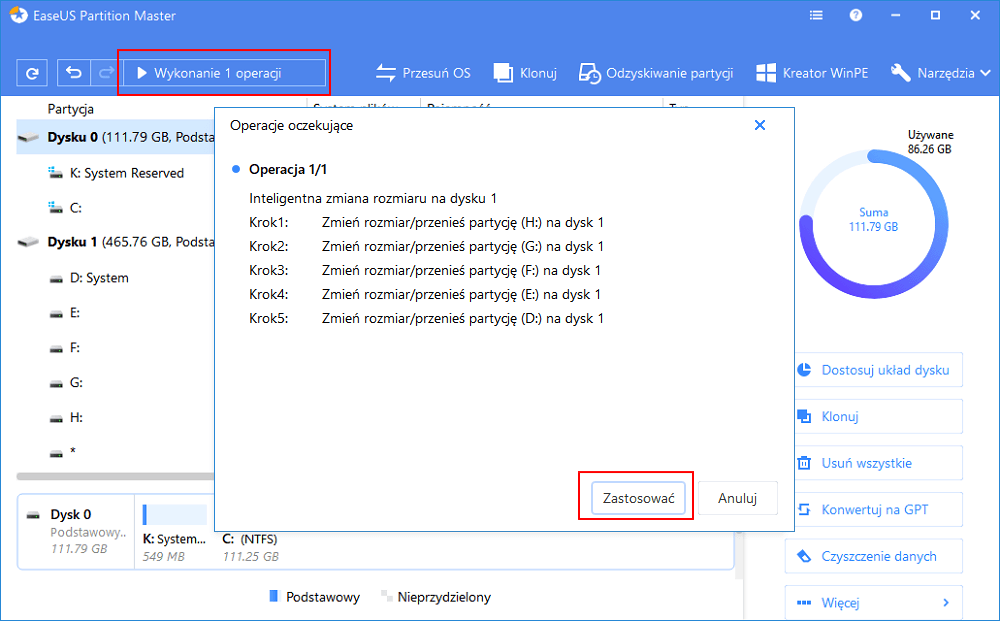
EaseUS Partition Master to profesjonalne oprogramowanie do zarządzania partycjami, które umożliwia rozszerzenie lub zmniejszenie partycji Windows 10 bez utraty danych. Posiada również inne funkcje zarządzania dyskami, takie jak scalanie partycji, formatowanie partycji, konwersja MBR na dysk GPT i inne.
Metoda 2. Zmniejsz partycję za pomocą wbudowanego zarządzania dyskami w systemie Windows 10
Wbudowane zarządzanie dyskami w systemie Windows 10 umożliwia przeglądanie dysków twardych i zarządzanie nimi. Może zmniejszyć objętość i zwiększyć objętość. Jednak nie obsługuje operacji zmniejszania na nieprzylegającej przestrzeni.
Krok 1. Kliknij prawym przyciskiem myszy „Ten komputer”, wybierz „Zarządzaj” i wybierz „Zarządzanie dyskami” w wyskakującym okienku.
Krok 2. Następnie kliknij prawym przyciskiem myszy partycję, którą chcesz zmniejszyć, i wybierz „Zmniejsz wolumin ...”
Krok 3. W oknie dialogowym ustaw wielkość przestrzeni, która ma się zmieniać i kliknij „Zmniejsz”.
Krok 4. Po zmniejszeniu partycji utworzysz więcej wolnego miejsca na dysku. Następnie możesz utworzyć nowy wolumen lub rozszerzyć partycję, jak chcesz.
Uwaga:
Za pomocą Zarządzania dyskami można zmniejszyć partycję RAW lub partycję NTFS tylko na woluminie podstawowym. Dlatego jeśli partycja docelowa nie należy do kategorii, musisz użyć jednego z dwóch innych sposobów zmniejszenia partycji w systemie Windows 10.
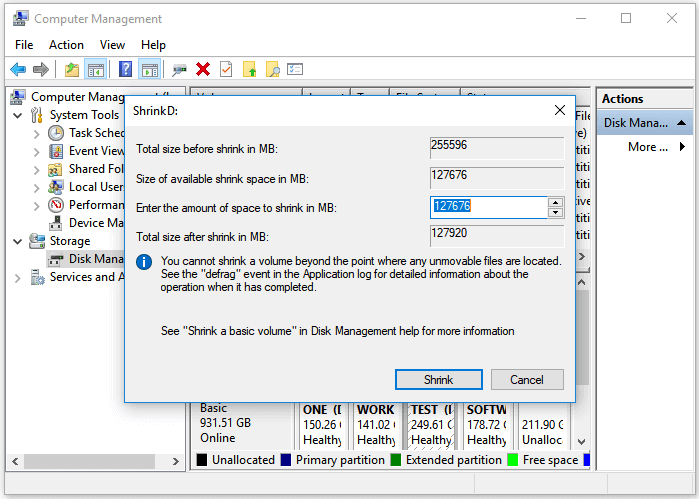
Metoda 3. Zmniejsz partycję w systemie Windows 10 przy użyciu narzędzia DiskPart
Chociaż użycie DiskPart do zmniejszenia woluminu systemu Windows 10 jest praktyczne, jest to stosunkowo skomplikowana metoda spośród tych trzech. W razie potrzeby szczegółowo opisujemy tutaj kroki jako alternatywny sposób.
Krok 1. Kliknij przycisk „Start” i wpisz cmd.
Krok 2. Kliknij prawym przyciskiem myszy „Wiersz polecenia” i wybierz „Uruchom jako administrator”. W monicie kliknij „Tak”, aby kontynuować.
Krok 3. Aby zmniejszyć partycję systemu Windows 10, wprowadź kolejno następujące polecenia:
- diskpart
- list volume
- select volume 1 (numer woluminu partycji, którą chcesz zmniejszyć)
- shrink desired=123464 (ilość miejsca w megabajtach, do której chcesz zmniejszyć partycję)
Wybierz najlepsze rozwiązanie
Jak widać z powyższych szczegółów, korzystanie z narzędzia do partycjonowania EaseUS i zarządzania dyskami jest znacznie łatwiejsze niż korzystanie z DiskPart. Istnieją jednak ograniczenia dotyczące partycji, której rozmiar można zmienić podczas korzystania z zarządzania dyskami. W ten sposób EaseUS Partition Master może zaspokoić potrzeby większej liczby użytkowników.
Poza tym po operacji zmniejszania większość z was utworzy nową partycję lub rozszerzy istniejącą partycję. Jeśli chcesz rozszerzyć partycję o nieprzylegające miejsce, jedynym wyborem jest użycie narzędzia innej firmy, ponieważ Zarządzanie dyskami nie obsługuje takich operacji.
Jak możemy Ci pomóc?
Related Articles
-
Jak uzyskać klucz odzyskiwania BitLocker za pomocą programu PowerShell
![author icon]() Arek/2025/06/30
Arek/2025/06/30 -
7 łatwych sposobów naprawy systemu Windows 11, który utknął na ekranie rozruchowym
![author icon]() Arek/2025/06/30
Arek/2025/06/30 -
7 najlepszych darmowych programów konwertujących MBR na GPT Poleć i pobierz za darmo
![author icon]() Arek/2025/06/30
Arek/2025/06/30 -
Jak sprawdzić dysk twardy pod kątem uszkodzonych sektorów — 3 proste sposoby 💡
![author icon]() Arek/2025/06/30
Arek/2025/06/30
EaseUS Partition Master

Manage partitions and optimize disks efficiently
