Strona Spis treści
Updated on Jun 30, 2025
Zakładam, że trafiłeś na tę stronę, ponieważ napotkałeś ten sam problem z niedziałającym PIN-em, jak w powyższym przypadku. Wiele czynników może spowodować, że system Windows nie zaakceptuje Twojego kodu PIN, ale istnieje również wiele metod resetowania lub odblokowania kodu PIN.
Dlatego nie martw się, jeśli otrzymasz komunikat „Coś się stało i Twój kod PIN jest niedostępny” lub kod stanu „0xc000006d”. W tym artykule z EaseUS przedstawiono odpowiednie rozwiązania dotyczące usuwania kodu PIN Windows Hello.
| 4 rozwiązania: Coś się stało i Twój kod PIN jest niedostępny | Jak naprawić niedostępny PIN (po zalogowaniu) |
|---|---|
|
Sposób 1. Usuń kod PIN systemu Windows za pomocą narzędzia do usuwania kodu PIN |
#2. Włącz PIN w Edytorze zasad grupy |
4 rozwiązania: Coś się stało i Twój kod PIN jest niedostępny
W tej sekcji przeprowadzimy Cię przez trzy praktyczne metody usuwania/resetowania/ominięcia kodu PIN, aby móc jak zwykle wejść na pulpit systemu Windows.
Sposób 1. Usuń kod PIN systemu Windows za pomocą narzędzia do usuwania kodu PIN
Aby naprawić nieprawidłowy kod PIN, należy najpierw usunąć go z systemu Windows. Dlatego będziesz potrzebować profesjonalnego narzędzia do usuwania PIN-u - EaseUS Partition Master Professional . To praktyczne oprogramowanie pozwala wyczyścić PIN systemu Windows w ciągu kilku sekund.
Postępuj zgodnie z poniższymi instrukcjami, aby z łatwością wyczyścić kod PIN:
Krok 1. Włóż docelowy dysk USB do komputera, pobierz i uruchom EaseUS Partition Master, a następnie kliknij „Zestaw narzędzi” > „Resetowanie hasła”.

Krok 2. Pojawi się małe okno. Po uważnym przeczytaniu kliknij „Utwórz”.

Krok 3. Wybierz właściwy dysk flash USB lub zewnętrzny przenośny dysk twardy i ponownie kliknij „Utwórz”. Czekaj cierpliwie. Po utworzeniu dysku flash USB do resetowania hasła kliknij „Zakończ”.

Krok 4. Wyjmij USB do resetowania hasła, włóż go do zablokowanego komputera i uruchom ponownie. Zostaniesz poproszony o zmianę dysku rozruchowego, aby uruchomić komputer z USB. Po zakończeniu system automatycznie uruchomi się z USB.
Krok 5. Po ponownym uruchomieniu znajdź ponownie EaseUS Partition Master i przejdź do „Resetowanie hasła”. Wszystkie konta na komputerze zostaną wyświetlone w interfejsie; kliknij konto docelowe i zaznacz „Resetuj i odblokuj”.

Krok 6. Po wyświetleniu tego monitu kliknij „Potwierdź”, aby kontynuować. Twoje hasło zostanie usunięte.

Oprócz usuwania kodu PIN narzędzie to oferuje również inne funkcje, które mogą Cię zainteresować:
- Zresetuj zapomniane hasło
- Utwórz bootowalny nośnik USB/CD/DVD
- Zmień rozmiar i przenieś partycje
- Klonuj dyski i partycje
Sposób 2. Zresetuj PIN za pomocą konta Microsoft
Jeśli Twoje konto Microsoft jest dostępne na Twoim komputerze, możesz zresetować PIN poprzez weryfikację Microsoft.
- Uwaga:
- Ta operacja wymaga połączenia komputera z Internetem.
Zobaczmy teraz jak:
Krok 1. Na ekranie logowania kliknij „Skonfiguruj mój PIN”.

Krok 2. W wyskakującym oknie zweryfikuj swoją tożsamość za pomocą hasła do konta Microsoft lub kodu weryfikacyjnego.
Krok 3. Kliknij „Kontynuuj”, aby potwierdzić. Następnie ustaw nowy PIN i kliknij „OK”.
Sposób 3. Użyj hasła
Jeśli PIN do logowania nie zadziała, możesz spróbować zalogować się przy użyciu hasła, jeśli zostało ono wcześniej ustawione.
- Uwaga:
- Ten sposób nie zadziała, jeśli włączona jest opcja „Zezwalaj na logowanie się za pomocą usługi Windows Hello tylko na konto Microsoft na tym urządzeniu”.
Krok 1. Kliknij Opcje logowania na ekranie blokady i kliknij ikonę klucza, aby wybrać opcję logowania hasłem.
Krok 2. Wprowadź hasło, aby wejść na pulpit systemu Windows.
Krok 3. Następnie możesz przejść do „Ustawienia” > „Konta” > „Opcje logowania” > „Windows Hello (PIN) / PIN (Windows Hello)”, aby usunąć PIN systemu Windows .

Krok 4. Możesz kliknąć „Dodaj” lub „Skonfiguruj”, aby utworzyć nowy kod PIN, jeśli nadal go chcesz.
Niektórzy użytkownicy zgłosili, że w swoich systemach napotkali przycisk Usuń PIN, który był wyszarzony. Jeśli problem występuje również na Twoim komputerze, sprawdź następującą stronę, aby dowiedzieć się, jak go naprawić.
Jak naprawić błąd Usuń PIN (wyszarzony) w systemie Windows 11
Próbujesz usunąć kod PIN ze swojego komputera, ale widzisz, że przycisk jest wyszarzony? Jeśli tak, możesz zapoznać się z tym artykułem, aby dowiedzieć się, jak naprawić błąd Usuń PIN (wyszarzony) w systemie Windows 11.
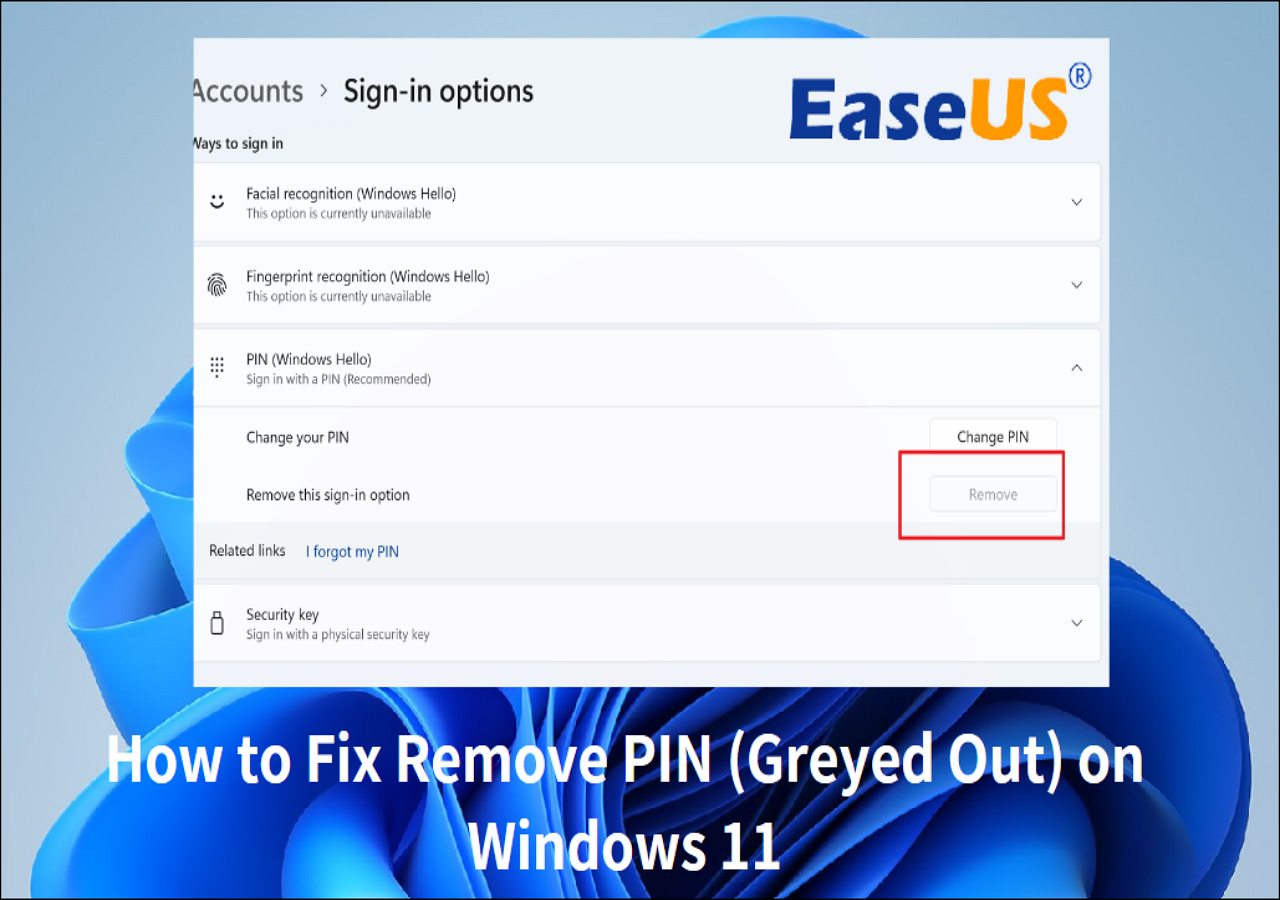
Sposób 4. Włącz TPM
Czasami komunikat „Twój kod PIN jest niedostępny” może wynikać z aktualizacji systemu BIOS lub niezamierzonych modyfikacji ustawień PTT lub TPM . W przypadku takich problemów możesz włączyć moduł TPM:
Krok 1. Uruchom ponownie komputer i naciśnij klawisz skrótu „F2”, „Del”, „F8”, „F10” lub „F12”, aby wejść do BIOS-u.
Krok 2. Przejdź do zakładki Boot, znajdź opcję „Secure Boot” i włącz ją.
Krok 3. Następnie przejdź do ustawień zabezpieczeń i włącz każde ustawienie za pomocą „TPM” lub „Chip bezpieczeństwa”.

Krok 4. Zapisz zmiany i wyjdź.
Wielu użytkowników ma problemy z niedostępnym kodem PIN, ale możesz udostępnić im ten artykuł informacyjny, aby zaoferować pomoc.
Dlaczego Twój PIN nie działa i jak naprawić niedostępny PIN
Otrzymywanie komunikatu „Coś się stało i Twój PIN jest niedostępny. Kliknij, aby ponownie skonfigurować PIN”. może być spowodowane wieloma różnymi czynnikami. Oto kilka typowych możliwych powodów, dla których Twój kod PIN nie działa:
- Błędy aktualizacji systemu Windows
- Uszkodzone pliki systemowe
- Uszkodzone dane PIN
- Błędy aktualizacji BIOS-u
- Zmiany sprzętowe
- Niewłaściwa konfiguracja
- Problemy z synchronizacją profilu
- Konflikty oprogramowania
Po pomyślnym zalogowaniu się do systemu Windows postępuj zgodnie z poniższymi instrukcjami, aby uniknąć ponownej utraty ważności kodu PIN.
#1. Usuń folder Ngc
Wszystkie ustawienia i informacje związane z PIN-em przechowywane są w folderze Ngc. Jeśli folder ulegnie uszkodzeniu, wystąpi problem polegający na tym, że kod PIN będzie niedostępny. Dlatego możesz usunąć folder, aby usunąć z systemu Windows wszystkie dane związane z kodem PIN. Następnie, jeśli chcesz, skonfiguruj nowy kod PIN.
Krok 1. Najpierw otwórz Eksplorator plików i ustaw widoczność ukrytych elementów:
- Windows 10: Wybierz „Widok” > „Opcje” > „Zmień opcje folderów i wyszukiwania”. W zakładce „Widok” przejdź do Ustawień zaawansowanych i wybierz „Pokaż ukryte pliki, foldery i dyski” oraz „OK”.
- Windows 11: Wybierz „Widok” > „Pokaż” > „Ukryte elementy”.
Krok 2. Następnie przejdź do C:\Windows\ServiceProfiles\LocalService\AppData\Local\Microsoft .
Krok 3. Wybierz folder Ngc i usuń go.
Następnie możesz zresetować nowy PIN i powinien działać normalnie.
#2. Włącz PIN w Edytorze zasad grupy
Aby mieć pewność, że kod PIN będzie działał normalnie podczas logowania, należy włączyć ustawienie wygodnego logowania za pomocą kodu PIN w Edytorze zasad grupy.
- Uwaga:
- Zignoruj tę instrukcję, jeśli Twój system Windows nie ma tej funkcji.
Krok 1. Naciśnij „Win” + „R” i w wyskakującym oknie Uruchom wpisz gpedit.msc .
Krok 2. Przejdź do „Szablony administracyjne” > „System” > „Logowanie”.
Krok 3. Znajdź i otwórz opcję „Włącz wygodne logowanie PIN” w prawym panelu.
Krok 4. Wybierz opcję „Włączone”. Następnie kliknij „Zastosuj” i „OK”.

#3. Zaktualizuj lub obniż wersję systemu Windows
Niektórzy użytkownicy zgłosili, że ich kod PIN przestaje działać po aktualizacji systemu Windows. Jeśli niedawno aktualizowałeś system Windows, sprawdź, czy dostępna jest nowa aktualizacja, która może rozwiązać problem, lub wycofaj błędną aktualizację.
Aby zaktualizować system Windows:
Krok 1. Otwórz Ustawienia systemu Windows i przejdź do „Aktualizacja i zabezpieczenia” > „Windows Update” lub „Windows Update”.
Krok 2. Kliknij „Sprawdź aktualizacje”, aby sprawdzić, czy jest dostępna nowa aktualizacja.
Aby wycofać aktualizację:
Krok 1. Wyszukaj Panel sterowania i otwórz go z paska wyszukiwania systemu Windows.
Krok 2. Przejdź do „Odinstaluj program” w obszarze Programy i wybierz „Wyświetl zainstalowane aktualizacje” na lewym panelu.
Krok 3. Kliknij prawym przyciskiem myszy ostatnią aktualizację i naciśnij „Odinstaluj”.
#4. Napraw uszkodzony system plików
Uszkodzony system plików może również powodować problem „Coś się stało i Twój kod PIN nie jest dostępny”.
Dlatego możesz użyć EaseUS Partition Master, aby naprawić wadliwy system plików.
Krok 1. Kliknij prawym przyciskiem myszy partycję docelową, na której występuje problem.
Krok 2. Wybierz „Zaawansowane” > „Sprawdź system plików”.
Krok 3. Potwierdź, czy chcesz ukryć partycję, czy nie.
Krok 4. W oknie Sprawdź system plików zaznacz opcję „Spróbuj naprawić znalezione błędy”.
Krok 5. Kliknij „Start”, aby sprawdzić błędy na partycji.
Zachęcamy do udostępniania tego obszernego narzędzia innym osobom, którym może się przydać.
Wniosek
Podobnie jak hasła, kody PIN mogą uniemożliwić nieautoryzowanym użytkownikom dostęp do danych komputera osobistego. Czasami jednak na ekranie logowania może pojawić się komunikat „Coś się stało i Twój kod PIN jest niedostępny”. Ale nie martw się. W tym artykule znajdziesz wszystko, czego potrzebujesz, aby rozwiązać problem niedziałającego kodu PIN. Spośród wszystkich rozwiązań EaseUS Partition Master zapewnia największą wygodę usuwania kodu PIN systemu Windows i omijania ekranu logowania systemu Windows .
Często zadawane pytania na temat czegoś, co się wydarzyło i Twój kod PIN jest niedostępny
W tej części znajdują się często zadawane pytania i odpowiedzi dotyczące kodu PIN.
1. Dlaczego mój komputer wyświetla komunikat, że mój PIN nie jest już dostępny?
Problemy z usługą PIN, niepowodzenie aktualizacji, niewłaściwa konfiguracja, nieprawidłowe dane logowania, uszkodzone pliki systemowe, uszkodzony folder Ngc itp. mogą być przyczyną niedostępnego kodu PIN.
2. Jak zresetować PIN mojego komputera?
Aby zresetować PIN należy:
- Otwórz Ustawienia i wybierz „Konta” > „Opcje logowania”.
- Wybierz „PIN (Windows Hello)” i kliknij „Zmień PIN” lub „Zapomniałem PIN”, aby zresetować PIN systemu Windows.
3. Jak wyłączyć PIN?
Możesz wyłączyć PIN w swoim systemie poprzez:
- Otwórz Ustawienia i wybierz „Konta” > „Opcje logowania”.
- Wybierz opcję „PIN (Windows Hello)” i kliknij „Usuń”, aby wyłączyć kod PIN.
Jak możemy Ci pomóc?
Related Articles
-
MBR2GPT nie może znaleźć miejsca na partycję systemową EFI
![author icon]() Arek/2025/06/30
Arek/2025/06/30 -
Wymagania systemowe Stalker 2 na PC [Minimalne/Zalecane]
![author icon]() Arek/2025/06/30
Arek/2025/06/30 -
Jak przekonwertować RAW na NTFS za pomocą CMD
![author icon]() Arek/2025/06/30
Arek/2025/06/30 -
Przenośne narzędzie do formatowania dysku USB HP do pobrania bezpłatnie 🔎
![author icon]() Arek/2025/06/30
Arek/2025/06/30
EaseUS Partition Master

Manage partitions and optimize disks efficiently
