Strona Spis treści
Updated on Jun 30, 2025
Czy napotykasz frustrujący problem polegający na tym, że Steam nie rozpoznaje Twojego dysku SSD? Ten irytujący problem może znacząco wpłynąć na wrażenia z gry i zarządzanie pamięcią masową. Jest to scenariusz, z którym zmagała się niezliczona liczba graczy i który może być szczególnie irytujący, gdy zainwestowałeś w szybki dysk SSD, aby zwiększyć wydajność w grach.
Przyjrzyjmy się złożoności tego problemu i zapewnijmy praktyczne rozwiązania, które pomogą Ci cieszyć się przygodami w grach bez problemów związanych z rozpoznawaniem dysków SSD. Zacznijmy.
| 🎯Cel: | Rozwiązywanie problemów ze Steamem, który nie rozpoznaje problemu z dyskiem SSD |
| ⏳Czas trwania: | 5-10 minut |
| 🧰Poprawki: | |
| 💵Opłaty: | Bezpłatny |
Rozwiązywanie problemów ze Steamem, który nie rozpoznaje problemu z dyskiem SSD

Zagłębmy się w kilka kroków rozwiązywania problemów, jeśli zmagasz się z niechęcią Steam do rozpoznania Twojego dysku SSD. Zapewnienie połączeń sprzętowych i kompatybilności to pierwsza kluczowa poprawka, którą należy zbadać. Jeśli zmagasz się z niechęcią Steam do rozpoznania Twojego dysku SSD, przyjrzyjmy się kilku krokom rozwiązywania problemów, aby skutecznie rozwiązać problem.
Poprawka 1: Sprawdzanie połączeń sprzętowych i kompatybilności
Rozpocznij od sprawdzenia połączeń SATA lub NVMe z dyskiem SSD. Sprawdź, czy drugi dysk SSD jest prawidłowo podłączony i rozpoznany przez system. Oto kroki, które musisz wykonać
- Sprawdź połączenia SATA lub NVMe.
- Upewnij się, że drugi dysk SSD jest rozpoznawany przez system.
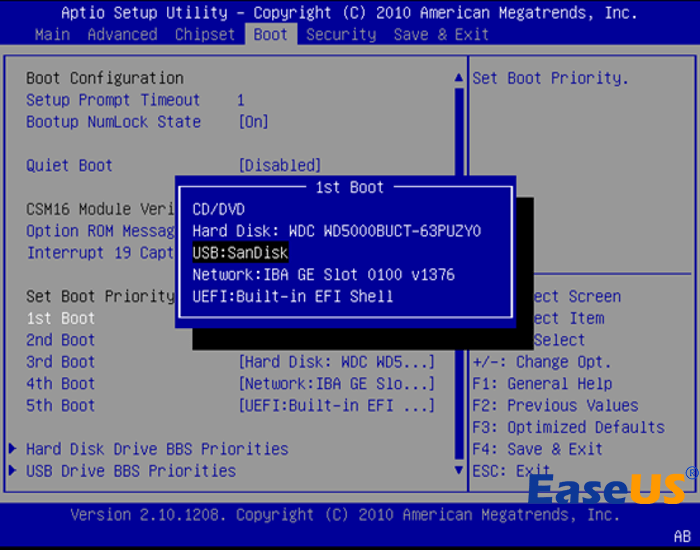
Te początkowe kroki mogą okazać się kluczem do rozwiązania problemów z rozpoznawaniem dysku SSD.
Poprawka 2: Formatowanie i przypisywanie litery dysku do dysku SSD
Aby ułatwić problem rozpoznawania drugiego dysku SSD przez Steam, nieocenione okazuje się wykorzystanie oprogramowania do zarządzania partycjami, takiego jak EaseUS Partition Master . Oprogramowanie to upraszcza proces formatowania, zapewniając odpowiednie przygotowanie dysku SSD do użycia. Dodatkowo pomaga w przypisaniu litery dysku, co stanowi podstawowy krok w skutecznym rozpoznawaniu dysku SSD przez system.
Wykonując te kroki, użytkownicy torują drogę do płynnej rozgrywki i wydajnego zarządzania pamięcią masową.
Zanim przystąpimy do kolejnych poprawek, ważne jest, aby wykonać dwa istotne kroki:
#1. Sformatuj dysk SSD dla Steam
Krok 1. Kliknij prawym przyciskiem myszy partycję dysku twardego i wybierz opcję „Formatuj”.
Krok 2. W nowym oknie ustaw etykietę partycji, system plików i rozmiar klastra dla partycji, a następnie kliknij „OK”.
Krok 3. Zobaczysz okno z ostrzeżeniem. Kliknij „Tak”, aby kontynuować.
Krok 4. Kliknij przycisk „Wykonaj 1 zadanie(a)”, a następnie kliknij „Zastosuj”, aby rozpocząć formatowanie partycji dysku twardego.
#2. Przypisz literę dysku do dysku SSD
Krok 1. Uruchom EaseUS Partition Master, kliknij prawym przyciskiem myszy partycję docelową i wybierz „Zmień literę dysku”.
Krok 2. W nowym oknie kliknij strzałkę w dół i z menu rozwijanego wybierz literę dysku dla partycji, a następnie kliknij „OK”.
Krok 3. Kliknij przycisk „Wykonaj 1 zadanie” w lewym górnym rogu, sprawdź zmiany i kliknij „Zastosuj”, aby zmienić literę dysku wybranej partycji.
Te wstępne kroki stanowią podstawę do rozwiązania problemu. Dzięki temu Steam powinien do tego czasu wykryć drugi dysk SSD na Twoim komputerze.
Możesz udostępnić tę metodę, aby pomóc większej liczbie znajomych, którzy mają takie same potrzeby, aby Steam mógł samodzielnie wykryć dysk SSD:
Poprawka 3: Konfigurowanie ustawień BIOS-u
Zagłębmy się teraz w konfigurowanie ustawień BIOS-u w celu optymalnego rozpoznawania dysku SSD. Postępuj zgodnie z poniższymi instrukcjami krok po kroku:
- Wejdź do menu ustawień BIOS na swoim komputerze.
- Przejdź do sekcji urządzeń pamięci masowej.
- Sprawdź AHCI (Advanced Host Controller Interface) i włącz go.
- Sprawdź ustawienia RAID i dostosuj je, jeśli to konieczne.
- Zapisz zmiany i wyjdź z ustawień BIOS.

Te regulacje pomogą upewnić się, że Twój dysk SSD zostanie rozpoznany zarówno przez Twój system, jak i Steam.
Poprawka 4: Aktualizacja sterowników i oprogramowania sprzętowego
Aktualne sterowniki i oprogramowanie sprzętowe mają kluczowe znaczenie dla rozpoznawania dysków SSD. Oto kroki:
Krok 1: Sprawdź dostępność aktualizacji sterowników dla kontrolera pamięci masowej
- Zidentyfikuj kontroler pamięci masowej w Menedżerze urządzeń (Windows) lub Informacje o systemie (macOS).

- Odwiedź stronę producenta, znajdź swój model i pobierz najnowszy sterownik kompatybilny z Twoim systemem operacyjnym.
- Zainstaluj zaktualizowany sterownik, postępując zgodnie z instrukcjami wyświetlanymi na ekranie.
Krok 2: Zaktualizuj oprogramowanie sprzętowe dysku SSD
- Znajdź dysk SSD w Menedżerze urządzeń w systemie Windows lub w Informacjach o systemie na komputerze Mac.
- Wejdź na stronę producenta dysku SSD, wyszukaj swój model i pobierz najnowszą aktualizację oprogramowania sprzętowego.
- Postępuj zgodnie ze wskazówkami wyświetlanymi na ekranie, aby zainstalować aktualizację oprogramowania sprzętowego.
Wykonując te kroki, zapewnisz kompatybilność i rozwiążesz potencjalne problemy, umożliwiając Steamowi skuteczne rozpoznanie Twojego dysku SSD.
Aktualizacja tych składników oprogramowania ma kluczowe znaczenie dla optymalnej wydajności dysku SSD.
Poprawka 5: Weryfikacja ustawień biblioteki Steam
Na koniec upewnijmy się, że ustawienia biblioteki Steam są poprawnie skonfigurowane. Wykonaj następujące kroki:
- Otwórz Steam i przejdź do „Ustawień”.
- W sekcji „Pobrane” kliknij „Foldery biblioteki Steam”.
- Sprawdź ustawienia folderu biblioteki pod kątem rozbieżności.
- W razie potrzeby dodaj drugi dysk SSD jako folder biblioteki, klikając „Dodaj folder biblioteki”.

Zapewniając, że ustawienia Steam są zgodne z konfiguracją dysku SSD, zwiększasz szanse na bezproblemowe rozpoznanie.
Błąd: Steam nie rozpoznaje dysku SSD
Możliwości dysków SSD zwiększające wydajność sprawiają, że ten problem jest szczególnie irytujący dla graczy. W tym obszernym artykule nie tylko zajmiemy się konkretnym problemem, z którym borykają się użytkownicy, ale także zagłębimy się w potencjalne przyczyny nierozpoznania przez Steam drugiego dysku SSD.
Gracze stwierdzają, że Steam nie jest w stanie wykryć drugiego dysku SSD, co prowadzi do problemów z instalacją i alokacją pamięci. Powoduje to frustrację i nieefektywność w wykorzystaniu szybkości dysku SSD. Potencjalne przyczyny obejmują:
- Przestarzałe sterowniki
- Niewłaściwe połączenia
- Konflikty oprogramowania
- Ustawienia lub konfiguracje Steam
Ten problem pogarsza wrażenia z gry, spowalnia czas ładowania i płynność rozgrywki.
Dodatkowo zakłóca zarządzanie pamięcią masową, utrudniając użytkownikom utrzymanie zorganizowanej biblioteki gier. Dzięki dokładnemu zrozumieniu tego problemu będziesz lepiej przygotowany, aby zapewnić płynność korzystania z biblioteki gier i wrażeń, jednocześnie maksymalizując możliwości dysku SSD.
Dodatkowe wskazówki, jak uniknąć rozpoznawania dysku SSD przez Steam
Wykonując te kroki rozwiązywania problemów i biorąc pod uwagę dodatkowe wskazówki, możesz poprawić swoje wrażenia z gry, upewniając się, że Steam konsekwentnie rozpoznaje Twój dysk SSD. Te środki nie tylko rozwiązują problemy z natychmiastowym rozpoznawaniem, ale także przyczyniają się do płynniejszego czasu ładowania gry i ogólnej wydajności. czytaj dalej, aby uzyskać bardziej szczegółowe wskazówki, jak skutecznie poradzić sobie z konkretną sytuacją
A. Potencjalne konflikty z oprogramowaniem antywirusowym lub zabezpieczającym
Oprogramowanie antywirusowe lub zabezpieczające może czasami uznać działania Steam za podejrzane, co może prowadzić do problemów z rozpoznawaniem dysków SSD. Aby rozwiązać ten problem, rozważ tymczasowe wyłączenie lub dostosowanie ustawień oprogramowania. Upewnij się, że Steam jest oznaczony jako zaufana aplikacja w oprogramowaniu zabezpieczającym, aby zapobiec konfliktom.
B. Aktualizacja klienta Steam do najnowszej wersji
Aktualizacja klienta Steam jest kluczowa, ponieważ zapewnia zgodność z najnowszym sprzętem i rozwiązuje znane problemy. Programiści stale publikują aktualizacje, które nie tylko zwiększają wydajność, ale także rozwiązują problemy z rozpoznawaniem dysków SSD, co sprawia, że jest to istotny krok w rozwiązywaniu problemów.
C. Szukanie pomocy w pomocy technicznej Steam lub na forach społeczności
Kiedy wszystko inne zawiedzie, nie wahaj się zwrócić do zespołu pomocy technicznej Steam lub tętniącej życiem społeczności graczy na forach. Napotkali i rozwiązali różne problemy, w tym problemy z rozpoznawaniem dysków SSD, i mogą zapewnić spersonalizowane wskazówki, jak skutecznie uporać się z konkretną sytuacją.
Uwzględniając te dodatkowe wskazówki, będziesz mieć wszechstronne podejście do rozwiązywania problemów i zapobiegania rozpoznawaniu Twojego dysku SSD przez Steam.
Wniosek
Istnieją różne kroki i wskazówki dotyczące rozwiązywania problemów, które pomogą rozwiązać problem polegający na tym, że Steam nie rozpoznaje dysków SSD. Problem ten, choć frustrujący, można skutecznie rozwiązać, stosując odpowiednie podejście.
Najpierw jednak należy dokładnie poznać konkretny problem i zbadać potencjalne przyczyny jego wystąpienia. Następnie dostępne są możliwe do zastosowania poprawki, począwszy od sprawdzania połączeń sprzętowych, konfigurowania ustawień BIOS-u, aktualizacji sterowników i oprogramowania sprzętowego, po konfigurowanie ustawień biblioteki Steam. Nie można przecenić znaczenia dobrze działającej konfiguracji pamięci masowej dla optymalnych wrażeń z gry. Szybkie ładowanie gier i płynna wydajność to nagrody za rozwiązanie problemów z rozpoznawaniem dysków SSD.
Rozpoczynając poszukiwania dysków SSD, pamiętaj, że świat gier i konfiguracji sprzętu jest dynamiczny. W przypadku wyjątkowych sytuacji lub utrzymujących się problemów nie wahaj się zwrócić o pomoc do wsparcia producenta, społeczności internetowych lub forów.
Postępując zgodnie z tymi metodami rozwiązywania problemów i będąc na bieżąco z najnowszymi ulepszeniami technologii przechowywania danych, możesz poprawić swoje wrażenia z gry i mieć pewność, że Steam będzie konsekwentnie rozpoznawać Twój dysk SSD, co pozwoli Ci w pełni zanurzyć się w świecie gier.
Często zadawane pytania na temat Steam nie rozpoznaje dysku SSD
Nadal możesz mieć pytania dotyczące prawidłowego rozwiązania tego problemu. Możesz skorzystać z poniższych często zadawanych pytań
1. Dlaczego Steam nie może wykryć mojego drugiego dysku SSD?
Niemożność zidentyfikowania drugiego dysku SSD przez Steam może wynikać z wielu czynników, takich jak błędy konfiguracji, nieaktualne sterowniki lub nieprawidłowe ustawienia. Aby rozwiązać ten problem, upewnij się, że dysk SSD jest prawidłowo podłączony i skonfigurowany, postępując zgodnie z procedurami rozwiązywania problemów opisanymi w tym artykule.
2. Dlaczego Steam wykrywa tylko mój dysk twardy?
Jeśli Steam rozpoznaje Twój dysk twardy, ale nie dysk SSD, może ustawić dysk twardy jako domyślną lokalizację przechowywania gier. Możesz to zmienić, konfigurując ustawienia biblioteki Steam tak, aby uwzględnić dysk SSD jako folder biblioteki. Dokładną instrukcję jak to zrobić znajdziesz w tym artykule.
3. Czy mogę sprawić, by Steam rozpoznał mój drugi dysk SSD?
Absolutnie! Steam może rozpoznać Twój drugi dysk SSD, a my przygotowaliśmy obszerny przewodnik, który pomoże Ci to osiągnąć. Postępując zgodnie z krokami rozwiązywania problemów i wskazówkami opisanymi w tym artykule, możesz mieć pewność, że Steam bezproblemowo rozpozna i wykorzysta Twój dysk SSD, zapewniając lepsze wrażenia z gry.
Jak możemy Ci pomóc?
Related Articles
-
Jak pobrać i zainstalować aktualizację Windows 11 24H2✅
![author icon]() Arek/2025/06/30
Arek/2025/06/30 -
Jak klonować dysk twardy w systemie Windows 11? Przewodnik 2025
![author icon]() Arek/2025/06/30
Arek/2025/06/30 -
Jak klonować dysk USB za darmo — przewodnik krok po kroku
![author icon]() Arek/2025/06/30
Arek/2025/06/30 -
Hasło obrazkowe systemu Windows 10: jak dodać/zmienić/usunąć
![author icon]() Arek/2025/06/30
Arek/2025/06/30
EaseUS Partition Master

Manage partitions and optimize disks efficiently
