Strona Spis treści
Updated on Jun 30, 2025
| ⚙️Złożony poziom | Niski, początkujący |
| ⏱️Dotyczy |
|
| ✏️Poprawki |
|
Co oznacza kod zatrzymania niedostępnego urządzenia rozruchowego? Oznacza to po prostu, że Windows utracił dostęp do partycji systemowej podczas procesu restartu i stąd pojawia się kod stopu – błąd „niedostępnego” urządzenia startowego. Oto kilka powodów, które mogły spowodować błąd związany z kodem zatrzymania niedostępnego urządzenia rozruchowego systemu Windows 10/11:
- Sterowniki są wadliwe: Uszkodzone, nieaktualne lub źle skonfigurowane sterowniki.
- Konflikty sprzętowe: zwykle spowodowane aktualizacjami lub zmianami systemu
- Błędy sprzętowe: uszkodzony dysk twardy.
- Złośliwe oprogramowanie i inne przyczyny.
W tym obszernym przewodniku oprogramowanie EaseUS zagłębia się w zawiłości błędu dotyczącego niedostępnego urządzenia rozruchowego z kodem stop i przedstawia 13 szybkich rozwiązań, które pomogą Ci odzyskać kontrolę nad systemem. Mamy wszystko, od rozwiązywania podstawowych problemów po zaawansowane środki zaradcze. Rozumiejąc podstawowe przyczyny i wdrażając te skuteczne rozwiązania, możesz wyprowadzić swój system z dala od szponów tego irytującego błędu.
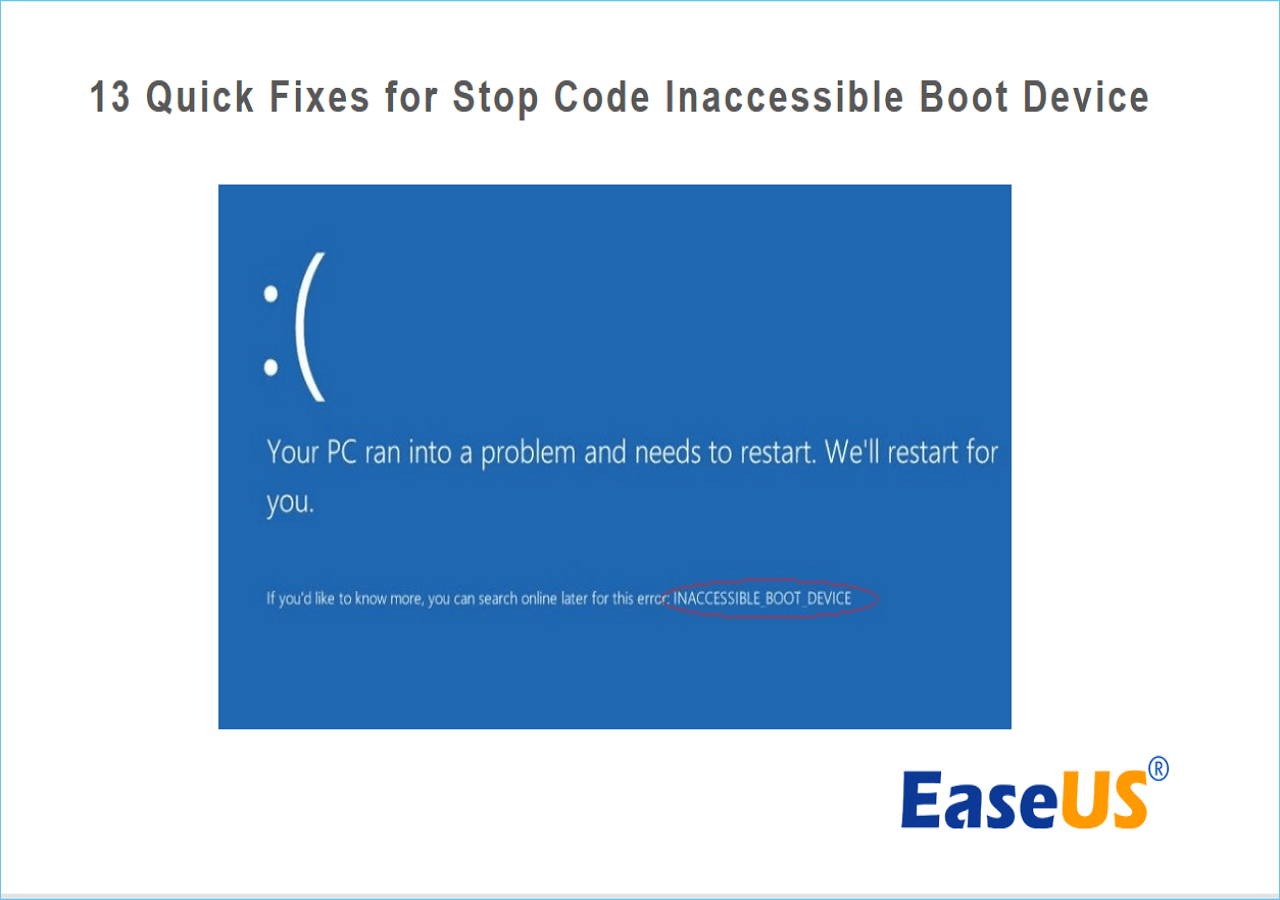
13 szybkich poprawek dla niedostępnego urządzenia rozruchowego z kodem zatrzymania
Po przygotowaniu podwalin i zrozumieniu znaczenia błędu „kod zatrzymania niedostępnego urządzenia rozruchowego” nadszedł czas na podjęcie działań i zbadanie środków zaradczych. W kolejnych częściach dokonamy przeglądu 13 skutecznych rozwiązań dostosowanych do różnych sytuacji.
Rozwiązania te mają na celu pomóc w rozwiązywaniu problemów i przezwyciężaniu tego irytującego problemu. Poniżej podano 13 szybkich poprawek błędu „kod zatrzymania niedostępnego urządzenia rozruchowego”:
Poprawka 1: Odinstaluj ostatnio zainstalowane pakiety
Najczęstszą przyczyną błędu „Niedostępne urządzenie rozruchowe” jest konflikt między nowo zainstalowanym oprogramowaniem lub aktualizacjami a istniejącą konfiguracją systemu. Aby temu zaradzić, zaczniemy od podstawowego kroku: odinstalowania ostatnio dodanych pakietów. Takie podejście może często złagodzić konflikty i przywrócić funkcjonalność rozruchu systemu. Wykonaj następujące czynności, aby odinstalować ostatnio zainstalowane pakiety:
Krok 1: Aby rozpocząć, otwórz aplikację Ustawienia za pomocą klawiszy „Win + I” i przejdź do „Aktualizacja i zabezpieczenia”. Tutaj przejdź do „Odzyskiwania” z lewego paska bocznego, przejdź do „Zaawansowane uruchamianie” i kliknij „Uruchom ponownie teraz”.
Krok 2: Po krótkiej chwili pojawi się niebieski ekran. Przejdź do „Rozwiązywanie problemów”, następnie wybierz „Opcje zaawansowane” i na koniec „ Wiersz poleceń ”. Twój komputer uruchomi się ponownie i uruchomi się aplikacja Wiersz Poleceń.

Krok 3: Po otwarciu Wiersza Poleceń uruchom polecenie „dir c:” (zakładając, że system Windows jest zainstalowany na dysku C). Następnie uruchom polecenie „ Dism /Image:c:\ /Get-Packages ”, aby uzyskać dostęp do wszystkich zainstalowanych pakietów. Użyj pola daty, aby zidentyfikować ostatnio zainstalowany pakiet i zanotuj jego pełną nazwę.
Krok 4: Aby usunąć pakiet, wpisz polecenie „dism.exe /image:c:\ /remove-package /[nazwa pakietu]”, zastępując „[nazwa pakietu]” nazwą, którą zanotowałeś wcześniej. Na koniec zakończ proces, ponownie uruchamiając komputer.
Może Ci się spodobać:
Poprawka 2: zaktualizuj sterowniki
Przestarzałe lub niezgodne sterowniki często mogą być przyczyną błędu „Niedostępne urządzenie rozruchowe”. Aby rozwiązać ten problem, zagłębimy się w dziedzinę aktualizacji sterowników – jest to kluczowy krok zapewniający harmonijne współdziałanie komponentów systemu. Poniżej znajduje się proces aktualizacji sterowników:
Krok 1: Rozpocznij proces, otwierając menu użytkownika zaawansowanego. Aby to zrobić, naciśnij jednocześnie klawisz „Windows” i klawisz „X” na klawiaturze. Z pojawiającego się menu „Start” wybierz „Menedżer urządzeń”.
Krok 2: Znajdź konkretny sterownik powodujący problem. W większości przypadków przyczyną problemu może być „Standardowy kontroler SATA AHCI” w sekcji „Kontrolery IDE ATA/SATA”. Aby uzyskać do niego dostęp, kliknij sterownik, aby rozwinąć jego szczegóły.

Krok 3: Po rozwinięciu szczegółów sterownika kontynuuj, wybierając „Aktualizuj sterownik”. Wybierz opcję „Wyszukaj automatycznie sterowniki”. Umożliwi to systemowi wyszukanie najnowszego sterownika dla Twojego urządzenia.
Krok 4: Postępuj zgodnie z instrukcjami wyświetlanymi na ekranie, aby pomyślnie zaktualizować sterownik. Po zakończeniu procesu aktualizacji sterownika istotne jest ponowne uruchomienie systemu. Ponowne uruchomienie systemu zapewni, że zmiany odniosą skutek, a zaktualizowany sterownik będzie działał optymalnie.
Poprawka 3: Uruchom narzędzie do rozwiązywania problemów z BSOD
W systemie operacyjnym Microsoft Windows zintegrowano przydatne narzędzie, które skutecznie eliminuje szereg błędów niebieskiego ekranu śmierci (BSOD), w szczególności kłopotliwy błąd „kod zatrzymania niedostępnego urządzenia rozruchowego”.
Narzędzie do rozwiązywania problemów BSOD jest w stanie samodzielnie identyfikować i rozwiązywać potencjalne przyczyny wystąpienia tego błędu. Oto procedura korzystania z tego narzędzia:
Krok 1: Rozpocznij od uzyskania dostępu do ustawień systemu. Można to osiągnąć, klikając menu „Start” i wybierając ikonę „Ustawienia” w kształcie koła zębatego. W Ustawieniach znajdź i kliknij opcję „Aktualizacja i zabezpieczenia”, aby kontynuować.
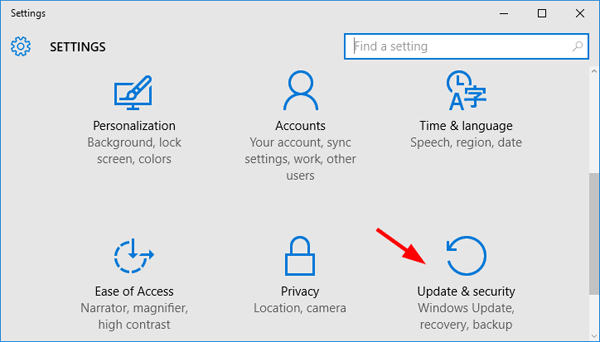
Krok 2: W sekcji „Aktualizacja i bezpieczeństwo” przejdź do panelu po lewej stronie, gdzie znajdziesz opcję „Rozwiązywanie problemów”. Wśród opcji rozwiązywania problemów znajdź i kliknij „Niebieski ekran”. Po wybraniu opcji „Niebieski ekran” zobaczysz przycisk „Uruchom narzędzie do rozwiązywania problemów”.
Krok 3: Kliknij ten przycisk, aby rozpocząć proces rozwiązywania problemów. Narzędzie do rozwiązywania problemów będzie systematycznie analizować problem z niebieskim ekranem i próbować zidentyfikować jego pierwotną przyczynę. Po zakończeniu działania narzędzia do rozwiązywania problemów „Uruchom ponownie” komputer.
Poprawka 4: Włącz tryb AHCI w BIOS-ie
Tryb zaawansowanego interfejsu kontrolera hosta (AHCI) w systemie BIOS (podstawowy system wejścia/wyjścia) reguluje sposób komunikacji urządzeń pamięci masowej z systemem operacyjnym. Czasami błąd „Niedostępne urządzenie rozruchowe” można przypisać konfliktowi między trybem przechowywania a konfiguracją systemu. Włączenie trybu AHCI często może złagodzić ten problem. Oto jak to zrobić:
Krok 1: Uruchom ponownie komputer i naciśnij klawisz BIOS, aby wejść do ustawień BIOS. Klawisz różni się w zależności od modelu i marki i może to być „Esc”, „F2”, „F12”, „F8” lub „Delete”. Po pomyślnym wejściu do interfejsu BIOS przejdź do sekcji „Główna/Zaawansowana/Konfiguracja systemu”.
Krok 2: Na karcie „Główne/Zaawansowane/Konfiguracja systemu” znajdź opcję o nazwie „Tryb SATA”. Zmień ustawienie tej opcji na „AHCI”. Po dokonaniu tej zmiany konfiguracji zapisz ustawienia w systemie BIOS i wyjdź z interfejsu. Kontynuuj, aby ponownie uruchomić system i sprawdź, czy problem został rozwiązany.
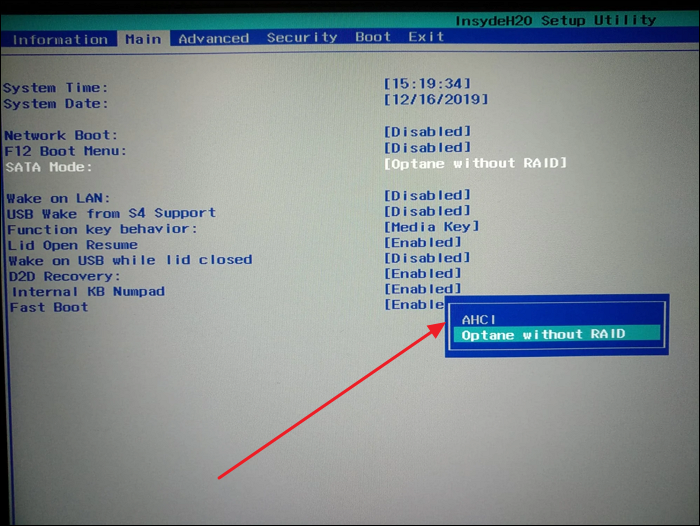
Poprawka 5: Uruchom polecenie DISM
Uszkodzenie lub brak plików systemowych może prowadzić do błędu „Niedostępne urządzenie rozruchowe”. Narzędzie Deployment Imaging Service and Management Tool (DISM) to wbudowane narzędzie systemu Windows, które może pomóc w naprawie i przywróceniu kluczowych plików systemowych. Szczegółowe kroki uruchamiania polecenia DISM są następujące:
Krok 1: Użyj paska wyszukiwania systemu Windows, aby wyszukać „Wiersz polecenia”, gdy się pojawi, kliknij „Uruchom jako administrator”. W wierszu polecenia wpisz następujące polecenie i naciśnij klawisz Enter:
DISM /Online /Cleanup-Image /RestoreHealth

Krok 2: Narzędzie DISM przeskanuje instalację systemu Windows w poszukiwaniu problemów i spróbuje naprawić uszkodzone pliki. Skanowanie i naprawa systemu zajmie trochę czasu. Bądź cierpliwy i pozwól mu zakończyć proces.
Poprawka 6: Uruchom skanowanie SFC
Pliki systemowe są podstawą stabilnego systemu operacyjnego Windows. Jeśli uszkodzenie lub niespójność tych plików powoduje błąd „Niedostępne urządzenie rozruchowe”, na ratunek może przyjść skanowanie plików systemowych (SFC). Skanowanie SFC ma na celu identyfikację i naprawę problematycznych plików systemowych. Przejdźmy do tego istotnego kroku rozwiązywania problemów:
Krok 1: Uruchom wiersz poleceń jako administrator, korzystając z menu „Start” w systemie Windows. Po otwarciu uruchom polecenie „sfc /scannow”, aby rozwiązać problem.

Krok 2: Skanowanie SFC zajmie trochę czasu. Pozwól, aby skanowanie dobiegło końca i nie przerywaj procesu. Po zakończeniu skanowania SFC uruchom ponownie komputer i sprawdź, czy błąd „Niedostępne urządzenie rozruchowe” został rozwiązany.
Poprawka 7: Usuń pakiety „oczekujące na aktualizację”.
Aktualizacje systemu Windows mogą czasami powodować konflikty skutkujące błędem „Niedostępne urządzenie rozruchowe”. Jeśli podejrzewasz, że przyczyną problemu może być oczekująca aktualizacja, ważne jest, aby jak najszybciej rozwiązać ten problem. Aby usunąć pakiety „oczekujące na aktualizację”, wykonaj następujące kroki:
Krok 1: Rozpocznij od otwarcia menu Windows i wybrania „Ustawienia”. Stamtąd przejdź do „Aktualizacja i zabezpieczenia”, a następnie „Odzyskiwanie”. W sekcji „Opcje odzyskiwania” znajdź i kliknij „Zaawansowane uruchamianie”. Tutaj musisz kliknąć „Uruchom ponownie teraz”. Spowoduje to zainicjowanie zaawansowanej procedury uruchamiania.
Krok 2: Po ponownym uruchomieniu systemu zostaną wyświetlone różne opcje rozwiązywania problemów. Wybierz „Rozwiązywanie problemów”, następnie „Opcje zaawansowane” i na koniec „Wiersz poleceń”. Po wyświetleniu okna wiersza poleceń uruchom następujące polecenie:
reg załaduj HKLM\temp c:\windows\nystem32\config\noftware\nreg
Krok 3: Następną rzeczą, którą musisz zrobić, to uruchomić polecenie „reg usuń „HKLM\temp\Microsoft\Windows\CurrentVersion\Component Based Servicing\SessionsPending”/v Exclusive\nreg”. Kontynuuj uruchamianie polecenia „reg unload HKLM\temp”, aby kontynuować proces.
Krok 4: Teraz zajmijmy się oczekującymi aktualizacjami. Wpisz dism /image:C:\ /get-packages w wierszu poleceń i naciśnij Enter. Spowoduje to wygenerowanie obszernej listy aktualizacji. Należy zanotować wszelkie wpisy oznaczone tagiem „Instalacja oczekująca”.
Kliknij poniższe przyciski, aby udostępnić ten artykuł i poinformować więcej użytkowników o tych poprawkach.
Krok 5: Aby jeszcze bardziej usprawnić proces, rozsądne jest utworzenie dedykowanej tymczasowej lokalizacji do przechowywania oczekujących pakietów. Wpisz MKDIR C:\temp\packages i naciśnij Enter. Spowoduje to utworzenie niezbędnego katalogu.
Krok 6: Na koniec ostatni krok polega na przeniesieniu oczekujących pakietów do magazynu tymczasowego. Wprowadź polecenie deism/image:c:\ /remove-package /packagename:[nazwa pakietu] /scratchdir:c:\temp\packages i naciśnij Enter. Zastąp [nazwa pakietu] dokładną nazwą pakietu z listy, którą zanotowałeś wcześniej.
Poprawka 8: Wyłącz lub zaktualizuj dowolne oprogramowanie antywirusowe
Chociaż oprogramowanie antywirusowe jest niezbędne do ochrony systemu, może czasami powodować konflikt z procesami systemowymi i prowadzić do błędu „Niedostępne urządzenie rozruchowe”. Jeśli podejrzewasz, że przyczyną problemu jest Twoje oprogramowanie antywirusowe, rozważ jego wyłączenie lub aktualizację, aby rozwiązać problem.
Równowaga między bezpieczeństwem a stabilnością systemu ma kluczowe znaczenie, a rozwiązanie potencjalnych konfliktów między oprogramowaniem antywirusowym a systemem operacyjnym może przyczynić się do płynniejszego korzystania z komputera.
Poprawka 9: Sprawdź dysk twardy
Nieprawidłowo funkcjonujący lub uszkodzony dysk twardy może być podstawową przyczyną błędu „Niedostępne urządzenie rozruchowe”. Ważne jest, aby dokładnie ocenić stan i integralność dysku twardego. Oto jak to zrobić:
Krok 1: Uruchom ponownie komputer w „Uruchamianiu zaawansowanym” poprzez „Odzyskiwanie” w ustawieniach „Aktualizacja i zabezpieczenia” systemu Windows. Teraz przejdź do „Polecenie „Podpowiedź” poprzez „Opcje zaawansowane” w „Rozwiązywaniu problemów”.
Krok 2: W wierszu poleceń uruchom polecenie „ bootrec.exe /rebuildbcd ”, a następnie uruchom polecenie „ bootrec.exe /fixmbr ”. Na koniec wykonaj polecenie „ bootrec.exe /fixboot ”, aby rozwiązać ten problem.
Poprawka 10: Wejdź w tryb awaryjny
W przypadku wystąpienia błędu „Niedostępne urządzenie rozruchowe” dostęp do trybu awaryjnego może zapewnić bezpieczne środowisko do rozwiązywania i potencjalnego rozwiązania problemu. Tryb awaryjny ładuje tylko niezbędne sterowniki i usługi, minimalizując szanse wystąpienia błędu. Oto jak wejść w tryb awaryjny:
Krok 1: Rozpocznij od naciśnięcia przycisku „Zasilanie”, aby zainicjować system, a następnie naciśnij go ponownie, aby wyłączyć. Musisz powtórzyć ten konkretny proces dwa lub trzy razy pod rząd. Ta czynność iteracyjna uruchomi funkcję automatycznej naprawy.
Krok 2: Po aktywowaniu automatycznej naprawy przejdź do „Opcji zaawansowanych”. Aby nawigować, dotknij „Rozwiązywanie problemów” i postępuj zgodnie z nim, naciskając „Opcje zaawansowane”. Tutaj uzyskaj dostęp do „Ustawień uruchamiania” i po osiągnięciu tego punktu wybierz opcję „Uruchom ponownie”.
Krok 3: Po ponownym uruchomieniu systemu naciśnij klawisz „4”. To wejście ułatwi przejście do trybu awaryjnego w systemie operacyjnym Windows 10. W trybie awaryjnym system uruchomi się tylko z niezbędnymi sterownikami i funkcjami, co umożliwi zdiagnozowanie i potencjalne rozwiązanie problemu.
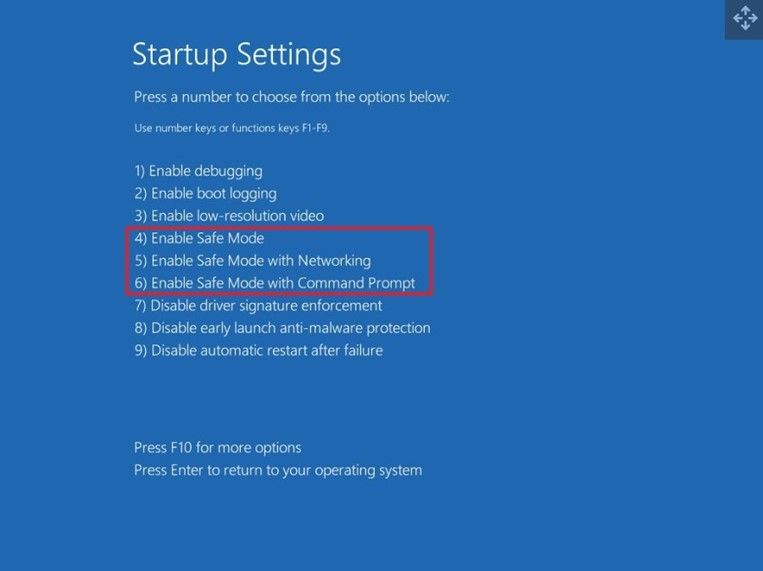
Poprawka 11: Wykonaj reset systemu Windows 10
Kiedy wszystko inne zawiedzie, a błąd „Niedostępne urządzenie rozruchowe” nadal występuje, zresetowanie systemu Windows 10 może być drastycznym, ale skutecznym sposobem rozwiązania złożonych problemów systemowych. Ten proces powoduje ponowne zainstalowanie systemu Windows przy jednoczesnym zachowaniu osobistych plików, ustawień i aplikacji. Oto jak wykonać reset systemu Windows 10:
Krok 1: Wielokrotnie włączaj i wyłączaj komputer za pomocą przycisku zasilania, aż zostanie aktywowana „Naprawa automatyczna”, a następnie dotknij przycisku „Opcje zaawansowane”. Teraz kliknij „Rozwiąż problemy” i postępuj zgodnie z nim, dotykając „Zresetuj ten komputer”.
Krok 2: Następnie kliknij „Zachowaj moje pliki”, a następnie postępuj zgodnie z instrukcjami wyświetlanymi na ekranie, aby zresetować komputer z systemem Windows 10.

Poprawka 12: Sprawdź, czy nie ma wadliwego sprzętu
W przypadku uporczywych i nieuchwytnych błędów, takich jak „Niedostępne urządzenie rozruchowe”, należy wziąć pod uwagę możliwość wadliwych komponentów sprzętowych. Problemy sprzętowe mogą odgrywać znaczącą rolę w powodowaniu takich błędów.
Sprawdzenie, czy sprzęt nie jest wadliwy, jest kluczowym krokiem w rozwiązywaniu problemu z błędem „Niedostępne urządzenie rozruchowe”. Nieprawidłowo działający komponent może osłabić stabilność systemu, a rozwiązanie problemów sprzętowych może pomóc w przywróceniu bezproblemowej funkcjonalności.
Poprawka 13: Ponowna aktualizacja systemu BIOS
W rzadkich przypadkach błąd „Niedostępne urządzenie rozruchowe” może być powiązany z nieaktualnym lub uszkodzonym systemem BIOS (podstawowy system wejścia/wyjścia). Ponowne flashowanie lub aktualizacja systemu BIOS może czasami złagodzić ten problem. Jednak ważne jest, aby podejść do tego kroku ostrożnie, ponieważ nieprawidłowe aktualizacje BIOS-u mogą prowadzić do dalszych komplikacji.
Ponowne flashowanie systemu BIOS to ważny krok, który należy wykonać ostrożnie. Ważne jest, aby dokładnie postępować zgodnie z instrukcjami producenta i upewnić się, że używasz właściwej aktualizacji BIOS-u dla konkretnego modelu płyty głównej.
Napraw niedostępne urządzenie rozruchowe z kodem zatrzymania za pomocą oprogramowania innych firm
Jeśli masz problemy z rozwiązaniem błędu „Niedostępne urządzenie rozruchowe z kodem zatrzymania”, możesz skorzystać z narzędzia innej firmy. Przekonasz się, że narzędzia te mogą stanowić wygodną alternatywę dla użytkowników, którzy mogą nie być dobrze zaznajomieni z zawiłościami informatyki. Jednym z takich narzędzi, które się wyróżnia, jest EaseUS Partition Master , oferujący kompleksowy zestaw funkcji zaprojektowanych w celu usprawnienia procesu diagnozowania i naprawy problemów związanych z rozruchem.
Wśród szeregu możliwości EaseUS Partition Master wprowadza dedykowaną funkcję naprawy rozruchu. Ta funkcja została poddana szeroko zakrojonym badaniom i rozwojowi, w wyniku czego powstał ulepszony algorytm, skrupulatnie opracowany w celu rozwiązania szerokiego zakresu problemów z uruchamianiem. Algorytm ten czerpie z obszernej bazy wiedzy na temat różnych błędów rozruchu, w tym osławionego kodu zatrzymania „Niedostępne urządzenie rozruchowe”.
EaseUS Partition Master to nie tylko kucyk, który wymaga jednej sztuczki. Oferuje zestaw narzędzi wykraczający poza naprawę rozruchu, umożliwiający bezproblemową odbudowę MBR i naprawianie innych powiązanych błędów rozruchu.
Co powoduje błąd niedostępnego urządzenia rozruchowego dla kodu zatrzymania
Zrozumienie przyczyn błędu „Kod zatrzymania niedostępnego urządzenia rozruchowego” ma kluczowe znaczenie w rozwikłaniu jego zagadki. Zagłębiając się w zawiłości tego kodu zatrzymującego, odkrywamy sieć potencjalnych winowajców, którzy mogą zakłócić harmonijną symfonię procesu uruchamiania systemu.
1. Sterowniki są wadliwe
Jednym z kluczowych czynników powodujących błąd „Niedostępne urządzenie rozruchowe” są sterowniki. Niekompatybilne lub nieaktualne sterowniki, szczególnie te związane z krytycznymi komponentami systemu, mogą powodować niestabilność podczas procedury rozruchu systemu.
2. Konflikty sprzętowe
Delikatny balet wykonywany przez niezliczone komponenty sprzętowe komputera może czasami zostać zakłócony. Gdy sprzeczne komponenty sprzętowe walczą o dominację nad zasobami, na pierwszym planie znajduje się błąd „Niedostępne urządzenie rozruchowe”.
3. Błędy sprzętowe
Sprzęt, choć wytrzymały, nie jest odporny na upływ czasu i zużycie. Nieprawidłowo działający dysk twardy, wadliwe moduły RAM lub inne awarie sprzętu mogą rzucić cień wątpliwości na integralność procesu rozruchu systemu.
4. Złośliwe oprogramowanie i inne przyczyny
W stale zmieniającym się krajobrazie zagrożeń cyfrowych złośliwe oprogramowanie może przedostać się do nawet najbardziej ufortyfikowanych systemów. Wirusy, rootkity i inne złośliwe byty mogą zniekształcać krytyczne pliki startowe, wpychając system w szpony błędu „Niedostępne urządzenie rozruchowe”. Oprócz złośliwego oprogramowania, uszkodzenie dysku, błędne aktualizacje systemu i inne wpadki związane z oprogramowaniem mogą również przyczynić się do tego irytującego zjawiska. Nie zapomnij udostępnić tego artykułu, aby pomóc większej liczbie użytkowników usunąć ten błąd.
Wniosek
Kończąc badanie błędu „Niedostępne urządzenie rozruchowe z kodem zatrzymania”, odbyliśmy kompleksową podróż mającą na celu rozwikłanie jego złożoności. Dostarczyliśmy Ci również różnorodne rozwiązania. Od podstawowych kontroli po zaawansowane rozwiązywanie problemów — przejrzeliśmy szereg poprawek, z których każda została zaprojektowana w celu rozwiązania konkretnych aspektów tego enigmatycznego kodu stopu.
W całym tym przedsięwzięciu podkreślaliśmy podejście tradycyjne i zewnętrzne, oferując wszechstronny zestaw narzędzi do rozwiązania problemu. Niezależnie od poziomu Twojej wiedzy, nasz obszerny przewodnik zawiera sposoby rozwiązywania problemów, diagnozowania i naprawiania błędu „Niedostępne urządzenie rozruchowe”.
Zrozumienie potencjalnych przyczyn, od wadliwych sterowników po konflikty sprzętowe, wyposażyło Cię w wiedzę potrzebną do zidentyfikowania źródła problemu. Uzbrojeni w tę wiedzę, zaczęliście szukać rozwiązań, od aktualizacji BIOS-u po kontrolę sprzętu, co ostatecznie doprowadziło do wykorzystania przyjaznego dla użytkownika oprogramowania, takiego jak EaseUS Partition Master.
Często zadawane pytania na temat niedostępnego urządzenia rozruchowego dotyczącego kodu zatrzymania
Gdy zbliżamy się do końca naszej podróży, naturalne jest, że pojawiają się pytania. Aby pomóc Ci w dalszym poruszaniu się po zawiłościach błędu „Niedostępne urządzenie rozruchowe”, zebraliśmy odpowiedzi na niektóre z najczęstszych zapytań.
1. Jak naprawić błędy niedostępnego urządzenia rozruchowego w systemie Windows?
Możesz wykonać następujący krok, aby naprawić błąd niedostępnego urządzenia rozruchowego:
Krok 1: Uruchom ponownie komputer i naciśnij klawisz BIOS, aby uzyskać dostęp do ustawień BIOS. Klucz różni się dla każdego komputera w zależności od modelu i marki. Może to być „Esc” lub dowolny klawisz funkcyjny.
Krok 2: W ustawieniach BIOS przejdź do „Funkcje zaawansowane” i włącz „Ustaw tryb AHCI”. Następnie zamknij ustawienia systemu BIOS, uruchom ponownie system i sprawdź, czy problem zniknął.
2. Jaka jest przyczyna niedostępnego urządzenia rozruchowego?
Błąd „Niedostępne urządzenie rozruchowe” może wynikać z różnych czynników, w tym wadliwych sterowników, konfliktów sprzętowych, błędów sprzętowych, infekcji złośliwym oprogramowaniem i innych problemów związanych z oprogramowaniem. Rozumiejąc te potencjalne przyczyny, możesz lepiej określić źródło błędu i wybrać odpowiednie rozwiązanie z dostarczonego zestawu narzędzi.
3. Jak naprawić niedostępne urządzenie rozruchowe na laptopie HP?
Oto jak możesz uzyskać niedostępne urządzenie rozruchowe na laptopie HP:
Krok 1: Uruchom wiersz polecenia z uprawnieniami administratora, uzyskując dostęp do menu „Start” w systemie Windows. Po uruchomieniu wykonaj polecenie „sfc /scannow”, aby rozwiązać problem.
Krok 2: Skanowanie SFC będzie wymagało pewnego czasu na zakończenie. Zezwól skanowi na zakończenie działania i powstrzymaj się od przerywania procedury. Po zakończeniu skanowania SFC przejdź do ponownego uruchomienia komputera.
Jak możemy Ci pomóc?
Related Articles
-
Jak dodać miejsce na dysku C, aby zwiększyć miejsce na dysku C
![author icon]() Arek/2025/06/30
Arek/2025/06/30 -
Najlepsze oprogramowanie do bezpiecznego czyszczenia dysku twardego
![author icon]() Arek/2025/06/30
Arek/2025/06/30 -
Hasło administratora: 2024 Kompletny przewodnik po opanowaniu tego
![author icon]() Arek/2025/06/30
Arek/2025/06/30 -
[Naprawiono] Opcja formatu FAT32 niedostępna w systemie Windows
![author icon]() Arek/2025/06/30
Arek/2025/06/30
EaseUS Partition Master

Manage partitions and optimize disks efficiently
