Strona Spis treści
Updated on Jun 30, 2025
Włączasz laptopa Surface , aby rozpocząć pracę nad ważnym projektem, ale pojawia się czarny ekran laptopa Surface. Problem z czarnym ekranem może pojawić się w najbardziej niedogodnym momencie, powodując zdziwienie i frustrację.
Aby zilustrować, jak powszechny jest ten problem, rozważmy słowa użytkownika Reddita, u/cenasmgame. Użytkownik stwierdza: „Surface Laptop 4 włącza się i ładuje, ale wyświetla tylko cztery białe kwadraty logo Microsoft, po czym natychmiast robi się czarny. Samo dotknięcie przycisku zasilania (nie przytrzymywanie go) powtarza tę czynność, wyświetlając logo na sekundę, a następnie powrót do czarnego ekranu.”
Jeśli na laptopie Surface pojawi się czarny ekran, pociesz się wiedząc, że wiele innych osób miało ten sam problem. Ten obszerny przewodnik od EaseUS ma na celu przedstawienie skutecznych rozwiązań tego problemu i pomoc w przywróceniu normalnego funkcjonowania laptopa Surface.
Napraw automatycznie czarny ekran laptopa Surface
Szukasz szybkiego i skutecznego rozwiązania problemu czarnego ekranu laptopa Surface? Nie szukaj dalej niż EaseUS Partition Master Pro , wszechstronne narzędzie znane ze swojej zdolności do rozwiązywania problemów związanych z uruchamianiem. Jest to zaufana marka w dziedzinie konserwacji i naprawy systemów. Funkcja „naprawy rozruchu” to potężne narzędzie, które przychodzi na ratunek, gdy laptop Surface wyświetla czarny ekran.
Funkcja „naprawy rozruchu” w EaseUS Partition Master jest kluczem do przezwyciężenia wielu problemów z uruchamianiem. Gdy Twój laptop Surface boryka się z problemem czarnego, białego lub niebieskiego ekranu, zawieszania się systemu na logo lub podobnych problemów, to narzędzie wkracza z precyzją i fachową pomocą. Diagnozuje pierwotną przyczynę problemu i stosuje odpowiednie poprawki, aby przywrócić urządzenie do życia.
Po zidentyfikowaniu problemów funkcja naprawy rozruchu podejmuje próbę naprawy lub odbudowania konfiguracji rozruchu. Może to obejmować naprawę lub wymianę uszkodzonych lub brakujących plików systemowych, skorygowanie ustawień programu ładującego i przywrócenie niezbędnych danych, aby zapewnić płynny proces rozruchu.
Krok 1. Uruchom EaseUS Partition Master po podłączeniu dysku zewnętrznego/USB do komputera, przejdź do „Nośnik startowy” i kliknij „Utwórz nośnik startowy”.

Krok 2 . Wybierz dostępny dysk USB lub CD/DVD i kliknij „Utwórz”. Można także nagrać plik ISO systemu Windows na nośnik pamięci.

Krok 3. Podłącz utworzony dysk startowy do nowego komputera i uruchom ponownie komputer, naciskając i przytrzymując klawisz F2/Del, aby wejść do BIOS-u. Następnie ustaw dysk startowy WinPE jako dysk rozruchowy i naciśnij klawisz F10, aby wyjść.
Krok 4. Uruchom ponownie komputer i wejdź do interfejsu WinPE. Następnie otwórz EaseUS Partition Master i kliknij „Boot Repair” w opcji „Toolkit”.

Krok 5: Wybierz system, który chcesz naprawić i kliknij „Napraw”.

Krok 6. Poczekaj chwilę, a otrzymasz powiadomienie, że system został pomyślnie naprawiony. Kliknij „OK”, aby zakończyć proces naprawy rozruchu.

Jeśli napotykasz problem z czarnym ekranem laptopa Surface, zdecydowanie zalecamy pobranie narzędzia EaseUS Partition Master. To niezawodne i przyjazne dla użytkownika rozwiązanie, które pozwala szybko przywrócić działanie laptopa.
4 inne poprawki czarnego ekranu laptopa Surface
EaseUS Partition Master to niesamowite narzędzie do automatycznego rozwiązywania problemu czarnego ekranu laptopa Surface. Jeśli jednak chcesz rozwiązać ten problem ręcznie, dostępnych jest wiele rozwiązań. Aby rozwiązać problem czarnego ekranu laptopa Surface, wykonaj następujące czynności:
Poprawka 1. Odłącz wszystkie akcesoria
Zanim zagłębimy się w złożone metody rozwiązywania problemów, zacznijmy od prostego podejścia. Czasami problem z czarnym ekranem na laptopie Surface może być spowodowany konfliktem sprzętu lub urządzeń peryferyjnych. Odłączenie wszystkich akcesoriów może pomóc wykluczyć taką możliwość.
Odłącz od urządzenia Surface wszelkie urządzenia zewnętrzne, takie jak mysz, klawiatura, zewnętrzny dysk twardy i podobne urządzenia peryferyjne. Następnie włącz urządzenie Surface, aby sprawdzić, czy problem został rozwiązany.
Może Ci się spodobać:
Poprawka 2. Naładuj swoją powierzchnię
Czasami czarny ekran laptopa Surface może być wynikiem wyczerpania lub krytycznie niskiego poziomu naładowania baterii. Do uruchomienia laptopa wystarczy odpowiednie naładowanie. Do ładowania użyj przewodu zasilającego dostarczonego z urządzeniem Surface. Następnie włącz laptopa Microsoft Surface, aby sprawdzić, czy problem został rozwiązany.
Jeśli lampka ładowania na urządzeniu Surface nie świeci się, ładowarka może działać nieprawidłowo. W takiej sytuacji rozważ jego wymianę i podłączenie nowego do laptopa i źródła zasilania.

Zanim przejdziesz do kolejnego rozwiązania, pamiętaj o udostępnieniu tego artykułu osobom, które mogą z niego skorzystać. Wielu użytkowników laptopów Surface może spotkać się z podobnymi problemami, a rozpowszechnienie tego przewodnika może pomóc im w rozwiązaniu problemu z czarnym ekranem.
Poprawka 3. Użyj skrótów klawiszowych
W niektórych przypadkach użycie kombinacji klawiszy skrótu może pomóc w rozwiązaniu problemu z czarnym ekranem na laptopie Surface. Te klawisze skrótu uruchamiają określone funkcje, które mogą ponownie uruchomić lub odświeżyć wyświetlacz. Upewnij się, że laptop Surface jest włączony, szczególnie jeśli zobaczysz czarny ekran. Korzystając z laptopa Microsoft Surface, użyj kombinacji klawiszy „Win + Ctrl + Shift + B”. Ta kombinacja może zresetować sterownik karty graficznej, rozwiązując problemy związane z wyświetlaniem.
Alternatywnie, korzystając z tabletu Microsoft Surface, szybko i jednocześnie naciśnij trzykrotnie przyciski „Zwiększanie” i „Zmniejszanie głośności”. Przy odrobinie szczęścia możesz usłyszeć krótki sygnał dźwiękowy i po kilku chwilach system rozpocznie odświeżanie ekranu.
Jak uruchomić Surface z USB? [Wydajne informacje]
Surface to nowa marka sprzętu wprowadzona przez Microsoft, charakteryzująca się nowatorskim wyglądem, a zwłaszcza unikalną metodą wyboru rozruchu USB.
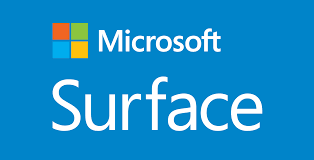
Poprawka 4. Uruchom wymuszony reset
Jeśli nadal masz problem z czarnym ekranem laptopa Surface, wymuszone resetowanie może być skutecznym sposobem rozwiązania tego problemu. Ta metoda zasadniczo resetuje sprzęt bez wpływu na dane i zainstalowane aplikacje. Możesz wykonać następujące kroki, aby wymusić reset modeli Pro laptopów Microsoft Surface:
Krok 1: Aby rozpocząć proces, rozpocznij od długiego naciśnięcia przycisku „Zasilanie” na urządzeniu Surface przez nieprzerwany czas 30 sekund. Następnie zwolnij przycisk „Zasilanie”.
Krok 2: Następnie naciśnij jednocześnie i przytrzymaj przyciski „Zwiększanie głośności” i „Zasilanie” przez co najmniej 15 sekund, a następnie zwolnij oba przyciski. Po zwolnieniu przycisków poczekaj 10 sekund, a na koniec naciśnij jeszcze raz przycisk „Zasilanie”, aby aktywować urządzenie Surface.
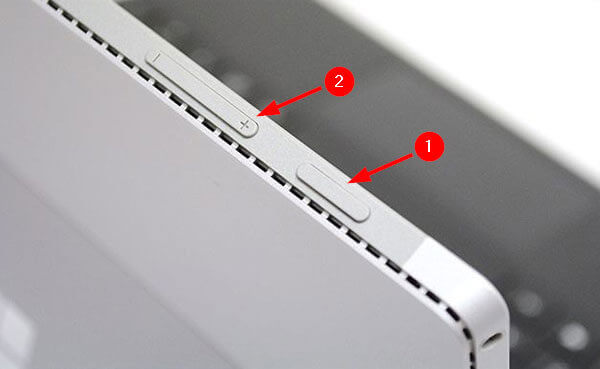
W przypadku Surface 2, Surface 3 i innych modeli wykonaj poniższe instrukcje, aby wykonać wymuszony reset:
Instrukcje: Będziesz musiał nacisnąć i przytrzymać przycisk „Zasilanie” przez około 10 sekund. Gdy ekran się wyłączy, zwolnij przycisk i poczekaj chwilę. Następnie ponownie użyj przycisku „Zasilanie”, aby włączyć urządzenie:
Jeśli ten przewodnik pomógł Ci rozwiązać problem z czarnym ekranem na laptopie Surface, rozważ udostępnienie go innym osobom, które mogą borykać się z podobnymi problemami. Twój udział może im pomóc w przywróceniu normalnego działania urządzeń.
Wniosek
Próbując rozwiązać kłopotliwy problem z czarnym ekranem laptopa Surface, zapoznaliśmy się z serią poprawek mających na celu przywrócenie laptopa do życia. Omówiliśmy szereg rozwiązań, od prostych rozwiązań, takich jak odłączanie akcesoriów, po bardziej szczegółowe procesy, takie jak wymuszone resetowanie. Jednak wyróżniającym się rozwiązaniem, które zasługuje na szczególną uwagę, jest zastosowanie oprogramowania EaseUS Partition Master.
Wśród szeregu poprawek EaseUS Partition Master okazał się wszechstronnym i potężnym narzędziem do rozwiązywania różnych problemów związanych z uruchamianiem, w tym niesławnego czarnego ekranu. Funkcja „naprawy rozruchu” wykracza poza zwykłe możliwości, diagnozując problemy, wykonując niezbędne naprawy i przyspieszając proces uruchamiania laptopa Surface.
Korzystając z tego niezawodnego oprogramowania, możesz skutecznie uporać się z problemem czarnego ekranu laptopa Surface i wieloma innymi usterkami związanymi z uruchamianiem. Przyjazny dla użytkownika interfejs i skuteczność w rozwiązywaniu szerokiego zakresu problemów z uruchamianiem sprawiają, że jest to wyjątkowy wybór dla osób poszukujących szybkiego i niezawodnego rozwiązania.
Często zadawane pytania dotyczące czarnego ekranu laptopa Surface
Możliwe, że nadal masz pytania dotyczące problemu z czarnym ekranem laptopa Surface lub potrzebujesz bardziej szczegółowych wskazówek. W tym miejscu odpowiadamy na często zadawane pytania dotyczące problemów z czarnym ekranem w laptopach Microsoft:
1. Dlaczego mój komputer włącza się, ale ekran jest czarny?
Czarny ekran po włączeniu komputera może być spowodowany różnymi problemami. Może to być spowodowane luźnym lub uszkodzonym kablem wideo, nieprawidłowo działającą kartą graficzną lub niewystarczającym zasilaniem. Co więcej, może to również wynikać z problemów z oprogramowaniem, takich jak uszkodzony system operacyjny lub problemy ze sterownikami.
2. Dlaczego ekran mojego laptopa Microsoft jest czarny?
Czarny ekran laptopa Microsoft może mieć różne przyczyny. Może to wynikać z problemu z oprogramowaniem, na przykład problemu ze sterownikiem lub uszkodzonego systemu operacyjnego. Problemy sprzętowe, takie jak uszkodzony wyświetlacz lub luźne kable, mogą również powodować ten problem.
3. Jak pozbyć się czarnego ekranu na laptopie Microsoft?
Oto, jak pozbyć się czarnego ekranu na laptopie Microsoft, aktualizując sterownik karty graficznej:
Krok 1: Uruchom komputer w trybie awaryjnym przy użyciu środowiska odzyskiwania systemu Windows. Teraz naciśnij klawisze „Win + X”, aby uzyskać dostęp do menu zasilania, w którym musisz wybrać „Menedżer urządzeń”.
Krok 2: Tutaj przejdź do „Karty graficzne” i rozwiń je, aby uzyskać dostęp do sterownika karty graficznej. Kliknij dysk prawym przyciskiem myszy i wybierz „Aktualizuj sterownik”. Teraz postępuj zgodnie z instrukcjami wyświetlanymi na ekranie, aby zaktualizować sterownik karty graficznej laptopa Microsoft.
Jak możemy Ci pomóc?
Related Articles
-
Jak skasować dysk CD lub CD-RW w systemie Windows [Poradnik 2024]
![author icon]() Arek/2025/06/30
Arek/2025/06/30 -
Resetowanie hasła systemu Windows Vista bez dysku | Poradnik Jak to zrobić
![author icon]() Arek/2025/06/30
Arek/2025/06/30 -
Jak sformatować dysk SSD do exFAT? Pełny przewodnik ze zdjęciami
![author icon]() Arek/2025/06/30
Arek/2025/06/30 -
Najlepsze narzędzie do formatowania dysku flash USB PNY do pobrania za darmo👍
![author icon]() Arek/2025/06/30
Arek/2025/06/30
EaseUS Partition Master

Manage partitions and optimize disks efficiently
