Strona Spis treści
Updated on Jun 30, 2025
Na dysku C zabraknie miejsca po zainstalowaniu zbyt wielu programów lub aktualizacji systemu Windows, co jest najczęstszym problemem w komputerach z systemem Windows. Aby rozwiązać ten problem, możesz użyć narzędzia Zarządzanie dyskami systemu Windows, aby rozszerzyć dysk C o wolne miejsce. Może się jednak okazać, że opcja rozszerzenia woluminu jest wyszarzona i nie można rozszerzyć dysku C.
Powody, dla których nie możesz rozszerzyć dysku C, są różne. Uspokoić się. W tych wytycznych EaseUS wyjaśni wszystkie potencjalne powody, dla których tak się dzieje, i przedstawi pięć solidnych metod, które mają zastosowanie z różnych powodów.
Jak naprawić problem z rozszerzeniem dysku C — 5 metod
Zanim przejdziemy od razu do sedna, spójrzmy na przegląd tych pięciu metod w poniższej tabeli z podstawowymi informacjami:
| ⏱️Czas trwania | 5-8 minut |
| 💻Cel | Rozwiąż nie można rozszerzyć dysku C |
| 🧰Wymagane narzędzie |
Narzędzie do zmiany rozmiaru dysku — EaseUS Partition Master🥇 Wbudowane narzędzie systemu Windows - Zarządzanie dyskami🥈 |
| 🛠️Metody |
Jeśli chodzi o rozszerzenie dysku twardego, musisz upewnić się, że na dysku docelowym jest wystarczająca ilość nieprzydzielonego miejsca. Generalnie są dwa scenariusze:
- Brak nieprzydzielonego miejsca: Jeśli na dysku C nie ma nieprzydzielonego miejsca, możesz przejść do sposobu 1 i 2, aby usunąć wolumin lub przydzielić nieprzydzielone miejsce z innego dysku.
- Bez sąsiedniego nieprzydzielonego miejsca: Jeśli masz już wolne miejsce, ale nie obok dysku C, przejdź do sposobu 3, aby dowiedzieć się, jak to naprawić.
Sposób 1. Przydziel miejsce z innego dysku
EaseUS Partition Master to najbardziej niezawodne oprogramowanie do zarządzania miejscem na dysku, które może zapewnić wiele rozwiązań problemu „nie można rozszerzyć dysku C”. Jeśli nie masz nieprzydzielonego miejsca na dysku twardym, możesz zastosować program EaseUS Partition Master, aby rozszerzyć partycję bez nieprzydzielonego miejsca. Dzięki narzędziu „Przydziel miejsce” możesz łatwo przydzielić miejsce z innej partycji, aby rozszerzyć dysk C.
Postępuj zgodnie z prostym samouczkiem, aby przydzielić miejsce i rozszerzyć dysk C:
Krok 1. Kliknij prawym przyciskiem myszy partycję D: z wystarczającą ilością wolnego miejsca i wybierz „Przydziel miejsce”.

Krok 2. Wybierz partycję docelową — dysk C: i przeciągnij panel partycji w prawo, aby dodać wolne miejsce z dysku D: na dysk C:. Następnie kliknij „OK”, aby potwierdzić.

Krok 3. Kliknij przycisk „Wykonaj zadanie” i kliknij „Zastosuj”, aby rozpocząć proces przenoszenia wolnego miejsca z dysku D: na dysk C:.

Sposób 2. Usuń wolumin, aby utworzyć nieprzydzielone miejsce
Jeśli wolisz Zarządzanie dyskami, musisz usunąć lub zmniejszyć sąsiednią partycję, aby utworzyć nieprzydzielone miejsce za dyskiem C, co jest skomplikowane i powoduje utratę danych. Dlatego pierwszym krokiem jest utworzenie kopii zapasowej danych, chyba że ta partycja jest bezużyteczna lub pusta. Poniżej znajduje się pełny przewodnik dotyczący usuwania woluminu za pomocą Zarządzania dyskami:
Etap 1. Usuń woluminy, aby zwolnić miejsce.
- Naciśnij klawisze „Windows + X”, aby uruchomić „Zarządzanie dyskami”.
- Kliknij prawym przyciskiem myszy partycję obok docelowego dysku C, wybierz „Usuń wolumin” i kliknij „OK”.

Etap 2. Zwiększ miejsce na dysku C.
- Kliknij prawym przyciskiem myszy dysk C i wybierz funkcję „Rozszerz wolumin”, aby dostosować jego rozmiar.
- Kliknij „OK”, aby potwierdzić proces.

Jeśli masz partycje z dużą ilością miejsca, możesz je zmniejszyć i zrobić nieprzydzielone miejsce, odnosząc się do powiązanego artykułu:
Jak zmniejszyć partycję w systemie Windows 11/10
W tym artykule przedstawimy trzy sposoby zmniejszania partycji w systemie Windows 10/11, aby poradzić sobie z problemem „niewystarczającej nieprzydzielonej przestrzeni”.
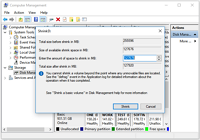
Sposób 3. Zmień rozmiar miejsca na dysku C
Druga sytuacja polega na tym, że masz nieprzydzielone miejsce na dysku twardym, ale nie sąsiaduje ono z dyskiem C. System Windows pozwala użytkownikom rozszerzać partycję tylko z wolnym miejscem obok lub za nią. Nie martw się. Możesz odpowiedzieć EaseUS Partition Master , który ma narzędzie „Zmień rozmiar/przenieś”, które może zmienić rozmiar dysku C z nieprzylegającą przestrzenią.
Oto kroki, jak zmienić rozmiar miejsca na dysku C:
Krok 1: Zlokalizuj i wybierz docelowy dysk/partycję
Uruchom program EaseUS Partition Master i przejdź do Menedżera partycji, wybierz docelowy dysk/partycję, aby dostosować jej rozmiar, kliknij go prawym przyciskiem myszy i wybierz „Zmień rozmiar/przenieś”.

Krok 2: Zmień rozmiar lub przenieś partycję
1. Aby zmniejszyć partycję, po prostu przeciągnij jeden z jej końców, aby zwolnić nieprzydzielone miejsce. Po zakończeniu kliknij „OK”.

2. Aby rozszerzyć partycję, upewnij się, że jest wolne miejsce (jeśli nie, wykonaj powyższe kroki, aby je utworzyć). W ten sam sposób przeciągnij myszą do nieprzydzielonego miejsca. Kliknij OK".

3. Aby przenieść pozycję partycji, musisz zostawić nieprzydzielone miejsce obok partycji docelowej. Jeśli nie, najpierw zwolnij trochę nieprzydzielonego miejsca.
Kliknij prawym przyciskiem myszy partycję docelową, wybierz „Reize/Move”. Następnie przeciągnij całą partycję w lewo lub w prawo, aby dostosować jej położenie. Kliknij „OK”, aby potwierdzić.

Krok 3: Potwierdź wynik i zastosuj zmiany
Na tym etapie zobaczysz informacje o nowej partycji dysku i schemat.

Aby zapisać zmiany, kliknij przycisk „Wykonaj zadanie”, a następnie „Zastosuj”.

Sposób 4. Konwertuj MBR na GPT
Gdy dysk twardy zostanie zainicjowany jako MBR, będzie miał ograniczenie do 2 TB, a gdy partycja na dysku MBR osiągnie pojemność 2 TB, opcja rozszerzenia woluminu zostanie wyszarzona i wyłączona. Dlatego musisz przekonwertować MBR na GPT przed rozszerzeniem dysku C. EaseUS Partition Master obejmie Cię w zakresie konwersji dysków i zapewni wspaniałe wrażenia.
Sprawdź szczegółowe instrukcje dotyczące korzystania z narzędzia „Disk Converter” programu EaseUS Partition Master:
Krok 1. Pobierz i uruchom EaseUS Partition Master na swoim komputerze.
Krok 2. Przejdź do Disk Converter, wybierz „Konwertuj MBR na GPT” i kliknij „Dalej”, aby kontynuować.

Krok 3. Wybierz docelowy dysk MBR, który chcesz przekonwertować na GPT, i kliknij „Konwertuj”, aby rozpocząć konwersję.

Sposób 5. Sformatuj partycję na NTFS
Ponieważ system Windows obsługuje tylko partycje rozszerzające systemów plików NTFS lub RAW, należy sformatować docelowy dysk twardy, jeśli jest to system plików FAT lub exFAT. Brzmi jak wyczerpujące zadanie, więc będziesz potrzebować profesjonalnego programu. EaseUS Partition Master to najlepszy wybór do formatowania partycji. Masz również dodatkowy wybór, użyj narzędzia „Zmień rozmiar/przenieś” EaseUS Partition Master jako sposób 3, aby bezpośrednio rozszerzyć dysk C, ponieważ to oprogramowanie przełamuje ograniczenia systemu plików.
Zapoznaj się z poniższymi krokami:
Krok 1. Kliknij prawym przyciskiem myszy partycję dysku twardego i wybierz opcję „Formatuj”.
Krok 2. W nowym oknie ustaw Etykietę partycji, System plików i Rozmiar klastra dla partycji, a następnie kliknij „OK”.
Krok 3. Możesz zobaczyć okno ostrzegawcze, kliknij „Tak”, aby kontynuować.
Krok 4. Kliknij przycisk „Wykonaj 1 zadanie”, a następnie kliknij „Zastosuj”, aby rozpocząć formatowanie partycji dysku twardego.
Oto główne linki do platform społecznościowych, które umożliwiają szybkie udostępnienie tego przydatnego postu:
Dlaczego nie można rozszerzyć dysku C?
Po pomyślnym rozwiązaniu problemu „nie można rozszerzyć dysku C”, zbadajmy szczegółowo, jakie przyczyny mogą prowadzić do tego problemu. Kontynuuj czytanie i przeglądanie głównych powodów wymienionych poniżej, aby dowiedzieć się, dlaczego opcja zwiększania głośności jest wyszarzona w Zarządzaniu dyskami.
- Bez nieprzydzielonego miejsca: aby rozszerzyć partycję za pomocą funkcji Zarządzanie dyskami, należy upewnić się, że na dysku docelowym jest wystarczająca ilość nieprzydzielonego miejsca.
- Nieprzylegające nieprzydzielone miejsce: Ze względu na ograniczenia systemu Windows Zarządzanie dyskami obsługuje zwiększanie rozmiaru partycji tylko przy ciągłym nieprzydzielonym miejscu.
- Ograniczenie MBR do 2 TB: dysk MBR nie może utworzyć partycji większej niż 2 TB lub opcja rozszerzenia woluminu będzie wyszarzona. Jeśli sformatujesz dysk twardy o pojemności 4 TB jako MBR, możesz użyć tylko 2 TB, a pozostałe miejsce będzie wyświetlane jako Nieprzydzielone. Wszystkie opcje są wyszarzone w Zarządzaniu dyskami po kliknięciu prawym przyciskiem myszy tego Nieprzydzielonego miejsca.
- Tylko obsługiwany system plików NTFS/Raw : Rozszerz wolumin w zarządzaniu dyskami ma zastosowanie tylko do partycji RAW lub NTFS. W związku z tym nie można rozszerzyć systemu plików FAT ani innych systemów plików w systemie Windows.
Wniosek
Gdy na dysku twardym nie ma nieprzydzielonego lub ciągłego wolnego miejsca, opcja rozszerzenia woluminu zostanie wyszarzona i nie będzie można rozszerzyć dysku C. Oprócz tych dwóch powodów, w tym poście wymieniono również dwa inne powody, w tym ograniczenie MBR do 2 TB i niekompatybilny system plików.
Ponadto zaoferowaliśmy pięć pomocnych sposobów rozwiązania tego problemu spowodowanego czterema typowymi przyczynami. Jako wszechstronne narzędzie dyskowe, EaseUS Partition Master zapewnia wszechstronne rozwiązania, które umożliwiają przełamanie ograniczeń systemu Windows i naprawienie problemu „nie można rozszerzyć dysku C”. Ponadto przygotowaliśmy kilka fragmentów, które przedstawiają inne fantastyczne funkcje EaseUS Partition Master.
Często zadawane pytania dotyczące niemożności rozszerzenia dysku C
Teraz być może rozwiązałeś problem z rozszerzeniem dysku C zgodnie z wyżej wymienionymi metodami. W tej części wymieniliśmy kilka powiązanych pytań, a poniżej możesz sprawdzić odpowiedzi:
1. Jak wymusić rozszerzenie dysku C?
Jeśli na dysku twardym nie ma wystarczającej ilości nieprzydzielonego miejsca, możesz przydzielić miejsce z innego dysku, korzystając z profesjonalnego menedżera dysków — EaseUS Partition Master. Poniżej znajduje się szczegółowa instrukcja, jak to zrobić:
Krok 1. Pobierz to narzędzie, kliknij prawym przyciskiem myszy inną partycję z wystarczającą ilością wolnego miejsca i wybierz „Przydziel miejsce”.
Krok 2. Ustaw partycję docelową jako dysk C i przeciągnij panel partycji w prawo, aby dodać wolne miejsce z innego dysku na dysk C. Następnie kliknij „OK”, aby potwierdzić.
Krok 3. Kliknij opcję „Wykonaj zadanie” i wybierz „Zastosuj”, aby rozpocząć przydzielanie wolnego miejsca.
2. Jak rozszerzyć dysk C o moją partycję odzyskiwania?
Partycja odzyskiwania to ostateczność przy przywracaniu uszkodzonego komputera. Dlatego usuwanie partycji odzyskiwania w celu rozszerzenia dysku C nie jest zalecane. Na szczęście możesz użyć EaseUS Partition Master, aby scalić nieprzylegające miejsce na dysk C. Zapoznaj się z poniższym samouczkiem:
Krok 1. Przejdź do Menedżera partycji, aby zlokalizować dysk C i zastosować funkcję „Zmień rozmiar/przenieś”.
Krok 2. Przeciągnij koniec partycji, aby dodać nieprzydzielone miejsce na dysk C i kliknij „OK”, aby to potwierdzić.
Krok 3. Naciśnij przycisk „Wykonaj zadanie” i kliknij „Zastosuj”, aby kontynuować.
3. Dlaczego moja opcja zwiększania głośności jest wyszarzona?
Gdy opcja Rozszerz wolumin na komputerze jest wyszarzona, dzieje się tak dlatego, że na dysku twardym nie ma nieprzydzielonego miejsca lub wolnego miejsca, co oznacza, że nie sąsiaduje z partycją, którą chcesz rozszerzyć. Dlatego opcja „Zwiększ głośność” jest wyłączona i wyszarzona.
Jak możemy Ci pomóc?
Related Articles
-
Jak przenieść partycję EFI na początek dysku (pełny przewodnik)
![author icon]() Arek/2025/06/30
Arek/2025/06/30 -
Jak usunąć PIN systemu Windows w 5 minut
![author icon]() Arek/2025/06/30
Arek/2025/06/30 -
Rozwiązano: Obsługa środowiska odzyskiwania systemu Windows nie powiodła się.
![author icon]() Arek/2025/06/30
Arek/2025/06/30 -
Rozwiązano: Zarządzanie dyskami Win10 nie ładuje się/nie odpowiada
![author icon]() Arek/2025/06/30
Arek/2025/06/30
EaseUS Partition Master

Manage partitions and optimize disks efficiently
