Strona Spis treści
Updated on Jun 30, 2025
Błąd krytyczny Unmountable Boot Volume Windows 11 wskazuje, że system operacyjny nie może uzyskać dostępu do dysku rozruchowego ani go zamontować, który zawiera ważne pliki potrzebne do uruchomienia systemu. Ten problem spowoduje następujące objawy systemu Windows 11:
- Komunikat o błędzie pojawia się na niebieskim ekranie śmierci (BSOD).
- System uruchamia się ponownie w pętli z powodu niemożności uruchomienia systemu Windows.
- Automatyczne próby naprawienia problemu nie rozwiązują go.
- Problemy z dostępnością danych i plików systemowych na dysku podstawowym
Jeśli masz do czynienia z błędem niemożliwego do zamontowania woluminu rozruchowego systemu Windows 11, ten przewodnik Ci pomoże. EaseUS omówił pięć możliwych poprawek i typowe przyczyny problemu.
- Wskazówka
- Jeśli spełniasz podobny Unmountable Boot Volume Windows 10/8/7 , ten przewodnik jest również skuteczny w przypadku innych systemów operacyjnych.
Jak naprawić niemożliwy do zamontowania wolumin rozruchowy w systemie Windows 11
Odkryjmy, jak rozwiązać problem niemożliwego do zamontowania woluminu rozruchowego w systemie Windows 11. Wybierz dowolne rozwiązanie według swoich potrzeb.
- Poprawka 1. Użyj automatycznej naprawy
- Poprawka 2. Napraw MBR
- Poprawka 3. Uruchom SFC
- Poprawka 4. Uruchom CHKDSK
- Poprawka 5. Użyj narzędzia Boot Repair
Czytaj dalej, a my zapewnimy instrukcje krok po kroku, jak naprawić błędy niemożliwego do zamontowania woluminu rozruchowego systemu Windows 11. A jeśli uważasz, że ten przewodnik jest pomocny, kliknij przyciski i udostępnij go komuś w potrzebie.
Poprawka 1. Użyj automatycznej naprawy
Windows 11 umożliwia użytkownikom automatyczną naprawę błędu rozruchu, którego nie można zamontować. Narzędzie „Automatyczna naprawa” systemu Windows służy do samodzielnego rozwiązywania problemów związanych z uruchamianiem systemu. Użyj nośnika instalacyjnego systemu Windows 10/11, aby uzyskać dostęp do funkcji automatycznej naprawy. Oto kroki, aby rozwiązać problem z automatyczną naprawą:
Krok 1: Podłącz napęd USB i włącz system. Umożliwi to dostęp do menu naprawy.
Krok 2: Poczekaj na uruchomienie komputera i po uruchomieniu wybierz opcję „Napraw komputer”.
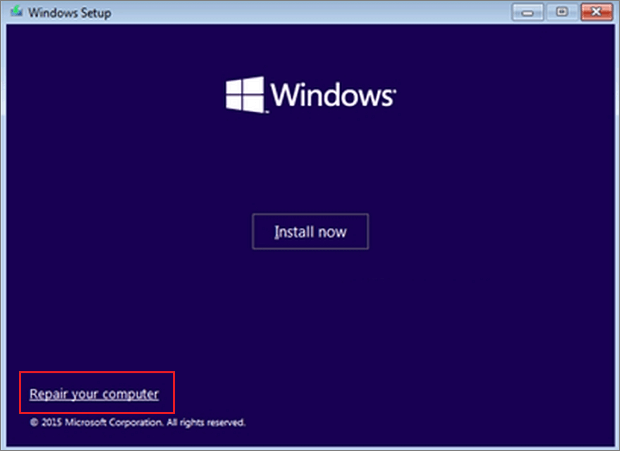
Krok 3: Wybierz „Rozwiązywanie problemów” w „Opcjach zaawansowanych”.
Krok 4: Wybierz z listy „Napraw komputer”, a następnie wybierz opcję „Rozwiązywanie problemów”.
Krok 5: Kliknij „Naprawa przy uruchomieniu” i pozwól systemowi naprawić błąd niemożliwego do zamontowania woluminu rozruchowego.

Krok 6: Uruchom ponownie komputer i sprawdź, czy problem został rozwiązany.
Jeśli funkcja Auto Repair nie rozwiąże problemu, spróbuj naprawić MBR za pomocą zalecanego narzędzia.
Poprawka 2. Napraw MBR
Główny rekord rozruchowy na komputerach z systemem Windows przechowuje pliki związane z partycjami i systemem. Pliki te zawierają informacje o systemie operacyjnym, które pomagają w prawidłowym uruchomieniu komputera. Uszkodzony system MBR komputera może być odpowiedzialny za błąd niemożliwego do zamontowania woluminu rozruchowego systemu Windows 11.
EaseUS Partition Master to bezpłatne rozwiązanie do naprawy MBR. To narzędzie do naprawy MBR zapobiega głębszemu kopaniu poprzez skomplikowane procedury ręczne. Oferuje łatwo dostępną funkcję „Napraw MBR”, specjalnie zaprojektowaną w celu ułatwienia naprawy MBR. Przyjazny interfejs i dodatkowe funkcje pomagają użytkownikom szybko rozwiązać wiele problemów związanych z dyskami. Możesz poradzić sobie z niemożliwymi do zamontowania wolumenami rozruchowymi lub komputerami, których nie można uruchomić, skracając przestoje i zwiększając produktywność.
Pobierz EaseUS Partition Master, aby jednym kliknięciem naprawić MBR i przywrócić funkcjonalność uruchamiania systemu.
Krok 1. Utwórz dysk startowy WinPE
- Uruchom EaseUS Partition Master i kliknij „Nośnik startowy” na pasku narzędzi. Wybierz „Utwórz nośnik startowy”.
- Kliknij „Dalej”, aby zakończyć proces.

Krok 2. Uruchom bootowalny nośnik USB EaseUS Partition Master
- Podłącz rozruchowy dysk USB lub CD/DVD do komputera.
- Naciśnij klawisz F2 lub Del po ponownym uruchomieniu komputera, aby przejść do ekranu BIOS. Skonfiguruj i uruchom komputer z „Urządzeń wymiennych” lub „Napędu CD-ROM”. Następnie EaseUS Partition Master uruchomi się automatycznie.
Krok 3. Odbuduj MBR
- Kliknij „Zestaw narzędzi” i wybierz „Odbuduj MBR”.

- Wybierz dysk i typ MBR. Następnie kliknij „Odbuduj”.

- Następnie pojawi się komunikat „MBR został pomyślnie odbudowany na dysku X”.

Narzędzie zapewnia proste rozwiązanie naprawy błędów MBR, a także naprawia wszelkie problemy związane z rozruchem. Oto niektóre sytuacje, w których użytkownicy często używają do naprawy MBR lub utworzenia rozruchowego USB w celu naprawienia innych błędów rozruchu:
- Dysk rozruchowy nie jest widoczny w systemie BIOS
- System nie może znaleźć żadnych urządzeń rozruchowych
- Komputer został uruchomiony ponownie po sprawdzeniu błędów
Jeśli napotkasz inne błędy, takie jak uszkodzone dyski twarde lub systemy plików, to narzędzie pomoże Ci je szybko i łatwo rozwiązać. Nie wahaj się i pobierz go za darmo!
Poprawka 3. Uruchom SFC
Możesz spróbować uruchomić SFC, jeśli znasz podstawowe polecenia CMD. SFC to wbudowane narzędzie systemu Windows służące do sprawdzania i naprawiania uszkodzonych plików systemowych powodujących błąd niemożliwego do zamontowania woluminu rozruchowego. Aby uruchomić SFC w systemie Windows 11, wykonaj poniższe kroki.
Krok 1: Otwórz menu z dysku instalacyjnego/odzyskiwania i kliknij „Rozwiązywanie problemów”.
Krok 2: Przejdź do „Opcji zaawansowanych” i wybierz „Wiersz poleceń”.
Krok 3: Wpisz następujące polecenie w oknie CMD i naciśnij klawisz „Enter”.
sfc /skanuj

Krok 4: Poczekaj, aż zobaczysz komunikat „Weryfikacja zakończona w 100%.”.
Krok 5: Uruchom ponownie komputer po zakończeniu weryfikacji.
Sprawdź, czy problem niemożliwego do zamontowania woluminu rozruchowego został rozwiązany. Jeśli SFC SCANNOW utknął podczas weryfikacji, możesz zwrócić się o pomoc do EaseUS Partition Master.
Poprawka 4. Uruchom CHKDSK
Procedura wykonania tej metody jest podobna do poprzedniej. Aby naprawić błąd, konieczne jest jednak uruchomienie polecenia CHKDSK. To polecenie CMD jest łatwiejsze w użyciu i szybko rozwiązuje problemy z dyskiem. Zobaczmy, jak uruchomić CHKDSK, aby naprawić błąd dysku twardego :
Krok 1: Uruchom ponownie komputer za pomocą instalacyjnego dysku USB.
Krok 2: Wybierz opcję Rozwiązywanie problemów
Krok 3: Wpisz następujące polecenie i naciśnij „Enter” w oknie wiersza polecenia.
chkdsk /rc:

Krok 4: Wpisz „Y” i naciśnij Enter, gdy zostaniesz poproszony o zaplanowanie sprawdzenia po ponownym uruchomieniu.
Krok 5: Uruchom ponownie komputer i poczekaj chwilę. Rozpoznanie woluminu rozruchowego może zająć systemowi operacyjnemu trochę czasu.
Poprawka 5. Użyj narzędzia Boot Repair
Jeśli żadna z opisanych powyżej technik nie zadziała, skorzystaj z bezpłatnego narzędzia do naprawy rozruchu - EaseUS Partition Master. Oprócz naprawy MBR (wspomnianej w poprawce 2) oferuje kilka przydatnych funkcji do rozwiązywania problemów związanych z dyskiem, takich jak niemożliwy do zamontowania wolumin rozruchowy systemu Windows 11. Funkcja „naprawy rozruchu” ma na celu automatyczną naprawę błędów rozruchu podczas próby rozwiąż problem z woluminem rozruchowym.
Oprogramowanie zostało szczegółowo opracowane w wyniku szeroko zakrojonych badań i rozwoju. Algorytmy oprogramowania zostały udoskonalone poprzez dokładne zbadanie licznych problemów z uruchamianiem, aby rozwiązać typowe problemy z uruchamianiem i inne typowe błędy dysku. Interfejs użytkownika i łatwa funkcjonalność tego narzędzia sprawiają, że staje się ono wszechstronnym rozwiązaniem dyskowym.
Wypróbuj bezpłatną wersję EaseUS Partition Master i ciesz się jej zaletami:
Dlaczego niemożliwy do zamontowania wolumin rozruchowy Windows 11
Niemożliwy do zamontowania wolumin rozruchowy Windows 11 to błąd krytyczny, który może wystąpić z powodu różnych podstawowych problemów. Oto najczęstsze przyczyny:
- Uszkodzenie plików systemowych: Uszkodzone pliki systemowe mogą uniemożliwić zamontowanie dysku i zakłócić proces rozruchu.
- Uszkodzenie dysku twardego: Fizyczne uszkodzenie dysku twardego lub uszkodzenie danych utrudnia prawidłowe załadowanie systemu operacyjnego.
- Uszkodzenie woluminu startowego: uszkodzenie pliku woluminu startowego uniemożliwia systemowi zamontowanie woluminu startowego podczas uruchamiania.
- Uszkodzona pamięć RAM: Uszkodzenie danych spowodowane przez wadliwe moduły RAM może spowolnić proces uruchamiania.
- Niewłaściwa konfiguracja BIOS-u: Nieprawidłowe ustawienia BIOS-u mogą utrudniać proces uruchamiania i powodować błędy.
- Błąd aktualizacji systemu Windows: Pliki systemowe mogą zostać zakłócone przez błędną lub niekompletną aktualizację systemu Windows, co uniemożliwia zamontowanie dysku rozruchowego.
Wniosek
Mamy nadzieję, że ten artykuł pomógł Ci rozwiązać problem z niemożliwym do zamontowania woluminem rozruchowym w systemie Windows 11. Omówiliśmy wszystkie potencjalne rozwiązania, w tym narzędzia wbudowane i narzędzia Windows innych firm. Zalecanym narzędziem z zaawansowanymi funkcjami jest EaseUS Partition Master. Narzędzie umożliwia użytkownikom nawigację i rozwiązywanie problemów z uruchamianiem.
Często zadawane pytania dotyczące niemontowalnego wolumenu rozruchowego systemu Windows 11
Aby uzyskać bardziej szczegółową pomoc dotyczącą tematów omawianych na tej stronie, zapoznaj się z sekcją Często zadawane pytania. Zapoznaj się z wyczerpującymi odpowiedziami poniżej.
1. Jak mogę naprawić ponowne uruchomienie i wybrać odpowiednie urządzenie rozruchowe w systemie Windows 11?
Wypróbuj następujące procesy, jeśli napotkasz błąd „Niemożliwy do zamontowania wolumin rozruchowy”:
Krok 1: Uruchom ponownie komputer i przytrzymaj klawisz „Shift”, aby uzyskać dostęp do opcji „Zaawansowane uruchamianie”.
Krok 2: Wybierz „Rozwiązywanie problemów”, następnie „Opcje zaawansowane” i otwórz „Wiersz poleceń”.
Krok 3: Wpisz następujące polecenie i naciśnij „Enter”.
chkdsk /f /r
Po zakończeniu procesu uruchom ponownie komputer.
2. Jak naprawić niemożliwy do zamontowania wolumin rozruchowy w BIOS-ie?
Aby rozwiązać problem z uruchamianiem systemu, wykonaj następujące kroki:
Krok 1: Uruchom ponownie komputer i wejdź do konfiguracji BIOS. Ogólnie rzecz biorąc, klawisze F2, F10, F12 lub Del służą do wprowadzania ustawień BIOS-u.
Krok 2: Nawiguj w zakładce „Boot” za pomocą klawiszy strzałek.
Krok 3: Najpierw wybierz z listy podstawowy dysk twardy. Użyj klawiszy „+” lub „-”, aby przenieść dysk na listę.
Krok 4: Wybierz „Zapisz zmiany i wyjdź”, aby wyjść z BIOS-u. Sprawdź, czy komputer uruchamia się prawidłowo.
3. Jak uruchomić niemontowalną poprawkę woluminu rozruchowego bez płyty CD?
Zamiast dysku CD można użyć dysku USB do uruchomienia jako wolumin rozruchowy. Utwórz plik startowy tego zastosowania, aby zainstalować na dysku prawidłowe pliki instalacyjne systemu Windows. Aby to zrobić, możesz użyć narzędzia Windows Media Creation Tool na innym komputerze z systemem Windows 11. Podłącz dysk do komputera i ustaw go jako pierwszy rozruch w ustawieniach BIOS-u.
Jak możemy Ci pomóc?
Related Articles
-
Narzędzie/menedżer partycjonowania USB: partycjonowanie USB lub tworzenie przenośnego dysku USB
![author icon]() Arek/2025/06/30
Arek/2025/06/30 -
Laptop ASUS się nie włącza: 9 prostych rozwiązań z przewodnikiem🔥
![author icon]() Arek/2025/06/30
Arek/2025/06/30 -
Przewodnik po konwersji MBR na UEFI [Bezpieczny przewodnik dla początkujących]
![author icon]() Arek/2025/06/30
Arek/2025/06/30 -
Pobierz za darmo oprogramowanie do formatowania uszkodzonych kart pamięci
![author icon]() Arek/2025/06/30
Arek/2025/06/30
EaseUS Partition Master

Manage partitions and optimize disks efficiently
