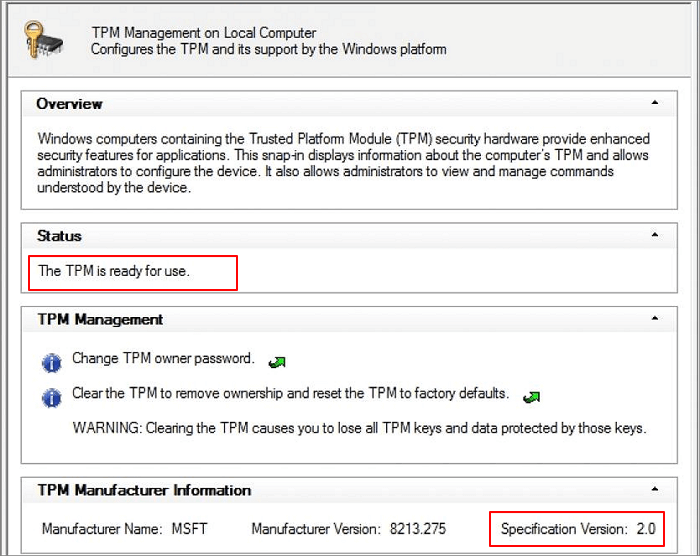Strona Spis treści
Updated on Jun 30, 2025
Czy mogę uaktualnić system Windows 8 do wersji 11? Czy mogę bezpłatnie uaktualnić system Windows 8.1/8 do systemu Windows 11, tak jak robią to użytkownicy systemu Windows 10? Jasne! Według niektórych specjalistów możliwa byłaby bezpłatna aktualizacja systemu Windows, co jest nieco skomplikowane.
Nie martw się, jeśli nie masz pewności, czy Twój komputer z systemem Windows 8 obsługuje system Windows 11, czy nie, lub jeśli nie masz dostępu do instalacji nowej aktualizacji. Postępuj zgodnie z poniższym przewodnikiem krok po kroku, a dowiesz się, jak zainstalować nową aktualizację na starym komputerze bez utraty danych. Zacznijmy.
Zanim zaczniesz: Nadal zalecamy wcześniejsze wykonanie kopii zapasowej ważnych plików i danych na zewnętrznym dysku twardym.
Przewodnik 1. Sprawdź wymagania systemu Windows 11
Ponieważ Microsoft wprowadził pewne zmiany w systemie Windows 11, istnieją pewne wymagania systemowe i sprzętowe, aby uzyskać najnowszy system operacyjny. Aby rozpocząć proces aktualizacji systemu Windows 8/8.1 do Windows 11, sugerujemy najpierw zapoznać się z minimalnymi wymaganiami systemowymi.
Oto lista minimalnych wymagań systemu Windows 11:
- Procesor: 1 gigaherc (GHz) lub szybszy z 2 lub więcej rdzeniami w kompatybilnym procesorze 64-bitowym lub systemie na chipie (SoC)
- Pamięć: 4 GB RAM
- Pamięć: urządzenie pamięci masowej o pojemności 64 GB lub większej
- Oprogramowanie systemowe: UEFI, obsługa bezpiecznego rozruchu
- TPM: moduł zaufanej platformy (TPM) w wersji 2.0
- Karta graficzna: Grafika kompatybilna z DirectX 12 / WDDM 2.x
- Wyświetlacz: >9” z rozdzielczością HD (720p)
- Połączenie internetowe: Wersja Windows 11 Home wymaga połączenia z Internetem i konta Microsoft aby dokończyć konfigurację urządzenia przy pierwszym użyciu.
Możesz przejść do specyfikacji systemu Windows 11 , aby dowiedzieć się więcej szczegółów na temat wymagań systemu Windows 11.
Jak zatem sprawdzić, czy Twój komputer spełnia wymagania systemu Windows 11? Idź i postępuj zgodnie z Przewodnikiem 2.
Przewodnik 2. Uruchom narzędzie sprawdzające system Windows 11 na komputerze z systemem Windows 8, aby sprawdzić, czy obsługuje on system Windows 11
W Internecie dostępnych jest wiele aplikacji do sprawdzania zgodności z systemem Windows 11. Możesz pobrać jedną z nich, aby uzyskać pomoc. Chociaż mówi się, że Microsoft opracuje własny moduł sprawdzający system Windows 11, zwany sprawdzaniem stanu komputera , nie jest on jeszcze dostępny.
Tutaj pokażemy Ci, jak sprawdzić kompatybilność swojego komputera z systemem Windows 11 za pomocą narzędzia EaseUS Windows 11 Upgrade Checker .
Krok 1. Uruchom EaseUS Partition Master i kliknij „Toolkit”.
Krok 2. Kliknij „Win11 Checker”, aby otworzyć tę funkcję. Następnie kliknij przycisk Sprawdź teraz , aby rozpocząć.

Krok 3. Wkrótce pojawi się okno wyników zgodności z Windows 11. Wszystkie niekompatybilne i kompatybilne elementy konfiguracji zostaną wyświetlone na liście.

Pamiętaj, że wszystko, czego potrzebujesz, to skupić się na niezgodnej sekcji konfiguracji. Jeśli w wyniku pojawi się którykolwiek z problemów, oznacza to, że Twój komputer obecnie nie obsługuje systemu Windows 11:
- Typ partycji dysku
- Metoda rozruchu
- Bezpieczny rozruch
- TPM
Czy mogę rozwiązać te problemy i przygotować system Windows 8/8.1 na aktualizację do systemu Windows 11? Jasne. W następnej części dowiesz się, jak pozbyć się tych 4 głównych problemów, które blokują komputer przed działaniem systemu Windows 11.
Przewodnik 3. Napraw problemy ze zgodnością systemu Windows 11 na komputerze z systemem Windows 8.1/8
Ta część zawiera 3 poprawki, które należy zastosować i odpowiednio pozbyć się powyższych problemów i sprawić, aby komputery z systemem Windows 8 obsługiwały system Windows 11. Zobaczmy szczegóły.
#1. Konwertuj dysk systemu operacyjnego z MBR na GPT
System Windows 11 żąda, aby dysk systemu operacyjnego był w formacie GPT dla trybów UEFI i bezpiecznego rozruchu. Możesz więc otworzyć Zarządzanie dyskami i kliknąć prawym przyciskiem myszy dysk systemu operacyjnego, aby teraz sprawdzić jego typ dysku. Jeśli jest to plik MBR, w celu aktualizacji systemu Windows 11 należy go przekonwertować na GPT.

Tutaj możesz zwrócić się o pomoc do niezawodnego oprogramowania do zarządzania partycjami - EaseUS Partition Master. Konwertuje dysk na typ MBR lub GPT bez utraty danych.
Oto jak to zrobić:
Poza tym możesz także wypróbować Zarządzanie dyskami lub CMD, aby usunąć wszystkie partycje w celu konwersji dysku na GPT. Nie jest to jednak rozwiązanie przyjazne dla użytkownika, ponieważ obie metody wymagają usunięcia danych i partycji. Aby zapewnić bezpieczną konwersację dyskową pomiędzy MBR i GPT, możesz w pełni zaufać EaseUS Partition Master, korzystając z powyższego przewodnika.
Pamiętaj, że aby uruchomić komputer z GPT i przygotować się na system Windows 11, musisz następnie rozwiązać problemy z metodą rozruchu i bezpiecznym rozruchem. Nie wahaj się udostępnić tego artykułu, aby więcej użytkowników dowiedziało się o nich.
#2. Włącz tryb rozruchu UEFI i bezpieczny rozruch
Pamiętaj, że jeśli Twój komputer nie obsługuje trybu UEFI, nie będzie obsługiwał bezpiecznego rozruchu ani nie będzie mógł zaktualizować systemu do Windows 11.
Jak zatem sprawdzić, czy komputer obsługuje tryb UEFI? Oto kroki:
Krok 1. Uruchom ponownie komputer i naciśnij F2/F10/F12/Del, aby wejść do BIOS-u.
Krok 2. Przejdź do menu rozruchu, kliknij sekcję Tryb rozruchu i sprawdź, czy Twój komputer obsługuje tryb UEFI.

- Jeśli widzisz tryb UEFI, oznacza to, że Twój komputer obsługuje ten tryb rozruchu.
- Jeśli jest obecnie wyłączona, przejdź do następnego przewodnika, aby włączyć UEFI i tryb bezpieczny.
Włącz tryb UEFI:
Krok 1. Uruchom ponownie komputer i naciśnij F2/F10/F12/Del, aby wejść do BIOS-u.
Krok 2. Przejdź do menu Boot, kliknij Boot Mode i zmień tryb ze Legacy na UEFI.

Krok 3. Zapisz zmiany i wyjdź, aby ponownie uruchomić komputer.
Włącz bezpieczny rozruch:
Krok 1. Uruchom ponownie komputer i ponownie wejdź do ustawień BIOS.
Krok 2. Przejdź do menu rozruchu, kliknij „Bezpieczny rozruch” i przełącz opcję z Wyłączone na Włączone.
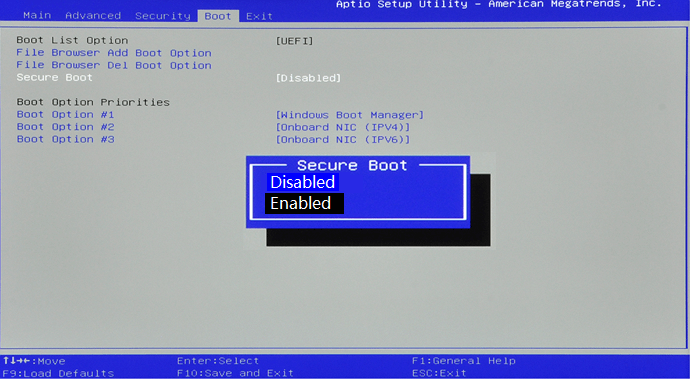
Krok 3. Zapisz zmiany i wyjdź, aby ponownie uruchomić komputer.
#3. Włącz układ TPM 2.0 dla systemu Windows 11
Kolejnym wymaganiem sprzętowym aktualizacji systemu Windows 11 jest to, że komputer musi obsługiwać układ TPM 2.0. W większości przypadków do zabezpieczenia komputera i korzystania z funkcji szyfrowania, takich jak funkcja BitLocker, wymagane jest włączenie modułu TPM.
Aby uzyskać aktualizację systemu Windows 11, musisz także upewnić się, że Twój komputer obsługuje moduł TPM 2.0 i włączyć go.
Przewodnik po sprawdzaniu, czy Twój komputer z systemem Windows 8 obsługuje moduł TPM 2.0:
Krok 1. Naciśnij klawisze Windows + R , wpisz tpm.msc w oknie dialogowym Uruchom i kliknij „OK” .

Krok 2. Po wyświetleniu narzędzia Trusted Platform Module (TPM) sprawdź, czy moduł TPM jest używany.
Jeśli tak, zobaczysz to w sekcji Status, oznaczonej jako Moduł TPM jest gotowy do użycia .
Krok 3. Sprawdź wersję modułu TPM w sekcji Informacje o producencie modułu TPM .
Jeśli tak nie jest lub jest to nawet starsza wersja, pozostań przy systemie Windows 8, aby zapewnić stabilność systemu operacyjnego.
Jeśli jest to moduł TPM 2.0, na komputerze można zainstalować i uruchomić system Windows 11. Przejdź do następnego przewodnika, aby go włączyć.
Włącz układ TPM 2.0 dla aktualizacji systemu Windows 11:
Krok 1. Uruchom ponownie komputer i naciśnij klawisz F2/F10/Del , aby wejść do BIOS-u.
Krok 2. Przejdź do sekcji Bezpieczeństwo > Zaawansowane > Kliknij Wsparcie TPM.
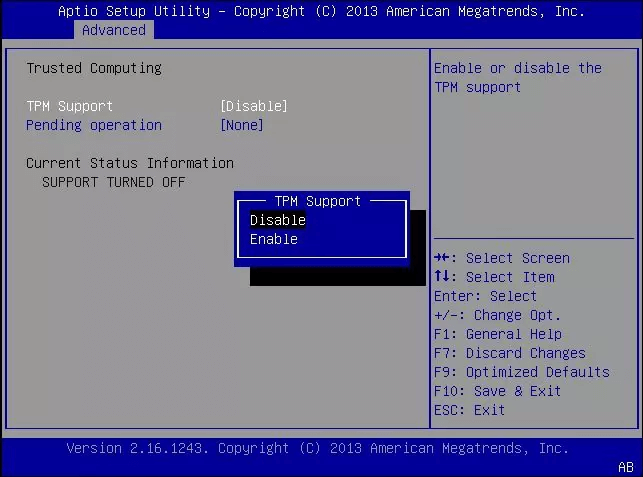
Krok 3. Sprawdź stan modułu TPM i jeśli jest wyłączony, zmień go na włączony.

Krok 4. Zapisz zmiany i wyjdź z BIOS-u.
Po naprawieniu tych problemów komputer jest gotowy do zainstalowania nowej aktualizacji systemu Windows 11.
Przewodnik 4. Jak zainstalować system Windows 11, uaktualnij system Windows 8 do systemu Windows 11 za darmo
Jak więc uzyskać system Windows 11? Obecnie, jak wiemy, istnieją dwa główne sposoby uzyskania dostępu użytkowników systemu Windows do wersji beta systemu Windows 11:
Tutaj przedstawiamy trzeci sposób - użycie EaseUS Win11 Builder , który automatycznie sprawdzi i pobierze najnowszy system Windows 11 do zainstalowania na twoim komputerze.
Zobaczmy teraz, jak zainstalować system Windows 11 na komputerze z systemem Windows 8 za pomocą tych 3 metod:
Metoda 1. Pobierz system Windows 11 na Windows 8 za pomocą narzędzia EaseUS Win11 Builder
Krok 1. Uruchom OS2Go po instalacji i kliknij Windows Zainstaluj Drive Creator . Uzyskane informacje o systemie dostępne są na ekranie głównym i są na bieżąco aktualizowane. Oprócz systemu Windows 11 kreator Win11 obsługuje także pobieranie systemu Windows 10/8.1.
Krok 2. Podłącz dysk flash USB do komputera. Kreator Win11 automatycznie wykryje Twoje urządzenie USB, więc wystarczy, że klikniesz przycisk Utwórz .

Krok 3. Oprogramowanie opróżni dane z dysku USB, jeśli jest używany. Gdy proces pobierania się rozpocznie, poczekaj aż się zakończy lub wyjdź na chwilę, aby zająć się swoją pracą.

Krok 4. Po pomyślnym pobraniu pliku obrazu ISO systemu Windows 11 na dysk USB rozpocznij instalację systemu Windows 11 z rozruchowego dysku USB na swoim komputerze, postępując krok po kroku zgodnie z kreatorem instalacji.
Dalsze kroki są takie same, jak przedstawione w Metodzie 3.
Metoda 2. Zaktualizuj system Windows 8 do Windows 11 za darmo za pośrednictwem programu Insider
Krok 1. Pobierz aktualizację systemu Windows 11
#1. Uzyskaj aktualizację systemu Windows 11 jako Insider:
- Otwórz stronę programu Windows Insider i zaloguj się.
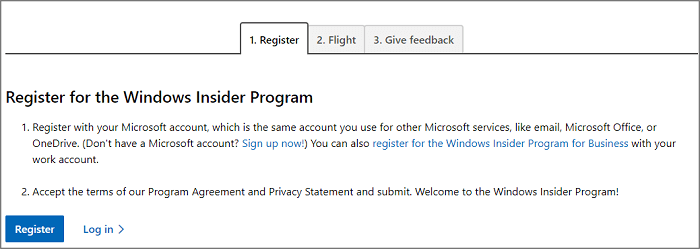
- Przejdź do opcji Ustawienia > Aktualizacja i zabezpieczenia > Niejawny tester systemu Windows > Rozpocznij .
- Wybierz +, aby połączyć swoje konto i wybierz Kanał deweloperski .
- Potwierdź Oświadczenie o ochronie prywatności i warunki programu, a następnie wybierz opcję Uruchom ponownie teraz lub Uruchom ponownie później .
- Po ponownym uruchomieniu komputera wybierz Ustawienia > Aktualizacja i zabezpieczenia > Windows Update > Sprawdź aktualizacje.
#2. Sprawdź i pobierz aktualizację systemu Windows 11 na PC
- Wybierz Ustawienia > Aktualizacja i zabezpieczenia > Windows Update > Sprawdź aktualizacje.

Krok 2. Gdy nowa aktualizacja będzie dostępna, kliknij Pobierz i zainstaluj .
Krok 3. Postępuj zgodnie ze wskazówkami wyświetlanymi na ekranie i poczekaj, aż na Twoim komputerze zostanie zainstalowany system Windows 11.
Krok 4. Po zainstalowaniu systemu Windows 11 możesz teraz przenieść lub przenieść system operacyjny na nowo zainstalowany dysk SSD.
Metoda 3. Ręcznie zainstaluj system Windows 11 na Windows 8 z USB
Krok 1. Przygotuj pusty zewnętrzny dysk USB o pojemności do 8 GB lub większej.
Krok 2. Przejdź do strony systemu Windows 11 i pobierz jej plik ISO na swój komputer.
Krok 3. Wypal plik ISO na dysku USB.
Możesz też bezpośrednio pobrać nośnik do tworzenia systemu Windows 11 i zainstalować go na dysku USB.
Krok 4. Uruchom ponownie komputer i wejdź do BIOS-u, ustawiając dysk USB jako dysk rozruchowy.
Krok 5. Po uruchomieniu komputera z dysku USB postępuj zgodnie z instrukcjami wyświetlanymi na ekranie, aby zainstalować system Windows 11.
Krok 6. Ustaw język, format godziny i waluty, klawiaturę lub metodę wprowadzania i kliknij Dalej , aby przejść dalej.

Krok 7. Kliknij Zainstaluj teraz, aby przejść do następnego kroku.

Krok 8 . Kliknij Nie mam klucza produktu, aby kontynuować.
Krok 9. Wybierz wersję systemu Windows 11, którą chcesz zainstalować i kliknij Dalej , aby kontynuować.

Krok 10. Kliknij, aby zaakceptować Warunki licencyjne firmy Microsoft i kliknij Dalej.
Krok 11. Kliknij opcję Custome: Zainstaluj system Windows tylko na nowym dysku.

Krok 12. Wybierz dysk systemu operacyjnego Windows 8 jako dysk docelowy i kliknij Dalej , aby kontynuować.

Krok 13. Poczekaj na zakończenie procesu instalacji; komputer uruchomi się ponownie automatycznie.

Następnie postępuj zgodnie z instrukcjami wyświetlanymi na ekranie, aby skonfigurować komputer. Po zakończeniu możesz się zalogować i uruchomić komputer z systemem Windows 11.

Dalsza wskazówka: Informacje o kluczu produktu Windows 11
Według większości Microsoftu i większości maniaków aktualizacja systemu Windows 8 lub 8.1 do Windows 11 jest nadal bezpłatna. Nie musisz się więc martwić problemem klucza produktu.
Chociaż aktualizacja systemu Windows 8 do Windows 11 jest nieco skomplikowana, możesz to zrobić samodzielnie
Na tej stronie przedstawiliśmy pełny proces aktualizacji systemu Windows 8.1/8 do Windows 11.
Jeśli zastanawiasz się, czy możesz uaktualnić stary komputer, taki jak Windows 8, do Windows 11, odpowiedź brzmi: tak. Jeśli Twój komputer spełnia wymagania systemu Windows 11, możesz to zrobić samodzielnie. Jeśli dysk systemu operacyjnego jest w formacie MBR, a nie GPT, nie martw się. EaseUS Partition Master z funkcją konwersji dysku może zmienić typ dysku bez utraty danych.
Chociaż proces ten jest nieco skomplikowany, jeśli będziesz postępował zgodnie z tym przewodnikiem, możesz samodzielnie zainstalować system Windows 11 na komputerze z systemem Windows 8.
Często zadawane pytania dotyczące aktualizacji systemu Windows 8 do systemu Windows 11
Jeśli niektórzy z Was mają dalsze wątpliwości dotyczące aktualizacji systemu Windows 8 do Windows 11, postępuj zgodnie z poniższymi wskazówkami i znajdź odpowiedzi na najczęściej zadawane pytania:
1. Jak mogę bezpłatnie uaktualnić system Windows 8.1 do systemu Windows 11?
Oto sposób uaktualnienia systemu Windows 8.1 do systemu Windows 11 za pomocą plików ISO:
- Pobierz plik ISO systemu Windows 11.
- Kliknij prawym przyciskiem myszy plik ISO, aby zamontować go na dysku.
- Kliknij zamontowany dysk i kliknij dwukrotnie plik instalacyjny.
- Postępuj zgodnie z procesem aktualizacji do systemu Windows 11, aby zainstalować system Windows 11 na komputerze z systemem Windows 8.1.
2. Czy system Windows 11 jest bezpłatny dla użytkowników systemu Windows 8.1?
Tak, system Windows 11 jest bezpłatny dla użytkowników systemu Windows 8.1. Możesz ręcznie zainstalować system Windows 11 w systemie Windows 8.1 lub uaktualnić system Windows 8.1 do systemu Windows 10, a następnie pobrać aktualizacje systemu Windows 11 udostępnione przez firmę Microsoft.
3. Czy możemy dokonać aktualizacji z Windows 8 do Windows 11?
Tak, w tym celu należy najpierw utworzyć kopię zapasową ważnych danych w systemie Windows 8.1. Następnie możesz postępować zgodnie z przewodnikiem na tej stronie, aby pomyślnie zaktualizować system Windows 8.1 do Windows 11.
Jak możemy Ci pomóc?
Related Articles
-
Jak naprawić błąd niebieskiego ekranu śmierci 0x000000C5 w systemie Windows 10/11
![author icon]() Arek/2025/06/30
Arek/2025/06/30 -
Jak odbudować BCD w Windows 10 i 11🔥
![author icon]() Arek/2025/06/30
Arek/2025/06/30 -
Jak podzielić dysk C w systemie Windows 11/10/8/7🔥
![author icon]() Arek/2025/06/30
Arek/2025/06/30 -
4 sposoby na ominięcie ekranu logowania do systemu Windows bez hasła
![author icon]() Arek/2025/06/30
Arek/2025/06/30
EaseUS Partition Master

Manage partitions and optimize disks efficiently