Strona Spis treści
Updated on Jun 30, 2025
Czy jesteś podekscytowany? Bezpłatna aktualizacja systemu Windows 11 z systemu Windows 10? Niestety, za każdym razem, gdy próbujesz zaktualizować urządzenie w systemie Windows 11, otrzymujesz następujące komunikaty o błędach. Wszystkie te błędy są związane z jednym problemem -Aktualizacja systemu Windows 11 za mało miejsca na dysku.
- „Windows potrzebuje więcej miejsca”.
- „Nie można zainstalować z powodumało miejsca na dysku."
- „Zdobądź więcej miejsca dzięki pamięci zewnętrznej”.
- „Nie ma wystarczającej ilości wolnego miejsca na partycji (C:)” i tak dalej.
Czy wiesz, dlaczego otrzymujesz wszystkie te komunikaty o błędach? Dzieje się tak, ponieważ w przypadku instalacji aktualizacji systemu Windows 11 urządzenie musi mieć 64 GB lub więcej wolnego miejsca. Jest to obowiązkowe wymaganie wymienione w Wymagania sprzętowe i systemowe systemu Windows 11.
Ponieważ systemy Windows 10 i Windows 11 są zaprogramowane do współistnienia, urządzenie wymaga wystarczającej ilości wolnego miejsca do obsługi narzędzi i procesów systemów operacyjnych.
Now, it doesn't mean you have to buy a new computer to experience Windows 11. There you have two simple solutions — free up space on your device or get more space to the C drive from other drives.
Przyjrzyjmy się więc teraz 5 prostym sposobom wdrożenia obu tych rozwiązań i zostania pierwszym użytkownikiem systemu Windows 11.
Rozwiązanie 1. Usuń folder Windows.old
Najłatwiejszym sposobem zwolnienia miejsca na urządzeniu na aktualizację systemu Windows 11 jest usunięcie folderu Windows.old. Ten folder jest tworzony automatycznie podczas uaktualniania z jednej wersji systemu operacyjnego Microsoft do innej, począwszy od systemu Windows Vista.
Folder Windows.old zawiera wszystkie dane z poprzedniej wersji systemu Windows, których można użyć do przywrócenia starych wersji lub plików. Możesz znaleźć folder Windows.old na dysku C: swojej pamięci systemowej. Jest to jednak świetna funkcja, ale ten folder może z łatwością zająć 20 GB lub więcej miejsca na dysku twardym, w zależności od poprzedniego rozmiaru instalacji systemu Windows.
Tutaj, jeśli folder Windows.old zawiera dane ze starszych wersji systemu Windows lub nie potrzebujesz już starych plików, lepiej usunąć folder Windows.old i zwolnić miejsce na aktualizację systemu Windows 11.
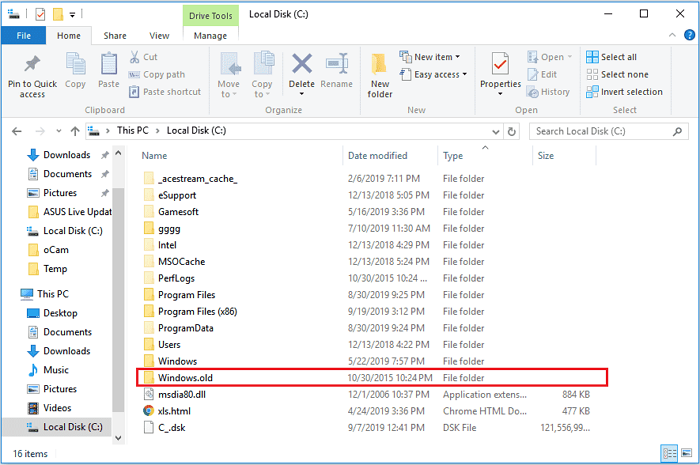
Aby usunąć folder Windows.old, wykonaj poniższe czynności:
Krok 1. Przejdź do pola wyszukiwania menu startowego > Wpisz Oczyszczanie > Kliknij Oczyszczanie dysku.
Krok 2. Następnie wybierz dysk C: i kliknij „OK”. Musisz poczekać, aż dysk zostanie zeskanowany, a następnie kliknąć Wyczyść pliki systemowe.
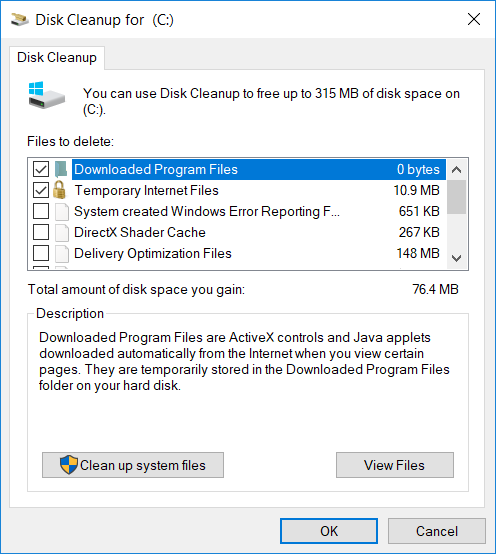
Krok 3. Po wyświetleniu monitu wybierz ponownie C: dysk i naciśnij przycisk OK.
Krok 4. Teraz wystarczy zaznaczyć pole wyboru „Poprzednia instalacja systemu Windows” z plików, aby usunąć listę i kliknąć „OK”.
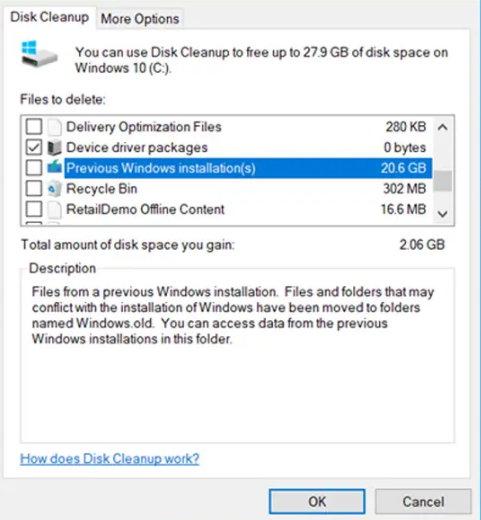
Jeśli jednak usuniesz folder Windows.old z Eksploratora plików, może to spowodować wyświetlenie komunikatu o błędzie. Możesz łatwo uniknąć tego komunikatu o błędzie, używając narzędzia do czyszczenia komputera, aby zeskanować i usunąć folder Windows.old (omówione w rozwiązaniu 2).
Rozwiązanie 2. Usuń niepotrzebne i bezużyteczne duże pliki
Twój komputer codziennie tworzy wiele niepotrzebnych plików, aby wykonywać różne zadania, takie jak otwieranie dokumentu lub obrazu. Oczywiście te pliki są bezużyteczne po wykonaniu zadania. Ale niepotrzebne pliki pozostają na twoim urządzeniu, zapychając je i zajmując dużo miejsca.
Tak więc usuwanie niepotrzebnych plików jest całkiem bezpieczne, aby zwolnić miejsce na dysku. Aby to zrobić, potrzebujesz narzędzia do czyszczenia komputera, ponieważ ręczne wyszukiwanie i usuwanie niepotrzebnych i bezużytecznych dużych plików jest bardzo żmudnym zadaniem.
Korzystając z narzędzia do czyszczenia komputera, takiego jak EaseUS CleanGenius, możesz łatwo wykrywać i usuwać niepotrzebne pliki, niepotrzebne pliki i rzadko używane pliki. Narzędzie może również usuwać wtyczki przeglądarki, zwalniać pamięć RAM, optymalizować uruchamianie i wiele więcej.
Krok 1. POBIERZ i zainstaluj EaseUS CleanGenius. W EaseUS CleanGinus kliknij „Oczyść” i kliknij „Skanuj”, aby rozpocząć czyszczenie systemu i sprawić, by komputer był jak nowy.
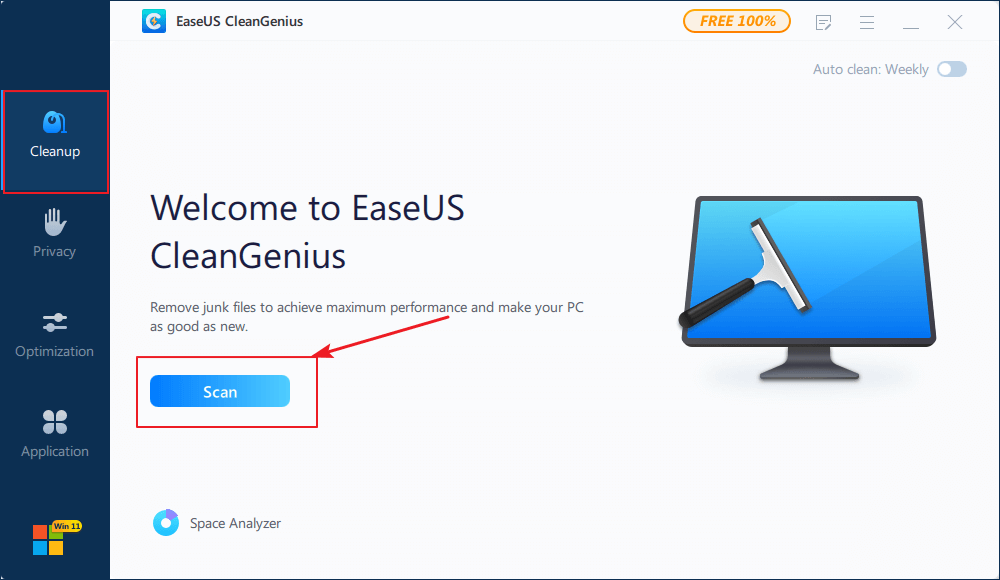
Krok 2. Oprogramowanie przeskanuje cały komputer, aby znaleźć bezczynne pliki danych, które zajmują ogromną ilość miejsca na dysku, możesz wybrać bezużyteczne duże pliki, niepotrzebne pliki systemowe i nieprawidłowe wpisy systemu Windows i kliknąć „Wyczyść”, aby rozpocząć proces czyszczenia systemu.
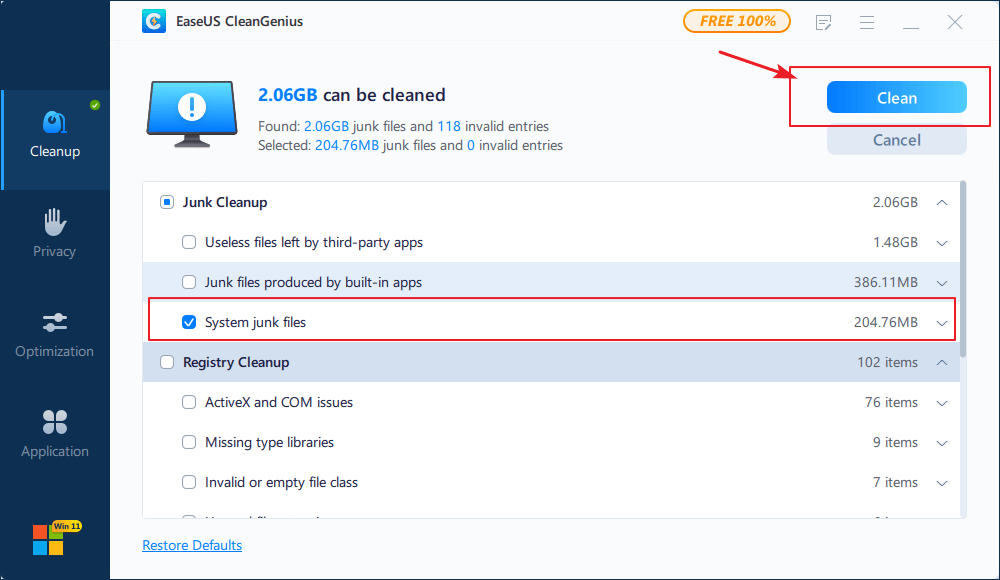
Krok 3. Po zakończeniu skanowania kliknij „Gotowe”, aby zakończyć czyszczenie niepotrzebnych plików systemowych.
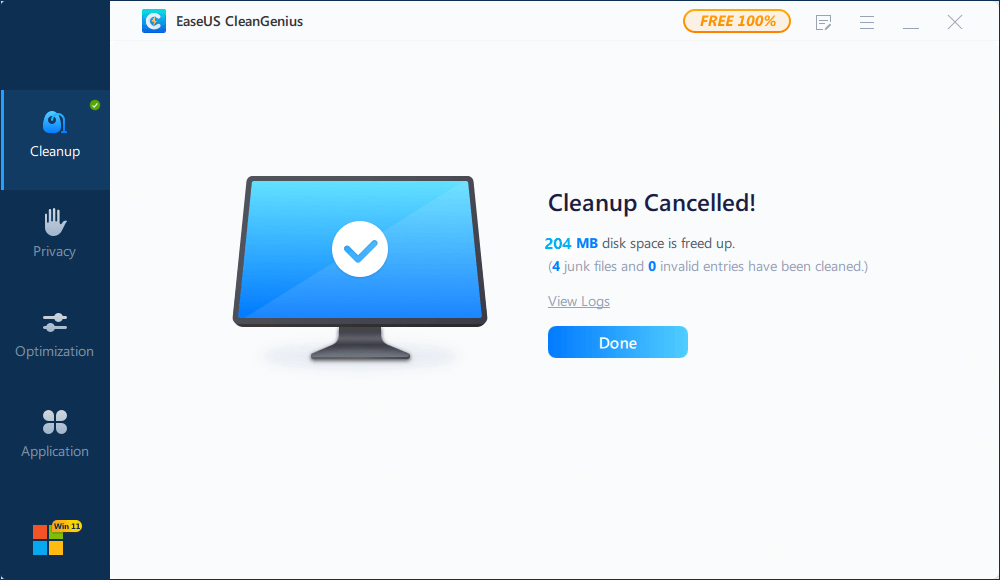
Idąc dalej, kolejne trzy rozwiązania obracają się wokół zarządzanie przestrzenią dyskową i partycją. Tak więc po raz kolejny potrzebujesz narzędzia do zarządzania przestrzenią kierowców. Tam możesz użyć innego członka rodziny EaseUS — EaseUS Partition Master.
Szczęśliwej jesiennej wyprzedaży raz na zawsze
Więc lepiej zarządzajmy przestrzenią dyskową jako trzy nadchodzące rozwiązania!
Rozwiązanie 3. Przenieś wolne miejsce na dysk C
Jeśli masz więcej wolnego miejsca na sterownikach D, E, F lub G na dysku twardym, możesz łatwo przenieść ich miejsce na dysk C:. W tym celu wystarczy użyć funkcji „Przydziel miejsce” w EaseUS Partition Master.
Korzystając z tej funkcji, możesz zwolnić nieprzydzielone i przydzielone miejsce na dysk C i zainstalować konfigurację systemu Windows 11.
Krok 1. Kliknij prawym przyciskiem myszy partycję D z wystarczającą ilością wolnego miejsca i wybierz opcję „Przydziel miejsce ”, aby przydzielić wolne miejsce na dysk C.
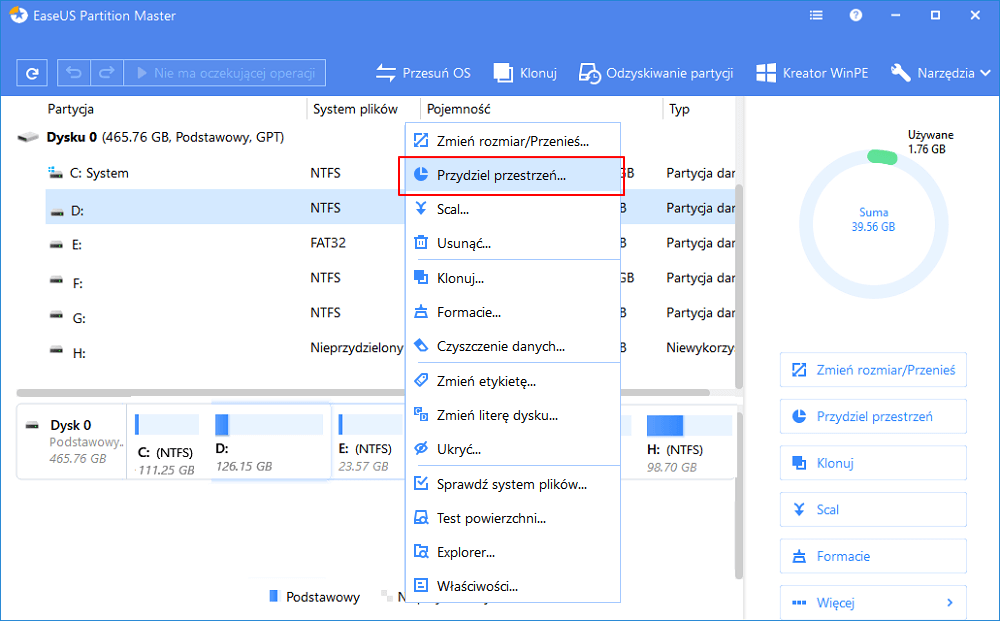
Krok 2. Wybierz partycję docelową, którą chcesz rozszerzyć, tutaj wybierz dysk C. Przeciągnij panel partycji w prawo, aby dodać miejsce przydzielone z partycji źródłowej do docelowej. Następnie kliknij „OK”, aby potwierdzić.
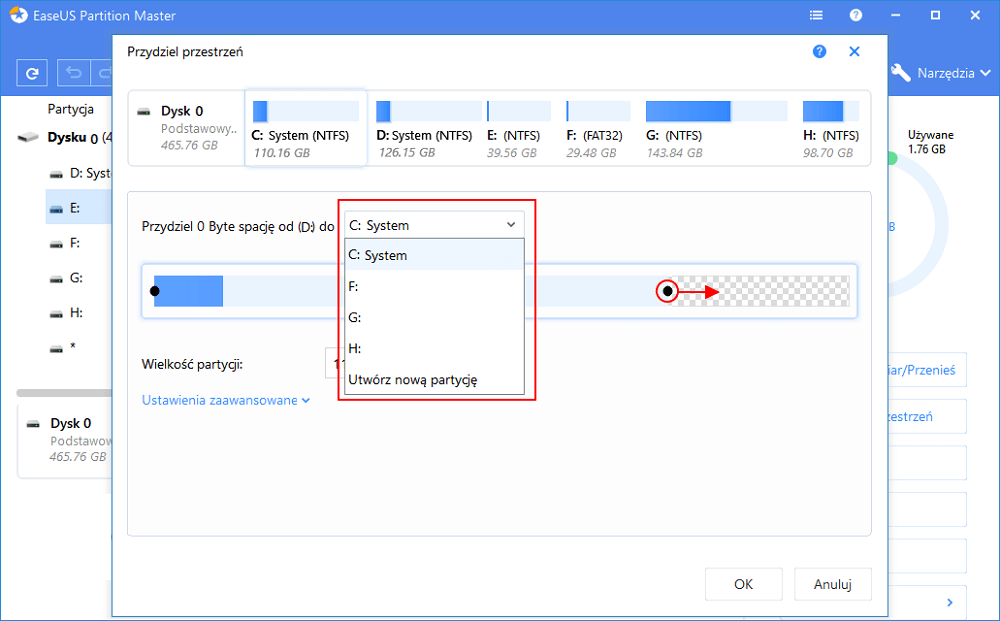
Krok 3. Kliknij przycisk "Wykonaj operację" i kliknij "Zastosuj", aby rozpocząć proces przenoszenia wolnego miejsca z dysku D na dysk C.
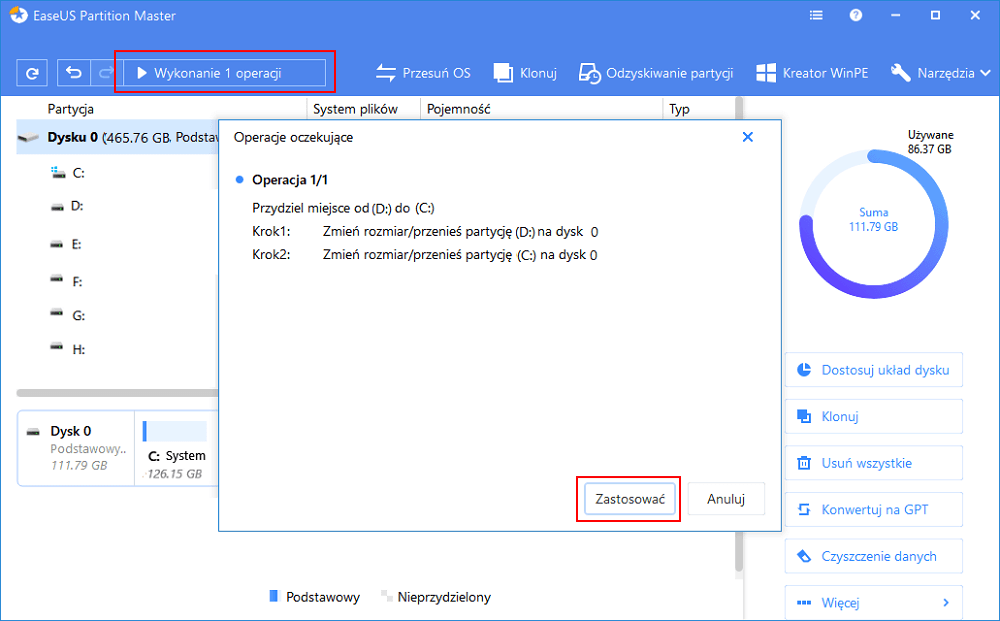
Rozwiązanie 4. Zmień rozmiar miejsca na dysku C
Jeśli na dysku systemowym nie ma nieprzydzielonego miejsca, możesz użyć go na swoją korzyść, aby rozszerzyć miejsce na dysku C. Aby to zrobić, masz do dyspozycji funkcję „Zmień rozmiar/przenieś” EaseUS Partition Master.
Wystarczy kliknąć prawym przyciskiem myszy partycję z wyłączeniem dysku C: i kliknąć funkcję „Zmień rozmiar / przenieś”. Następnie, po prostu przeciągając lewy panel partycji, aby zmniejszyć i wyjść nieprzydzielone miejscew przypadku dysku C: możesz uzyskać wystarczającą ilość miejsca dla systemu Windows 11.
Opcja 1. Rozszerz dysk System C o nieprzydzielone miejsce
- 1. Kliknij prawym przyciskiem myszy dysk System C: i wybierz „Zmień rozmiar/przenieś”.
- 2. Przeciągnij koniec partycji systemowej do nieprzydzielonego miejsca, aby dodać go do dysku C:. I kliknij "OK".
- 3. Kliknij „Wykonaj operację” i „Zastosuj”, aby wykonać operacje i rozszerzyć dysk C.
Opcja 2. Rozszerz dysk System C bez nieprzydzielonego miejsca
Krok 1. Aby rozpocząć rozszerzanie partycji, należy najpierw uruchomić EaseUS Partition Master i zlokalizować partycję docelową, którą chcesz rozszerzyć.
Krok 2. Rozszerz partycję docelową
1. Kliknij prawym przyciskiem myszy partycję docelową, którą chcesz rozszerzyć i wybierz "Zmień rozmiar / Przenieś".
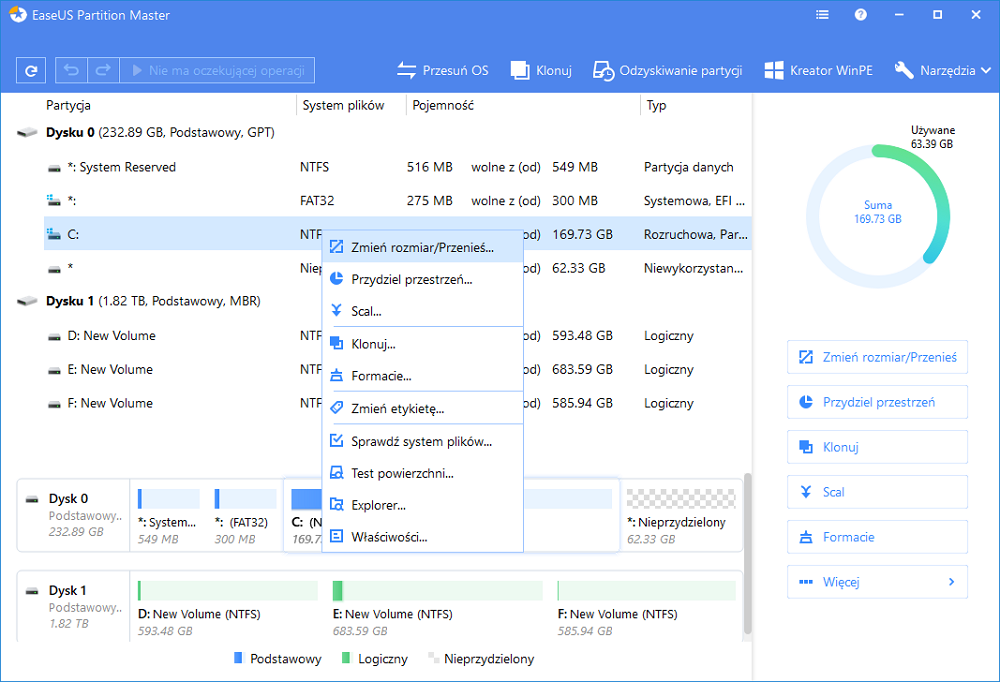
2. Przeciągnij panel partycji w prawo lub w lewo, aby dodać nieprzydzielone miejsce do bieżącej partycji i kliknij "OK", aby potwierdzić.Jeśli na dysku nie ma lub jest za mało nieprzydzielonego miejsca, użyj funkcji zaawansowanej zmiany rozmiaru partycji, aby bezpośrednio przydzielić wolne miejsce z innych partycji na dysk docelowy bez usuwania lub formatowania.
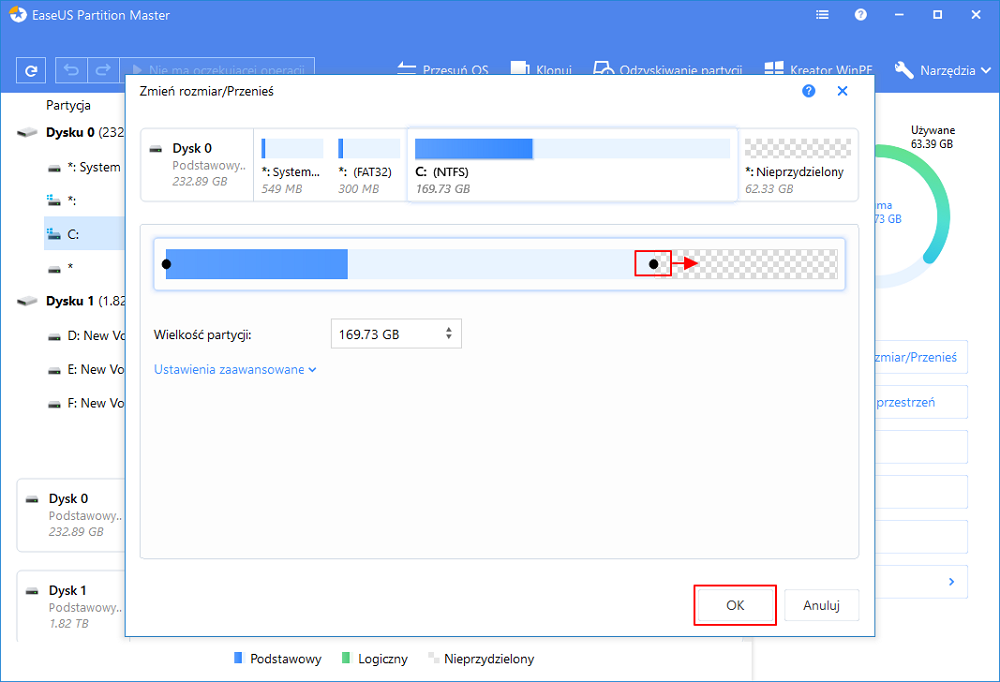
Znajdź opcję „Przydziel XX miejsce z”, a następnie kliknij „Wybierz partycję”. Wybierz partycję z której chcesz przydzielić miejsce. Przeciągnij panel partycji w prawo lub w lewo, aby zmienić rozmiar partycji, którą chcesz rozszerzyć. Następnie kliknij „OK”, aby potwierdzić.
Krok 3. Kliknij przycisk „Wykonaj operację” i kliknij„ Zastosuj”, aby zachować wszystkie zmiany.
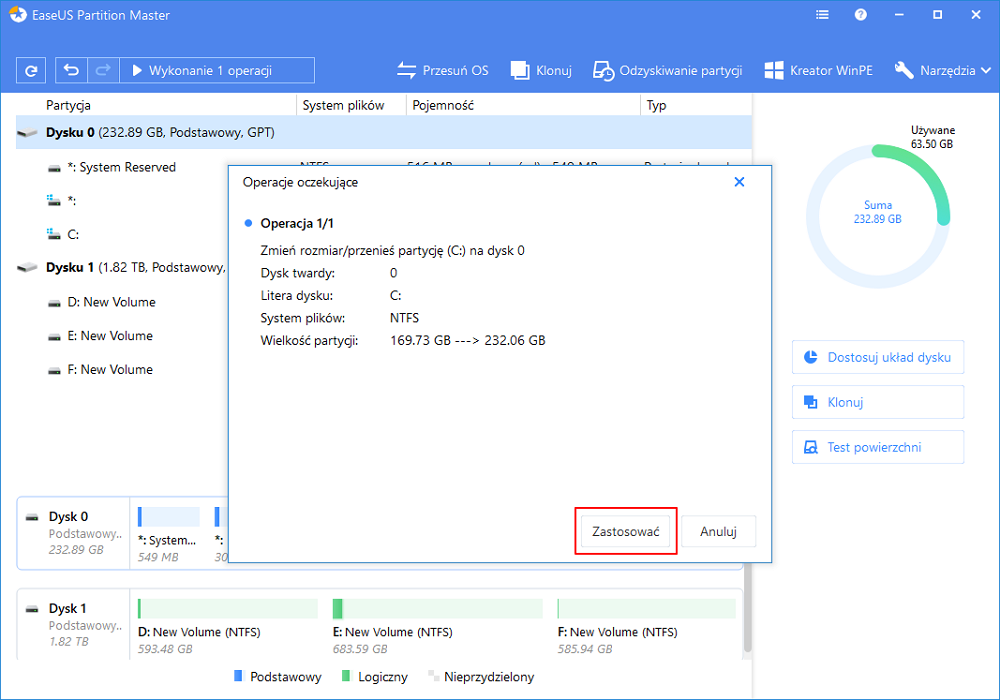
Na koniec
Więc proszę bardzo, użytkownicy Microsoft, wszyscy jesteście gotowi do zainstalowania systemu Windows 11 na swoim urządzeniu. To tylko kwestia uzyskania wystarczającej ilości wolnego miejsca na dysku twardym, które można łatwo wykorzystać—
- Usuwanie folderu Windows.old
- Usuwanie niepotrzebnych plików
- Przenoszenie wolnego miejsca na dysk C
- Zmiana rozmiaru dysku C
- Scalanie dysku C z innymi sterownikami
Aby wykonać wszystkie te rozwiązania partycji, możesz zainstalować EaseUS Partition Master już dziś i z łatwością zarządzać zmianą rozmiaru partycji, zmniejszaniem, łączeniem i przenoszeniem, podobnie jak wiele innych funkcji. Po wypróbowaniu systemu Windows 11 nie zapomnij podzielić się tutaj swoim doświadczeniem.
Jak możemy Ci pomóc?
Related Articles
-
Menedżer rozruchu systemu Windows nie jest wyświetlany w systemie BIOS | Naprawił
![author icon]() Arek/2025/06/30
Arek/2025/06/30 -
Komputer mówi Naprawa (C:) Etap 1 | Przyczyny i poprawki
![author icon]() Arek/2025/06/30
Arek/2025/06/30 -
3 bezpłatne metody) Jak usunąć lub usunąć partycję Windows 11/10
![author icon]() Arek/2025/06/30
Arek/2025/06/30 -
Najlepsze oprogramowanie do klonowania dysków dla komputerów Mac [lista kontrolna 2024]
![author icon]() Arek/2025/06/30
Arek/2025/06/30
EaseUS Partition Master

Manage partitions and optimize disks efficiently
