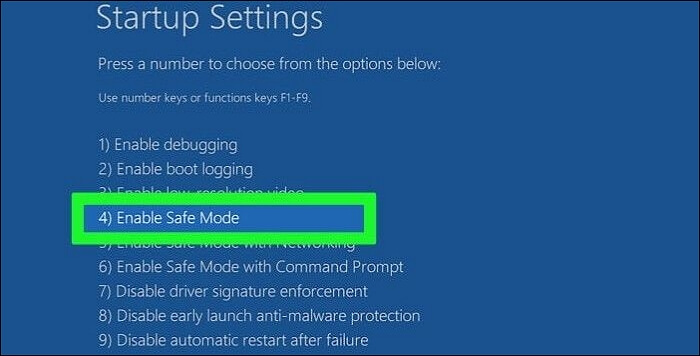Strona Spis treści
Updated on Jun 30, 2025
- Rozwiązanie 1. Sprawdź swoje urządzenia peryferyjne
- Rozwiązanie 2. Wykonaj naprawę rozruchu za pomocą modułu partycji EaseUS
- Rozwiązanie 3. Wykonaj przywracanie systemu w Windows RE
- Rozwiązanie 4. Odinstaluj aktualizację systemu Windows 11 w środowisku Windows RE
- Rozwiązanie 5. Odbuduj MBR za pomocą modułu partycji EaseUS
- Rozwiązanie 6. Wykonaj czysty rozruch w trybie awaryjnym
- Rozwiązanie 7. Uruchom CHKDSK w trybie offline z wierszem poleceń
- Rozwiązanie 8. Włącz moduł TPM i tryb bezpiecznego rozruchu
- Rozwiązanie 9. Wykonaj naprawę podczas uruchamiania w Windows RE
- Rozwiązanie 10. Zresetuj komputer z systemem Windows 11
Wielu użytkowników systemu Windows zgłosiło, że nie można uruchomić systemu Windows 11 po wprowadzeniu pewnych zmian w systemie lub zainstalowaniu aktualizacji. Istnieje niezliczona ilość powodów, dla których komputer nie może uruchomić systemu Windows. Istnieje zatem wiele różnych rozwiązań pozwalających poradzić sobie z różnymi przypadkami.

Aby pomóc Ci rozwiązać problem braku uruchamiania systemu Windows 11 , w tym artykule od EaseUS przedstawimy Ci 10 praktycznych metod i poprowadzimy Cię krok po kroku.
Rozwiązanie 1. Sprawdź swoje urządzenia peryferyjne
Pierwszą próbą naprawienia komputera z systemem Windows, którego nie można uruchomić, jest sprawdzenie urządzeń peryferyjnych. Jeśli niektóre urządzenia peryferyjne są nieprawidłowo podłączone lub zainstalowane, mogą wystąpić problemy z uruchomieniem systemu Windows 11. Dlatego sprawdź i zainstaluj ponownie wszystkie kable, monitor, płytę główną itp. Następnie uruchom ponownie komputer i sprawdź, czy działa.

Jeśli przyczyną problemu jest nieprawidłowa konfiguracja, uszkodzenie plików systemowych lub inne czynniki występujące w systemie, należy zastosować inne metody, aby rozwiązać problem.
Rozwiązanie 2. Wykonaj naprawę rozruchu za pomocą modułu partycji EaseUS
Ponieważ nie znasz dokładnej przyczyny problemu, trudno jest zdecydować, jak skutecznie go rozwiązać. Ale nie martw się. Chcę polecić niezawodne i wydajne narzędzie - EaseUS Partition Master Professional .
Funkcja Boot Repair oferowana przez to oprogramowanie umożliwia rozwiązanie takich problemów z uruchamianiem. Może automatycznie wykrywać i naprawiać różne problemy, takie jak BSOD, czarny ekran, uszkodzone lub brakujące pliki BCD, wielokrotne kody błędów rozruchu itp. Teraz wykonaj poniższe kroki, aby przeprowadzić naprawę rozruchu.
Krok 1. Uruchom EaseUS Partition Master po podłączeniu dysku zewnętrznego/USB do komputera, przejdź do „Nośnik startowy” i kliknij „Utwórz nośnik startowy”.

Krok 2 . Wybierz dostępny dysk USB lub CD/DVD i kliknij „Utwórz”. Można także nagrać plik ISO systemu Windows na nośnik pamięci.

Krok 3. Podłącz utworzony dysk startowy do nowego komputera i uruchom ponownie komputer, naciskając i przytrzymując klawisz F2/Del, aby wejść do BIOS-u. Następnie ustaw dysk startowy WinPE jako dysk rozruchowy i naciśnij klawisz F10, aby wyjść.
Krok 4. Uruchom ponownie komputer i wejdź do interfejsu WinPE. Następnie otwórz EaseUS Partition Master i kliknij „Boot Repair” w opcji „Toolkit”.

Krok 5: Wybierz system, który chcesz naprawić i kliknij „Napraw”.

Krok 6. Poczekaj chwilę, a otrzymasz powiadomienie, że system został pomyślnie naprawiony. Kliknij „OK”, aby zakończyć proces naprawy rozruchu.

Dzięki temu profesjonalnemu oprogramowaniu nie musisz tracić czasu na znalezienie przyczyny problemu i naprawę komputera bez żadnego wysiłku. Pobierz go i przywróć system Windows 11!
Rozwiązanie 3. Wykonaj przywracanie systemu w Windows RE
Przywracanie systemu to niezawodny sposób na naprawę komputera, który nie może się uruchomić. Jeśli Twój komputer automatycznie utworzył punkt przywracania lub zrobiłeś to ręcznie, możesz przywrócić w systemie poprzedni punkt przywracania. Być może uda się rozwiązać problem z systemem Windows 11.
Krok 1. Uruchom ponownie komputer co najmniej 3 razy, aby wejść do środowiska odzyskiwania systemu Windows.
Krok 2. Przejdź do „Rozwiązywanie problemów” > „Opcje zaawansowane”, a następnie wybierz „Przywracanie systemu”.
Krok 3. Zobaczysz teraz okno Przywracania systemu. Kliknij „Dalej”, aby przejść dalej.
Krok 4. Znajdź i wybierz najnowszy punkt przywracania i kliknij „Dalej”.

Krok 5. Potwierdź punkt przywracania i naciśnij „Zakończ”.
Krok 6. Uruchom ponownie komputer.
Możesz udostępnić post swoim znajomym, którzy również napotkali ten problem.
Rozwiązanie 4. Odinstaluj aktualizację systemu Windows 11 w środowisku Windows RE
Jeśli po zainstalowaniu najnowszej aktualizacji nie można uruchomić komputera z systemem Windows 11, najprawdopodobniej niektóre poprawki są niezgodne z komputerem lub występują nieoczekiwane błędy. Możesz spróbować odinstalować aktualizację, aby rozwiązać problem.
Krok 1. Uruchom ponownie komputer co najmniej 3 razy, aby wejść do środowiska odzyskiwania systemu Windows.
Krok 2. Przejdź do „Rozwiązywanie problemów” > „Opcje zaawansowane”, a następnie wybierz „Odinstaluj aktualizacje”.
Krok 3. Wybierz „Odinstaluj najnowszą aktualizację jakościową” i uruchom ponownie komputer.

Krok 4. Jeśli krok 3 się nie powiedzie, wejdź ponownie do Windows RE i tym razem wybierz „Odinstaluj najnowszą aktualizację funkcji”. Następnie uruchom ponownie komputer.
Rozwiązanie 5. Odbuduj MBR za pomocą modułu partycji EaseUS
Gdy MBR jest uszkodzony , pojawi się komunikat „Nie znaleziono systemu operacyjnego” lub całkowicie pusty ekran podczas uruchamiania komputera. Możesz spróbować odbudować MBR, aby rozwiązać problem. Aby ułatwić to początkującym, pokażę Ci, jak to zrobić za pomocą EaseUS Partition Master, dzięki czemu nie będziesz musiał przechodzić przez skomplikowane wiersze poleceń.
Oto szczegółowe kroki odbudowy MBR przy użyciu narzędzia EaseUS Partition Master.
Krok 1. Utwórz dysk startowy WinPE
- Uruchom EaseUS Partition Master i kliknij „Nośnik startowy” na pasku narzędzi. Wybierz „Utwórz nośnik startowy”.
- Kliknij „Dalej”, aby zakończyć proces.

Krok 2. Uruchom bootowalny nośnik USB EaseUS Partition Master
- Podłącz rozruchowy dysk USB lub CD/DVD do komputera.
- Naciśnij klawisz F2 lub Del po ponownym uruchomieniu komputera, aby przejść do ekranu BIOS. Skonfiguruj i uruchom komputer z „Urządzeń wymiennych” lub „Napędu CD-ROM”. Następnie EaseUS Partition Master uruchomi się automatycznie.
Krok 3. Odbuduj MBR
- Kliknij „Zestaw narzędzi” i wybierz „Odbuduj MBR”.

- Wybierz dysk i typ MBR. Następnie kliknij „Odbuduj”.

- Następnie pojawi się komunikat „MBR został pomyślnie odbudowany na dysku X”.

Jeśli jesteś zainteresowany odbudowaniem MBR za pomocą wiersza poleceń, możesz przeczytać ten artykuł, aby uzyskać więcej szczegółów.

Jak naprawić MBR w Windows 11? Oto Twój przewodnik
Jeśli występują błędy MBR i chcesz wiedzieć, jak naprawić MBR w systemie Windows 11, to jest Twój przystanek. Tutaj pokażemy Ci dwa skuteczne rozwiązania, które pomogą Ci odbudować MBR w ciągu zaledwie kilku minut. Czytaj więcej >>
Rozwiązanie 6. Wykonaj czysty rozruch w trybie awaryjnym
Wykonanie czystego rozruchu jest podobne do uzyskiwania dostępu do trybu awaryjnego , ale uzyskasz większe uprawnienia w zakresie decydowania, które usługi i programy mają być uruchamiane podczas uruchamiania. Za pomocą tej metody możesz znaleźć i wyizolować problematyczne programy odpowiedzialne za problem. Kroki są nieco skomplikowane, dlatego postępuj zgodnie z instrukcjami krok po kroku.
Krok 1. Uruchom ponownie komputer co najmniej 3 razy, aby wejść do środowiska odzyskiwania systemu Windows.
Krok 2. Przejdź do „Rozwiązywanie problemów” > „Opcje zaawansowane” > „Ustawienia uruchamiania” > „Uruchom ponownie”.
Krok 3. Naciśnij „4” lub „F4”, aby włączyć tryb awaryjny.
Krok 4. Po przejściu do trybu awaryjnego otwórz Start. Wpisz msconfig w polu wyszukiwania i otwórz Konfigurację systemu.
Krok 5. W sekcji „Usługi” zaznacz „Ukryj wszystkie usługi Microsoft”. Kliknij „Wyłącz wszystko”.

Krok 6. Kliknij „Otwórz Menedżera zadań” w sekcji „Uruchamianie”.

Krok 7. Wybierz „Wpływ na uruchomienie”, aby zobaczyć ranking według poziomu wpływu programu.
Krok 8. Wybierz wszystkie programy o „dużym wpływie” i naciśnij „Wyłącz”.

Krok 9. Następnie możesz ponownie uruchomić komputer w środowisku czystego rozruchu.
Krok 10. Na koniec odinstaluj programy uniemożliwiające uruchomienie komputera.
Rozwiązanie 7. Uruchom CHKDSK w trybie offline z wierszem poleceń
Polecenia CHKDSK to narzędzie, które skanuje dysk i naprawia wykryte błędy. Za pomocą tego wiersza poleceń można sprawdzać i naprawiać błędy dysku oraz problemy z systemem plików. Jeśli brakuje plików systemowych lub innych składników systemu, są one uszkodzone lub uszkodzone, rozwiązaniem może być CHKDSK.
Krok 1. Uruchom ponownie komputer co najmniej 3 razy, aby wejść do środowiska odzyskiwania systemu Windows.
Krok 2. Przejdź do „Rozwiązywanie problemów” > „Opcje zaawansowane”, a następnie wybierz „Wiersz poleceń”.
Krok 3. Wprowadź wiersz poleceń i naciśnij „Enter”:
sfc /scannow /offbootdir=c:\ /offwindir=c:\windows

Krok 4. Jeśli się powiedzie, możesz ponownie uruchomić komputer i uruchomić system Windows 11.
Rozwiązanie 8. Włącz moduł TPM i tryb bezpiecznego rozruchu
Czasami błędna konfiguracja może spowodować, że nie będzie można uruchomić komputera z systemem Windows 11. Jeśli niedawno zainstalowałeś dużą aktualizację systemu Windows 11, upewnij się, że moduł TPM i bezpieczny rozruch są włączone, ponieważ znacząca aktualizacja może spowodować duże zmiany w systemie i jego funkcjach.
Krok 1. Uruchom ponownie komputer co najmniej 3 razy, aby wejść do środowiska odzyskiwania systemu Windows.
Krok 2. Przejdź do „Rozwiązywanie problemów” > „Opcje zaawansowane” > „Ustawienia uruchamiania” > „Uruchom ponownie”.
Krok 3. Naciśnij „4” lub „F4”, aby włączyć tryb awaryjny.
Krok 4. Po przejściu do trybu awaryjnego otwórz Start. Wpisz tpm.msc w polu wyszukiwania i otwórz Zarządzanie modułami zaufanej platformy.
Krok 5. Jeśli widzisz komunikat „Nie można znaleźć zgodnego modułu TPM”, kontynuuj kroki, aby włączyć moduł TPM.
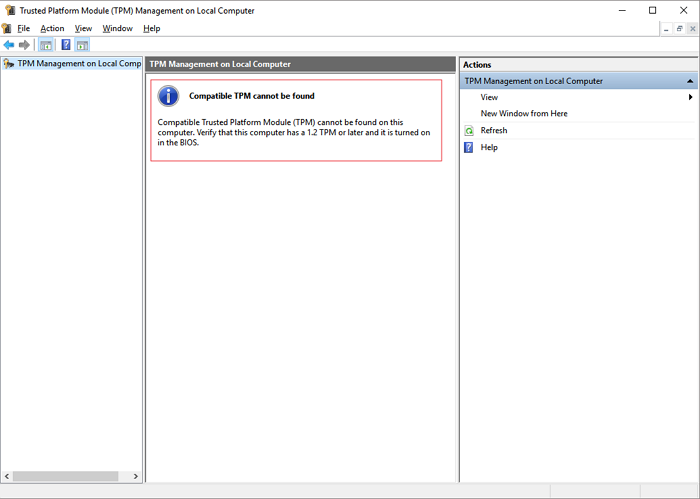
Krok 6. Otwórz Ustawienia. Przejdź do „System” > „Odzyskiwanie” i kliknij „Uruchom ponownie teraz” obok opcji Uruchamianie zaawansowane, aby uruchomić środowisko odzyskiwania systemu Windows.
Krok 7. Po wejściu przejdź do „Rozwiązywanie problemów” > „Opcje zaawansowane” i wybierz „Ustawienia oprogramowania układowego UEFI”. Następnie naciśnij „Uruchom ponownie”.
Krok 8. Teraz jesteś w BIOS-ie. Przejdź do „Bezpieczne” i znajdź konfigurację TPM. Następnie włącz moduł TPM.
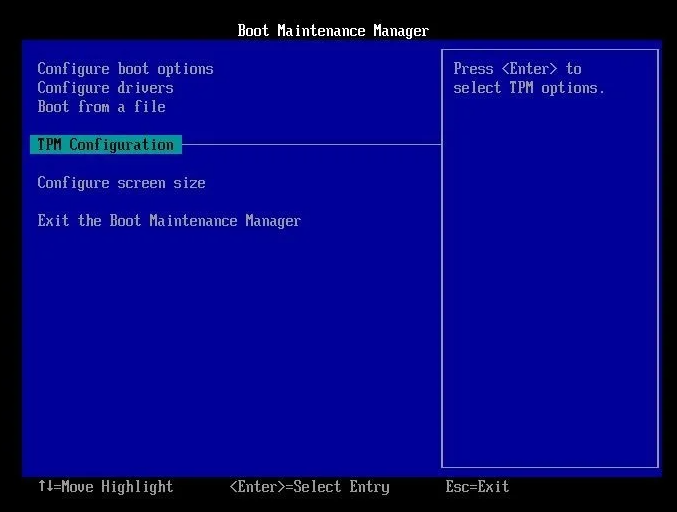
Krok 9. Zapisz i wyjdź z ustawień. Następnie uruchom ponownie komputer.
Wykonaj następujące kroki, aby sprawdzić i włączyć Bezpieczny rozruch.
Krok 10. Powtórz kroki 1-3, aby uzyskać dostęp do trybu awaryjnego. Po przejściu do trybu awaryjnego otwórz Start. Wprowadź informacje o systemie w polu wyszukiwania i otwórz je.
Krok 11. Znajdź stan bezpiecznego rozruchu na liście Podsumowanie systemu. Jeśli okaże się, że jest wyłączony, kontynuuj operację, aby ją włączyć.

Krok 10. Otwórz Ustawienia. Przejdź do „System” > „Odzyskiwanie” i kliknij „Uruchom ponownie teraz” obok opcji Uruchamianie zaawansowane, aby uruchomić środowisko odzyskiwania systemu Windows.
Krok 11. Po wejściu przejdź do „Rozwiązywanie problemów” > „Opcje zaawansowane” i wybierz „Ustawienia oprogramowania układowego UEFI”. Następnie naciśnij „Uruchom ponownie”.
Krok 12. Teraz jesteś w BIOS-ie. Przejdź do „Boot” i zlokalizuj Bezpieczny rozruch. Następnie włącz to.
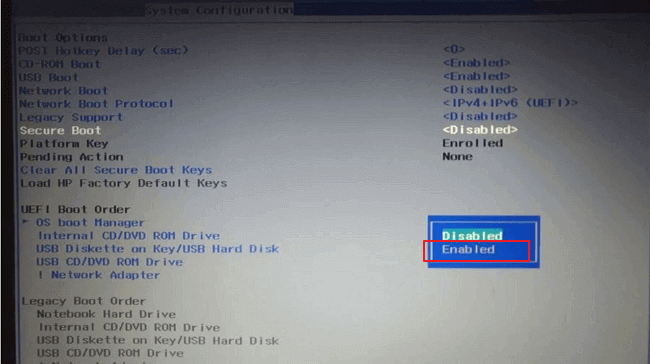
Krok 13. Zapisz i wyjdź z ustawień. Następnie uruchom ponownie komputer.
Przeczytaj także:
Rozwiązanie 9. Wykonaj naprawę podczas uruchamiania w Windows RE
Innym sposobem rozwiązania problemu z uruchamianiem komputera z systemem Windows jest uruchomienie narzędzia Naprawa uruchamiania w środowisku odzyskiwania systemu Windows. Jest to narzędzie wbudowane w system Windows, którego zadaniem jest rozwiązywanie różnych problemów na komputerze. Chociaż wielu użytkowników, którzy używali tego programu, nazywa go bezużytecznym programem, rozwiązał on pewne drobne problemy, więc warto spróbować. Poniżej znajdują się szczegółowe instrukcje dotyczące uruchamiania naprawy podczas uruchamiania.
Krok 1. Uruchom ponownie komputer co najmniej 3 razy, aby wejść do środowiska odzyskiwania systemu Windows.
Krok 2. Przejdź do „Rozwiązywanie problemów” > „Opcje zaawansowane”, a następnie wybierz „Naprawa przy uruchomieniu”.

Krok 3. Poczekaj na zakończenie procedury naprawy przy uruchomieniu.
Krok 4. Po zakończeniu procesu uruchom ponownie komputer i sprawdź, czy problem zniknął.
Rozwiązanie 10. Zresetuj komputer z systemem Windows 11
Jeśli żadne z powyższych rozwiązań nie pomoże naprawić błędu, ostatnią nadzieją jest zresetowanie komputera.
Krok 1. Uruchom ponownie komputer co najmniej 3 razy, aby wejść do środowiska odzyskiwania systemu Windows.
Krok 2. Przejdź do „Rozwiązywanie problemów” > „Zresetuj ten komputer”.
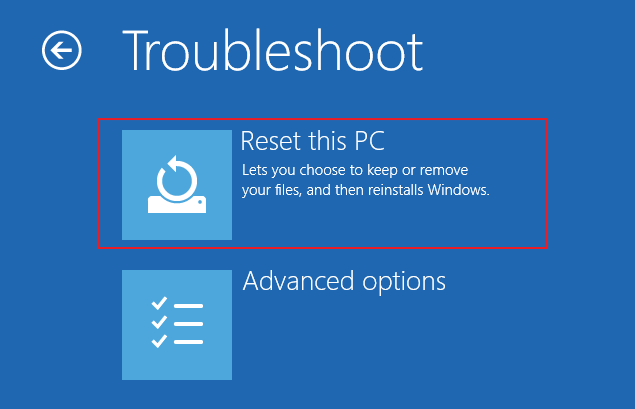
Krok 3. Wybierz „zachowaj moje pliki” na następnej stronie i postępuj zgodnie z instrukcją, aby zresetować komputer.
Następnie możesz ponownie uruchomić komputer i uruchomić system Windows 11 bez problemów.
Udostępnij ten artykuł, aby pomóc większej liczbie użytkowników rozwiązać problem z uruchamianiem systemu Windows 11.
Wniosek
W tym informacyjnym artykule przedstawiono 10 rozwiązań, które pomogą Ci uporać się z problemami z uruchamianiem systemu Windows 11 spowodowanymi różnymi czynnikami. Najłatwiejszym i najskuteczniejszym sposobem jest uruchomienie Boot Repair w EaseUS Partition Master. Ta zaawansowana funkcja została zaprojektowana w celu naprawienia wielu różnych błędów rozruchu. Za pomocą tego narzędzia możesz rozwiązać większość problemów z uruchamianiem za pomocą kilku kliknięć.
Często zadawane pytania na temat systemu Windows 11 nie można uruchomić
Poniżej znajdują się inne często zadawane pytania dotyczące problemu „Nie można uruchomić systemu Windows 11”. Przeczytaj i zobacz, czy Ci pomogą.
1. Dlaczego mój komputer nie uruchamia się po aktualizacji systemu Windows 11?
Częstym problemem jest to, że system Windows 11 nie uruchamia się i komputer wyświetla czarny ekran. Wielu użytkowników tego doświadczyło. Przyczyny tego problemu mogą być następujące: awaria zasilania, uszkodzony monitor i kable, uszkodzone urządzenia zewnętrzne, uszkodzone pliki systemowe, błędy dysku itp.
2. Dlaczego podczas uruchamiania systemu Windows 11 następuje zapętlenie?
Jeśli system Windows 11 utknął w pętli rozruchowej, prawdopodobnie jest to spowodowane problemami z nieaktualnymi sterownikami. Możesz spróbować użyć profesjonalnego narzędzia do sterowników, aby sprawdzić i naprawić wadliwe sterowniki.
3. Jak naprawić błąd BSOD INACCESSIBLE BOOT DEVICE w systemie Windows 11?
Aby naprawić błąd BSOD INACCESSIBLE BOOT DEVICE, możesz wypróbować poniższe metody:
- Zainstaluj ponownie swój poprzedni sprzęt.
- Sprawdź, czy nie ma wadliwych sterowników.
- Zwolnij miejsce na dysku.
- Uruchom w trybie bezpiecznym.
- Uruchom polecenia CHKDSK.
- Uruchom polecenia SFC i DISM.
- Wykonaj przywracanie systemu.
Jak możemy Ci pomóc?
Related Articles
-
5 alternatyw dla Blackmagic Disk Speed Test dla komputerów Mac
![author icon]() Arek/2025/06/30
Arek/2025/06/30 -
Czy Partition Magic Full Crack jest bezpieczny? Jak go pobrać
![author icon]() Arek/2025/06/30
Arek/2025/06/30 -
Jak uruchomić laptopa Acer z USB w systemie Windows 10/11
![author icon]() Arek/2025/06/30
Arek/2025/06/30 -
Odzyskaj/Utwórz partycję EFI Windows 11/10, gdy brakuje partycji rozruchowej EFI
![author icon]() Arek/2025/06/30
Arek/2025/06/30
EaseUS Partition Master

Manage partitions and optimize disks efficiently