Strona Spis treści
Updated on Jun 30, 2025
Gdy napotkasz ten błąd - „Nie można zainstalować systemu Windows na dysku 0, partycji 1” na komputerze, są dwa sposoby, aby Ci pomóc:
①. Konwertuj dysk 0 na MBR lub GPT; ②. Wyczyść dysk docelowy.
Postępuj zgodnie ze szczegółowymi instrukcjami samouczka, aby z łatwością zainstalować system Windows na dysku 0 partycji 1:
| Wykonalne rozwiązania | Rozwiązywanie problemów krok po kroku |
|---|---|
| Poprawka 1. Konwertuj dysk 0 na MBR / GPT | Spróbuj przekonwertować dysk MBR na dysk GPT za pomocą ... Pełne kroki |
| Poprawka 2. Wyczyść dysk docelowy za pomocą narzędzia DiskPart | Wpisz diskpart> list disk> sel disk 0 ... Pełne kroki |
Przedstawione rozwiązania pozwalają naprawić błąd „Nie można zainstalować systemu Windows na tym dysku” w systemie Windows 10/8/7, Windows XP / Vista itp.
Uwaga: ponieważ instalacja systemu Windows spowoduje częściową utratę danych, upewnij się, że wcześniej wykonałeś kopię zapasową wszystkich cennych danych z dysku docelowego na innym bezpiecznym urządzeniu magazynującym. Na przykład kopia zapasowa komputera na dysk flash USB.
Przyczyny błędu nie można zainstalować systemu Windows na dysku
Jeśli podczas instalacji systemu Windows pojawi się błąd „Nie można zainstalować systemu Windows na dysku 0, partycja 1” lub „System Windows nie może zainstalować systemu w wybranej lokalizacji”, nie martw się.
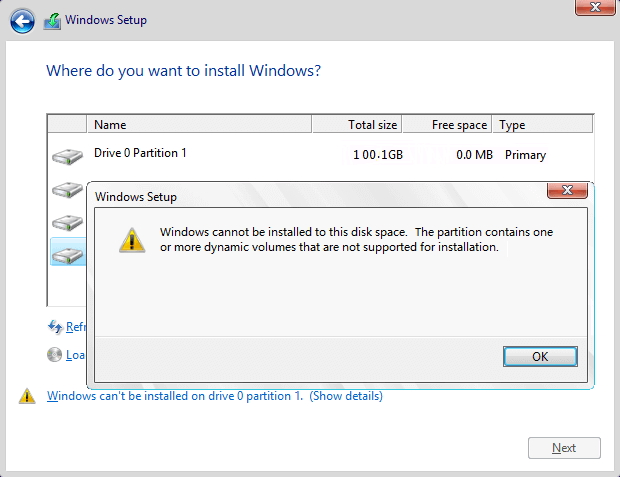
Oto dwie możliwe przyczyny, które uniemożliwiają zainstalowanie systemu Windows na dysku docelowym:
1. Dysk docelowy nie obsługuje trybu rozruchu BIOS lub UEFI
Błąd „Nie można zainstalować systemu Windows na tym dysku 0 partycji 1” zwykle występuje, gdy tryb rozruchu lub opcja listy rozruchu w ustawieniach systemu BIOS jest ustawiona na UEFI (Unified Extensible Firmware Interface), a rozmiar dysku twardego przekracza 2 TB (terabajty) w rozmiar.
Kiedy się pojawi, nie będzie można pomyślnie zainstalować systemu Windows na komputerze. Aby pozbyć się tego błędu i kontynuować instalację systemu Windows, musisz najpierw przekonwertować dysk docelowy 0 na MBR do GPT.
2. Problem ze sterownikiem SAS lub uszkodzony MFT na dysku docelowym
Jeśli docelowy dysk twardy zawiera problem ze sterownikiem SAS lub uszkodzoną główną tabelę plików (MFT), Menedżer partycji systemu Windows (partmgr.sys) utraci komunikację po wprowadzeniu zmian na partycji.
Jeśli spróbujesz zainstalować system Windows Windows 10/8/7 przy użyciu wewnętrznego kontrolera SAS dla dysków twardych, może pojawić się komunikat o błędzie „Nie można zainstalować systemu Windows na dysku 0 partycji 1”.
Jak więc usunąć ten błąd i skutecznie zainstalować komputer z systemem Windows na wybranym dysku 0 partycjach 1? Wypróbuj poniższe poprawki zarówno w części 1, jak i części 2.
Część 1. Napraw błąd „Nie można zainstalować systemu Windows na dysku 0, partycja 1”
Gdy pojawi się błąd „Nie można zainstalować systemu Windows na dysku 0, partycja 1”, możesz go naprawić za pomocą bezpłatnego oprogramowania do partycjonowania DiskPart lub EaseUS. I możesz wykonać jedną z poniższych napraw, wykonując poniższe kroki samouczka, aby pozbyć się tego błędu z dysku. Oba rozwiązania są darmowe i łatwe.
Ponieważ jednak polecenie DiskPart CMD spowoduje utratę danych na dysku, zalecamy wypróbowanie bezpłatnego oprogramowania do partycjonowania EaseUS, bezpieczniejszego sposobu jako pierwszego wyboru.
EaseUS Partition Master Free umożliwia naprawienie błędu „Nie można zainstalować systemu Windows na dysku 0 partycji 1” bez utraty danych.
Metoda 1. Napraw, konwertując dysk na MBR lub GPT za pomocą programu EaseUS Partition Master
Dotyczy: Pozbyć się błędu „Nie można zainstalować systemu Windows na dysku 0, partycji 1”, konwertując dysk docelowy na MBR lub GPT w systemie Windows 10 / 8.1 / 7 / Vista / XP. Brak utraty danych.
# 1. Konwertowanie dysku 0 (dysku docelowego) na GPT
Nie martw się, jeśli otrzymałeś komunikat o błędzie, jak pokazano poniżej:
„Nie można zainstalować systemu Windows na tym dysku. Wybrany dysk ma tablicę partycji MBR. W systemach EFI system Windows można zainstalować tylko na dyskach GPT”.
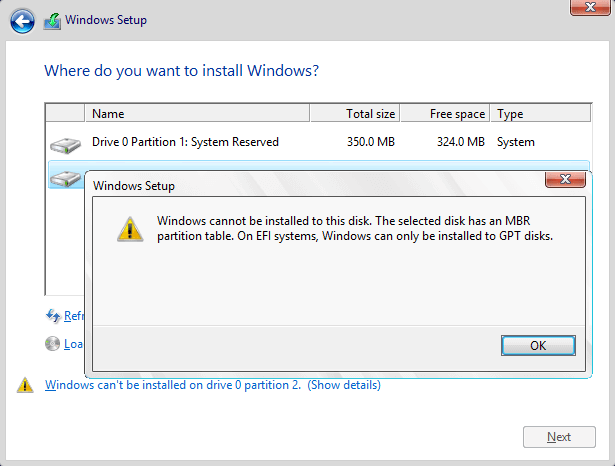
Gdy dysk docelowy 0 ma więcej niż 2 TB pojemności, konieczne będzie również przekonwertowanie dysku docelowego na GPT, aby uzyskać płynny proces instalacji systemu Windows.
Najpierw musisz przerwać proces instalacji systemu Windows i ponownie uruchomić komputer ze starego dysku systemu operacyjnego.
Następnie możesz zainstalować bezpłatne oprogramowanie do partycjonowania EaseUS i zastosować je do konwersji dysku MBR na dysk GPT, aby łatwo naprawić problem „Nie można zainstalować systemu Windows na dysku 0 partycji 1”.
Samouczek: Kroki, aby przekonwertować dysk docelowy (0) na GPT:
Krok 1: Pobierz i uruchom EaseUS Partition Master na komputerze z systemem Windows.
Krok 2: Kliknij prawym przyciskiem myszy dysk MBR, który chcesz przekonwertować i wybierz „Konwertuj na GPT”.
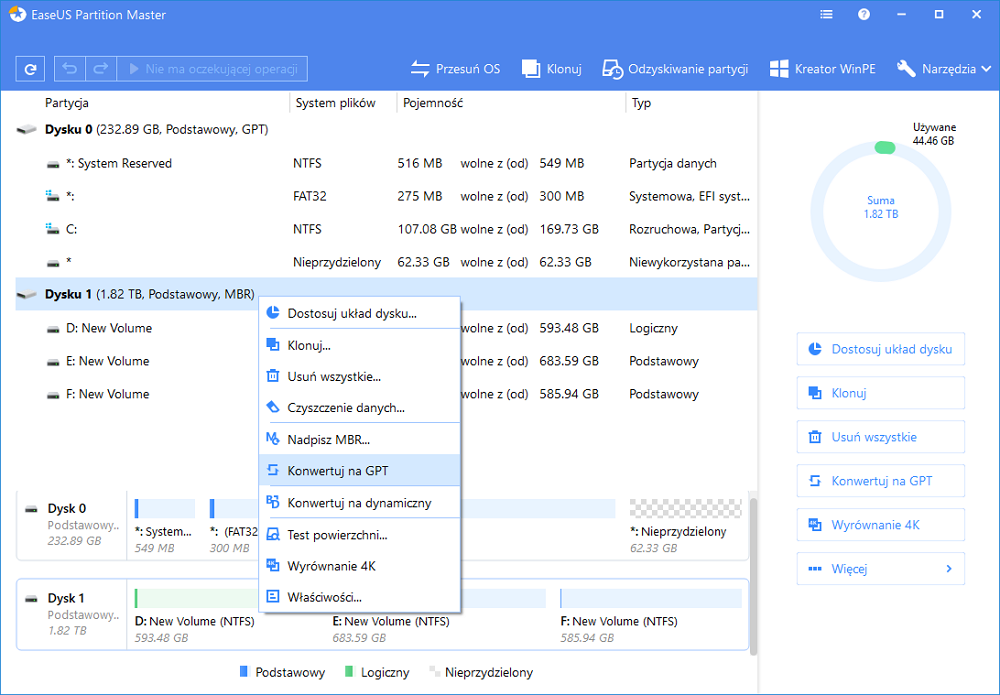
Krok 3: Następnie znajdź i kliknij przycisk „Wykonaj 1 operację” na pasku narzędzi i wybierz „Zastosuj”, aby rozpocząć konwersję. Aby włączyć tę zmianę, musisz ponownie uruchomić urządzenie.
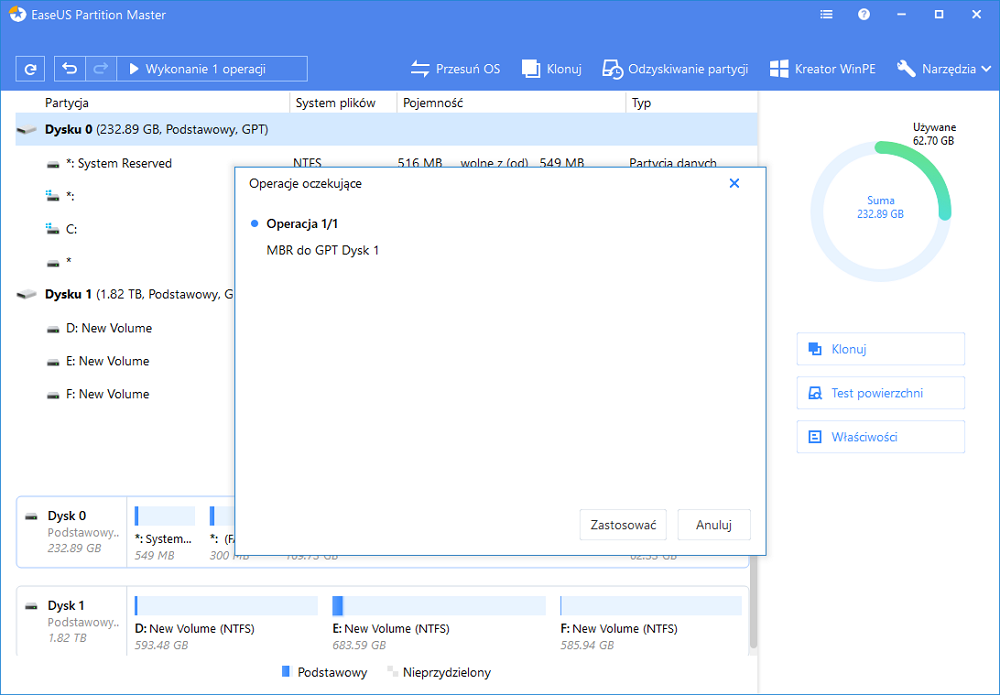
Uwaga: jeśli na komputerze występuje problem z uruchamianiem, musisz najpierw utworzyć dysk rozruchowy WinPE programu EaseUS Partition Master, a następnie uruchomić program konwertujący MBR na GPT ”
# 2. Przekonwertuj dysk docelowy (0) na MBR
Zrelaksuj się, gdy pojawi się następujący komunikat o błędzie podczas instalowania systemu Windows na wybranym dysku:
„Nie można zainstalować systemu Windows na tym dysku. Wybrany dysk ma styl partycji GPT. Nie można zainstalować systemu Windows na tym dysku twardym. Partycja jest partycją systemową EFI (ESP)”.
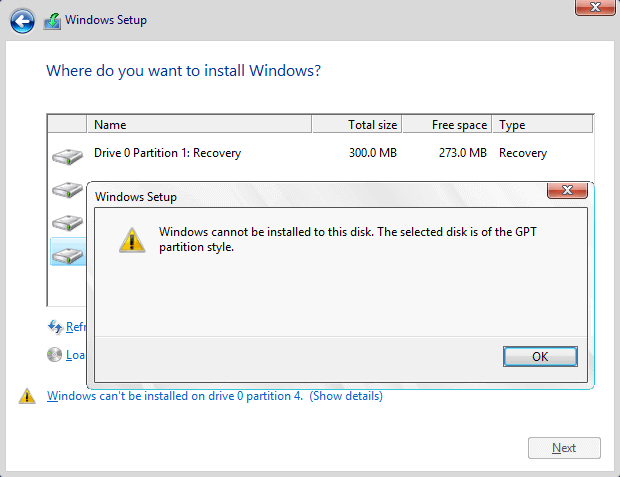
Najpierw wyjdź lub przerwij proces instalacji systemu Windows.
Następnie możesz łatwo naprawić problem „Nie można zainstalować systemu Windows na dysku 0 partycji 1”, używając programu EaseUS Partition Master Free Edition do samodzielnej konwersji dysku GPT na dysk MBR.
Samouczek: Poradnik dotyczący konwertowania dysku docelowego na MBR:
Krok 1: Zainstaluj i otwórz program EaseUS Partition Master na komputerze z systemem Windows.
Krok 2: Kliknij prawym przyciskiem myszy dysk GPT, który chcesz przekonwertować i wybierz „Konwertuj na MBR”. Następnie dodasz oczekującą operację.
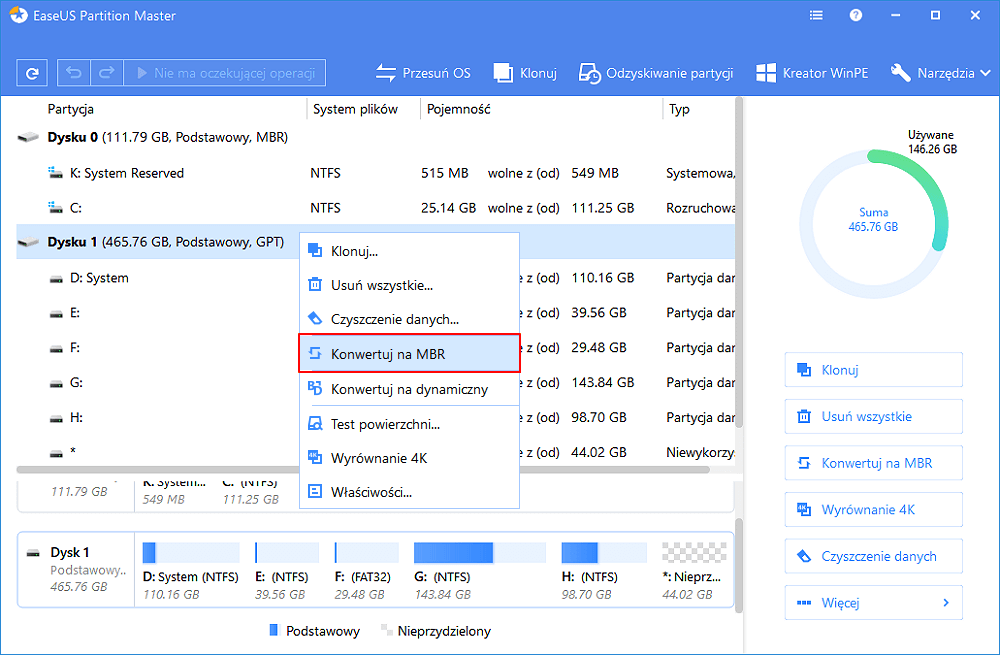
Krok 3: Kliknij przycisk „Wykonaj operację” w lewym górnym rogu. Następnie kliknij „Zastosuj” i zacznij konwertować dysk GPT na MBR. Wszystkie dane są bezpieczne dzięki oprogramowaniu do zarządzania partycjami EaseUS ”.
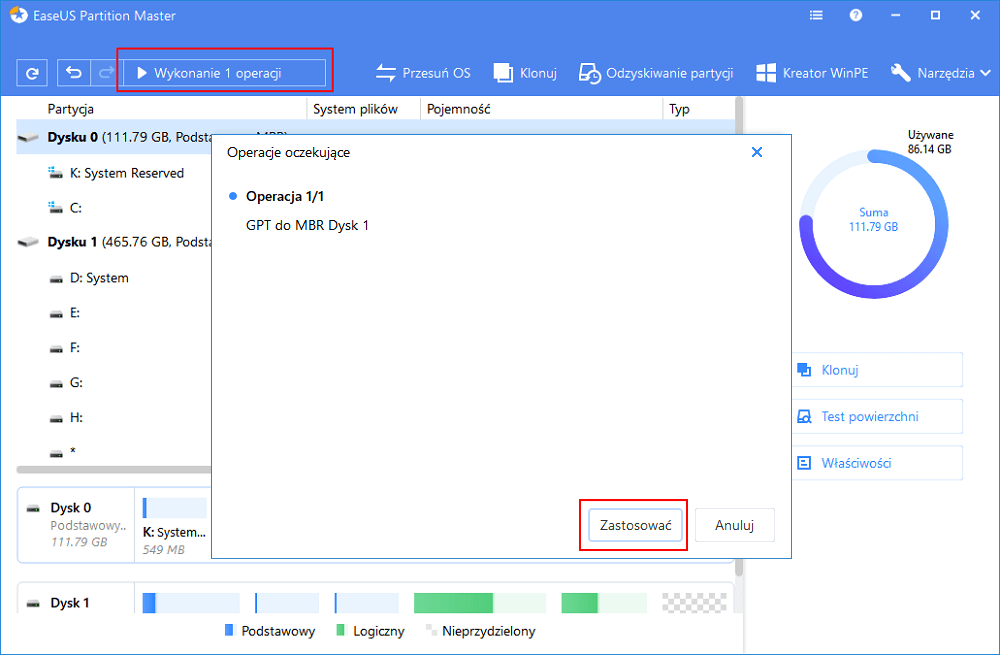
Po zakończeniu procesu uruchom ponownie komputer, jeśli to konieczne. Możesz też przeskoczyć do części 2, aby zakończyć instalację systemu Windows na dysku 0, partycji 1.
Metoda 2. Napraw przez wyczyszczenie docelowych partycji dysków za pomocą polecenia DiskPart Clean
Dotyczy: Pozbyć się problemu ze sterownikiem SAS lub naprawić uszkodzony problem MFT na dysku docelowym, opróżnić partycję dysku, aby zainstalować system Windows na dysku. To jest procedura niszczenia danych.
Gdy na komputerze pojawi się błąd „Nie można zainstalować systemu Windows na dysku 0, partycja 1”, możesz zamknąć okna konfiguracji systemu Windows. I wykonaj poniższe kroki, aby wyczyścić wszystkie istniejące partycje na dysku docelowym za pomocą polecenia Clean DiskPart:
Krok 1. Zamknij okno Instalatora systemu Windows.
Krok 2. Naciśnij klawisze „Shift + F10”, aby wyświetlić okna wiersza polecenia.
Krok 3. Wpisz następujące polecenie i za każdym razem naciśnij Enter:
- diskpart
- list disk
- select disk 0 (0 oznacza numer dysku docelowego).
- clean
Krok 4. Wpisz exit, aby zamknąć okno DiskPart.
Po wykonaniu powyższych czynności możesz teraz przejść do czynności opisanych w części 2, kończąc proces instalacji systemu Windows na dysku docelowym.
Część 2. Zainstaluj system Windows po naprawieniu błędu „Nie można zainstalować systemu Windows na dysku”
Dotyczy: Ukończ proces instalacji systemu Windows po naprawieniu lub usunięciu błędu „Nie można zainstalować systemu Windows na dysku 0 partycji 1” w systemie Windows 10/8/7.
Możesz bezpośrednio zwrócić się do firmy Microsoft, aby rozpocząć od nowa od czystej instalacji systemu Windows. W tym miejscu weźmiemy system Windows 10 jako przykład, aby pokazać pełny proces instalacji systemu Windows 10 za pomocą nośnika instalacyjnego systemu Windows.
Krok 1. Utwórz nośnik instalacyjny systemu Windows na pustym napędzie flash USB, podłącz go do komputera.
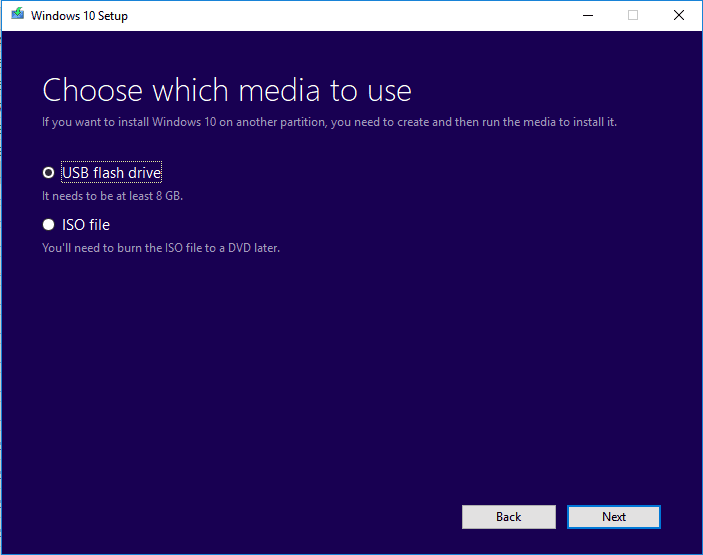
Krok 2. Uruchom ponownie komputer i wejdź do BIOS, ustawiając komputer tak, aby uruchamiał się z nośnika instalacyjnego USB.
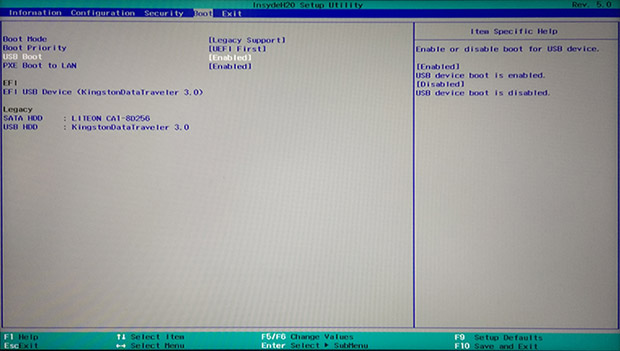
Krok 3. Po uruchomieniu komputera z nośnika instalacyjnego kliknij „Zainstaluj teraz”, aby skonfigurować ustawienia preferencji, takie jak języki, czas itp.
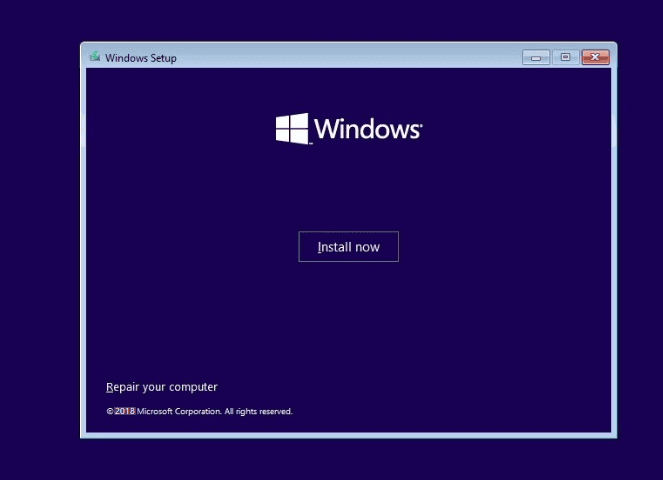
Krok 4. Postępuj zgodnie ze wskazówkami wyświetlanymi na ekranie, aby zainstalować system Windows, aktywuj go, jeśli masz klucz.
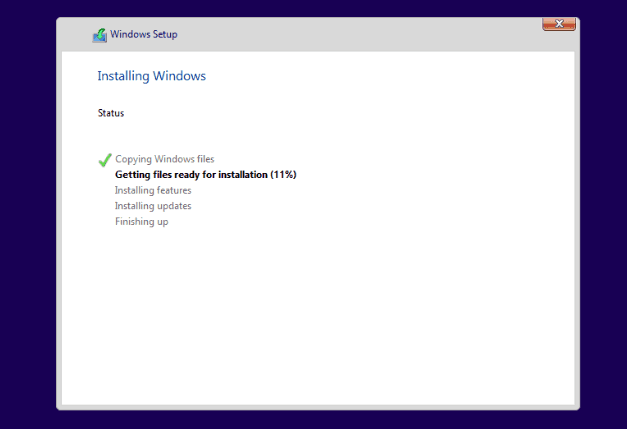
Krok 5. Skonfiguruj komputer tak, aby uruchamiał się z nowego dysku (dysku 0) po zainstalowaniu systemu Windows w systemie BIOS.
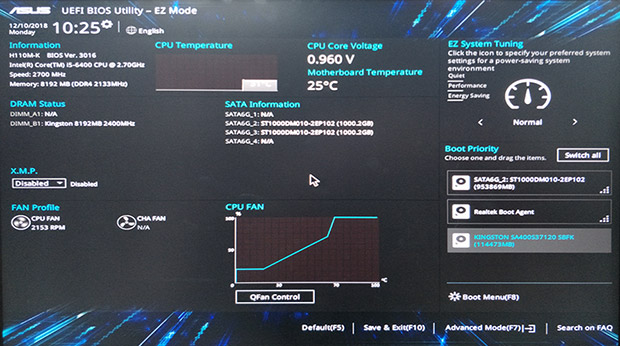
Zapisz zmiany i uruchom ponownie komputer. Po ponownym uruchomieniu komputera zaloguj się i aktywuj system Windows za pomocą klucza aktywacyjnego, jeśli nie aktywowałeś go podczas instalacji.
Teraz możesz przywrócić kopie zapasowe z powrotem na komputer i cieszyć się życiem z nowym systemem operacyjnym Windows.
Wniosek
Na tej stronie omówiliśmy przyczyny, dla których nie można zainstalować systemu Windows na wybranej partycji dysku, i zaproponowaliśmy dwa praktyczne rozwiązania, które pomogą naprawić błąd „Nie można zainstalować systemu Windows na dysku 0 partycji 1”.
Jeśli dysk docelowy nie jest partycją dysku 0, ale masz podobny problem, możesz również zastosować polecenie EaseUS Partition Master Free Edition lub DiskPart, aby skutecznie rozwiązać ten problem.
Aby uniknąć ryzyka związanego z danymi podczas instalacji systemu Windows, utwórz kopię zapasową wszystkiego z wyprzedzeniem.
Jak możemy Ci pomóc?
Related Articles
-
Jak naprawić i przywrócić nieprzydzielone miejsce na karcie USB / SD
![author icon]() Arek/2025/06/30
Arek/2025/06/30 -
Jak sformatować dysk SSD do exFAT? Pełny przewodnik ze zdjęciami
![author icon]() Arek/2025/06/30
Arek/2025/06/30 -
Jak naprawić problem z brakiem widoczności dysku flash USB w systemie Windows 11🔥
![author icon]() Arek/2025/06/30
Arek/2025/06/30 -
Najlepszy darmowy menedżer partycji dla systemu Windows 11 24H2
![author icon]() Arek/2025/06/30
Arek/2025/06/30
EaseUS Partition Master

Manage partitions and optimize disks efficiently
