Strona Spis treści
Updated on Jun 30, 2025
System Windows wykrył problem z dyskiem twardym, pomoc!
„Czy kiedykolwiek spotkałeś się z tym problemem, że na komputerze nagle pojawia się komunikat o błędzie z ostrzeżeniem„ Windows wykrył problem z dyskiem twardym ”?
Dziś rano po uruchomieniu komputera pojawia się komunikat o błędzie informujący mnie, że „Windows wykrył problem z dyskiem twardym” i proszący o rozpoczęcie procesu tworzenia kopii zapasowej. To było dość zagmatwane i nie wiem, w jaki sposób ten problem wystąpił na moim komputerze. Zastanawiam się, jakie przyczyny mogą powodować problem z dyskiem twardym i jak rozwiązać ten problem. Pomóż mi, jeśli wiesz, jak rozwiązać problem z dyskiem twardym na komputerze z systemem Windows. Używam systemu Windows 8. Z góry dziękuję ”.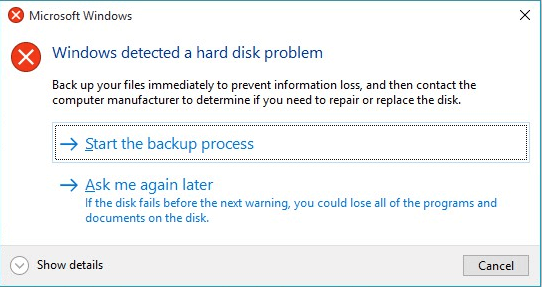
Wygląda na to, że błąd / problem z dyskiem twardym nie jest już nowym pytaniem. Zamiast tego ten problem niepokoi prawie wszystkich użytkowników systemu Windows od dłuższego czasu. Nawet użytkownicy systemu Windows 10 mają również na swoich komputerach problem „Windows wykrył problem z dyskiem twardym”. Jak więc naprawić taki problem? Znajdźmy powody i przyczyny, dla których wystąpiły problemy z dyskiem twardym, oraz rozwiązania problemów z dyskiem twardym już teraz.
ZAWARTOŚĆ STRONY:
- Dlaczego występuje problem / błąd dysku twardego?
- 4 Naprawiono błąd „Windows wykrył problem z dyskiem twardym”
- Komunikat o błędzie Zatrzymaj raportowanie komputera
- Co możesz zrobić, gdy wystąpi nieoczekiwany problem z dyskiem twardym?
Dlaczego występuje problem / błąd dysku twardego?
Przed znalezieniem rozwiązań umożliwiających rozwiązanie problemu z dyskiem twardym zdecydowanie zalecamy znalezienie przyczyn problemu. Byłoby to bardzo pomocne, aby uniknąć ponownego wystąpienia podobnego problemu.
1. Przyczyny problemu z dyskiem twardym - jak wystąpiły problemy?
- Awaria dysku twardego / dysku;
- Błędy systemowe, takie jak błąd rejestru itp.;
- Błąd logiczny / mechaniczny;
- Uszkodzenie / uszkodzenie systemu plików;
- Na partycji dysku twardego występują uszkodzone sektory;
- Atak wirusa;
- Błędna operacja / błąd ludzki itp.
Jeśli którykolwiek z powyższych problemów wystąpi na dysku twardym komputera, system Windows wykryje problemy i przypomni o komunikacie o błędzie - „System Windows wykrył problem z dyskiem twardym”.
4 Naprawiono błąd „Windows wykrył problem z dyskiem twardym”
Jak więc możesz dokładnie naprawić błąd na swoim komputerze? Jeśli szukasz metod rozwiązania problemu z dyskiem twardym, czytaj dalej, a otrzymasz teraz to, czego chcesz.
1. Użyj narzędzia do sprawdzania plików systemowych, aby naprawić błąd dysku twardego
System Windows udostępnia kilka podstawowych narzędzi pomocnych w naprawie błędów, na przykład narzędzie do sprawdzania plików systemowych. To proste narzędzie może pomóc użytkownikom sprawdzić stan plików systemowych i rozwiązać wiele innych pozornie poważnych problemów. Co najważniejsze, nie jest skomplikowany w użyciu. Oto szczegółowe kroki korzystania z narzędzia do sprawdzania plików systemowych Windows:
Wpisz: cmd w pasku wyszukiwania i kliknij Enter.
Wpisz: sfc /scannow i naciśnij Enter.
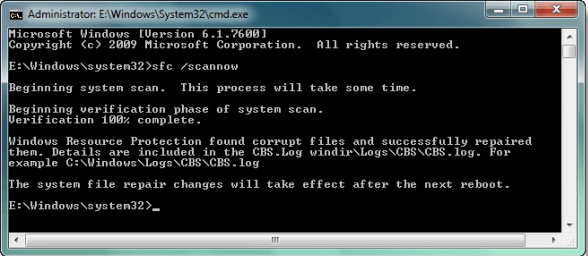
To polecenie przeskanuje wszystkie chronione pliki systemowe i zastąpi wszystkie uszkodzone pliki kopią zapasową. Po zakończeniu procesu dysk twardy znów będzie działał poprawnie.
2. Uruchom CHKDSK, aby naprawić problem z dyskiem twardym
CHKDSK to narzędzie systemowe i polecenie w komputerowych systemach operacyjnych. Weryfikuje integralność systemu plików woluminu i próbuje naprawić logiczne błędy systemu plików. Aby uruchomić polecenie chkdsk w celu sprawdzenia i rozwiązania problemów z systemem, wykonaj poniższe czynności.
Naciśnij klawisze „Win + R”, aby otworzyć Uruchom i wpisz: cmd i naciśnij Enter, aby otworzyć wiersz polecenia.
Wpisz: chkdsk C: /f /r /x i naciśnij Enter.
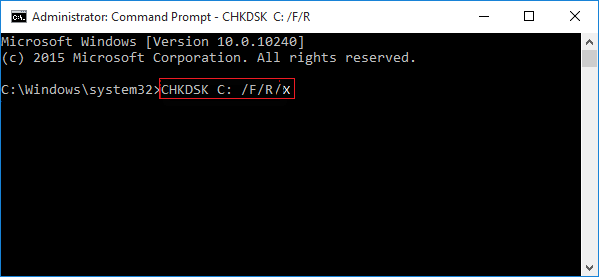
Alternatywa dla CHKDSK
Jeśli nie masz żadnego technicznego know-how i chcesz zminimalizować ryzyko związane z danymi, lepszym wyborem może być użycie oprogramowania innych firm. Wiersz poleceń jest odpowiedni dla informatyków, ponieważ niewłaściwe polecenia mogą powodować poważne problemy. Dlatego zdecydowanie zalecamy wypróbowanie automatycznej alternatywy dla wiersza poleceń.
EaseUS Tools M to praktyczne narzędzie do mocowania komputera, które jest bezpieczne i lekkie. To doskonała alternatywa dla polecenia CHKDSK. Użyj tego narzędzia jednym kliknięciem, aby rozwiązać problemy z komputerem.
Aby naprawić błąd systemu plików lub błąd dysku:
Krok 1: POBIERZ EaseUS Tools M za darmo i zainstaluj.
Krok 2: Otwórz oprogramowanie i wybierz opcję „Pokazuje plik”.
Krok 3: Wybierz dysk i poczekaj na naprawę. Po zakończeniu operacji kliknij przycisk „Widok”, aby sprawdzić dysk.

3. Użyj oprogramowania do zarządzania partycjami, aby sprawdzić i naprawić błędy dysku twardego / dysku
Jeśli nie znasz administrowania systemem Windows, możesz wypróbować bezpłatne i profesjonalne oprogramowanie do zarządzania partycjami firmy EaseUS. Nazywa się EaseUS Partition Master Free, który umożliwia sprawdzanie, znajdowanie i naprawianie uszkodzonych sektorów na dysku twardym / dysku.
Pobierz to narzędzie za darmo i postępuj zgodnie z poniższymi wskazówkami, aby już teraz sprawdzić i naprawić błędy / problemy z dyskiem twardym:
Krok 1: Otwórz EaseUS Partition Master na swoim komputerze. Następnie zlokalizuj dysk, kliknij prawym przyciskiem myszy partycję, którą chcesz sprawdzić i wybierz „Sprawdź system plików”.
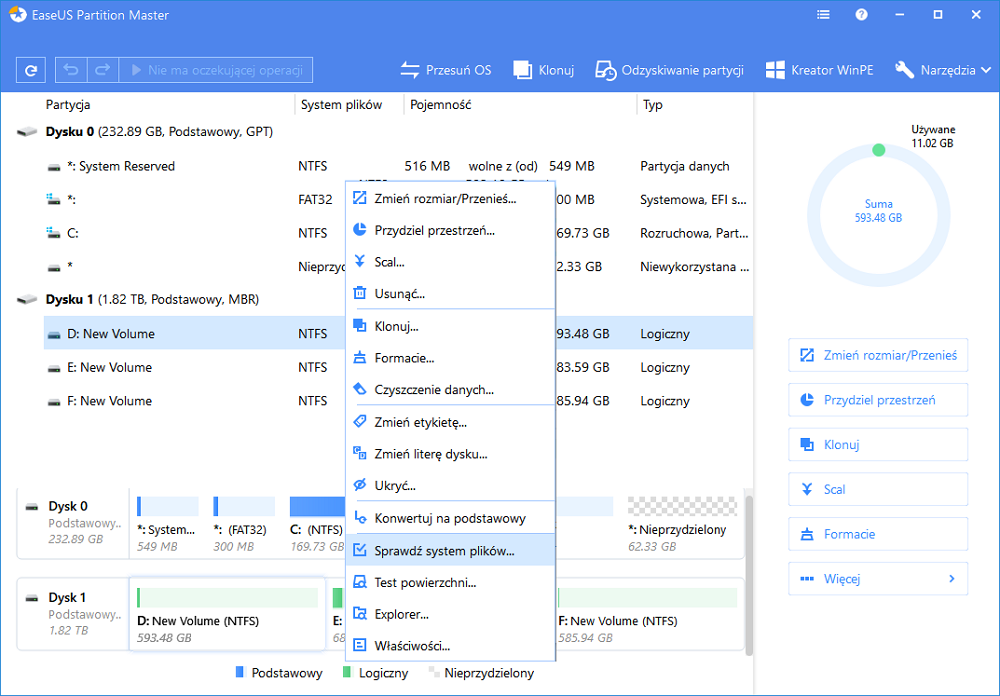
Krok 2: W oknie Sprawdź system plików pozostaw zaznaczoną opcję "Spróbuj naprawić błędy, jeśli znaleziono" i kliknij "Start".
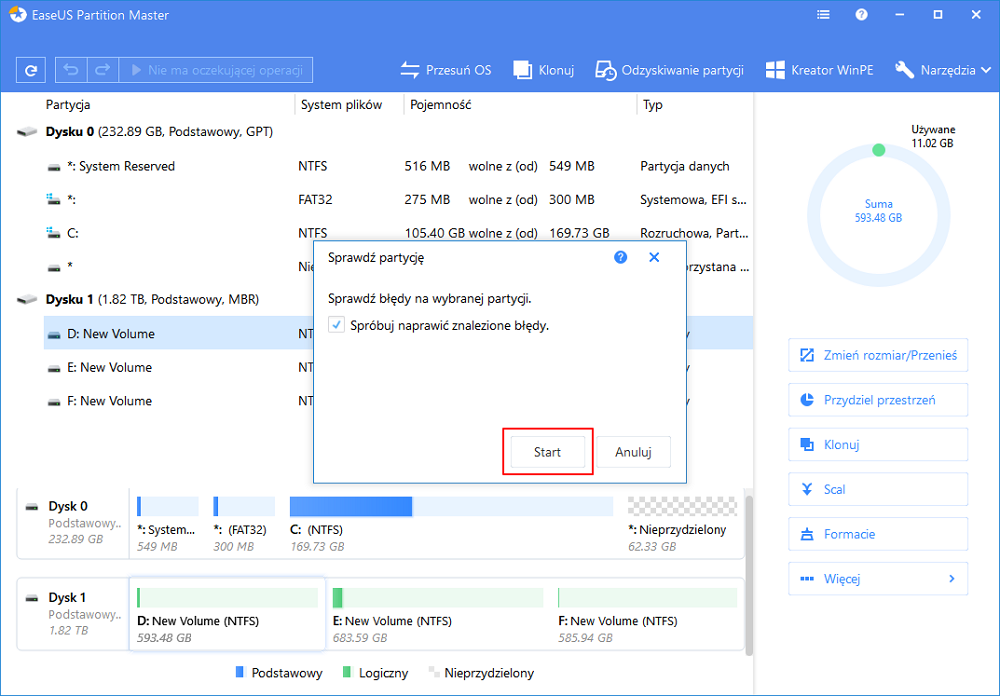
Krok 3: Oprogramowanie rozpocznie sprawdzanie systemu plików partycji na dysku. Po zakończeniu kliknij "Zakończ".
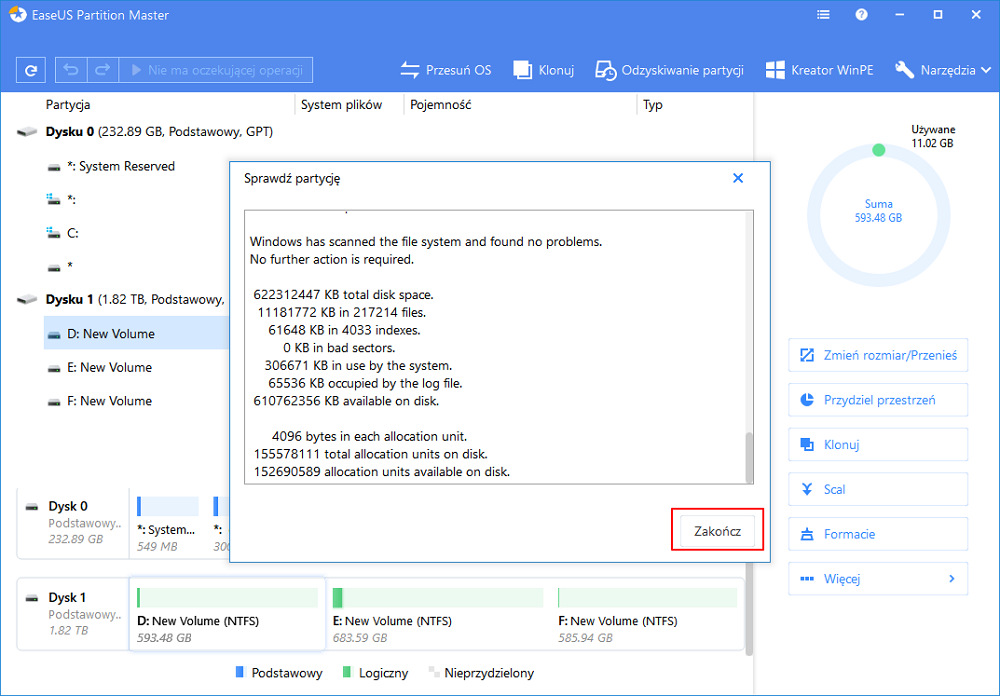
Teraz, gdy pomyślnie rozwiązałeś problem z partycją dysku twardego i wszystkie dane są bezpiecznie zapisane.
Komunikat o błędzie Zatrzymaj raportowanie komputera, jeśli nie występuje błąd dysku twardego
Powodem, dla którego system Windows wyświetla komunikaty o błędach, jest to, że gdy system uzna istniejący lub potencjalny błąd na dysku twardym, przypomni Ci o utworzeniu kopii zapasowej danych. Ale jeśli w ogóle nie występuje błąd lub problem z dyskiem twardym, możesz postępować zgodnie z poniższymi wskazówkami, aby zatrzymać zgłaszanie przez komputer komunikatu o błędzie:
Krok 1. Wpisz: gpedit.msc w pasku wyszukiwania i naciśnij Enter.
Krok 2. Przejdź do „Szablony administracyjne”> „System”> „Rozwiązywanie problemów i diagnostyka”> „Diagnostyka dysku”.
Krok 3. Kliknij opcję Diagnostyka dysku: Skonfiguruj poziom wykonania i wyłącz go.
Krok 4. Kliknij „Zastosuj” i „OK”.
Krok 5. Uruchom ponownie komputer, a komunikat o błędzie nie pojawi się ponownie.
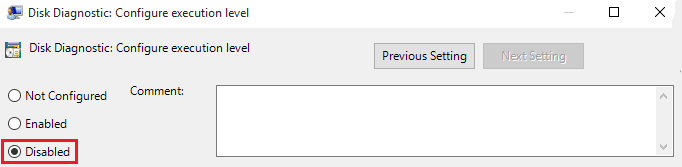
Co możesz zrobić, gdy wystąpi nieoczekiwany problem z dyskiem twardym?
Możesz się więc zastanawiać, co mogę zrobić, jeśli wystąpi problem z dyskiem twardym? Jaki system Windows przypomina o komunikacie o błędzie? Komputer wyskakuje ten komunikat z pytaniem: Windows wykrył problem z dyskiem twardym. Rozpocząć proces tworzenia kopii zapasowej lub Zapytaj mnie później?
Tak, jest to wcześniejsza kopia zapasowa danych. Możesz selektywnie kopiować i wklejać pojedyncze pliki i dokumenty jeden po drugim do innego bezpiecznego urządzenia magazynującego.
Ale jeśli uważasz, że jest to zbyt wolne lub musisz wykonać kopię zapasową wszystkich danych na dysku twardym, możesz wypróbować oprogramowanie innej firmy, aby z łatwością klonować / kopiować dane na dysku. Tutaj możesz również zastosować EaseUS Partition Master. Dzięki funkcji kopiowania / klonowania dysku można klonować dane z jednego dysku na inny.
Jak możemy Ci pomóc?
Related Articles
-
Nie można zmienić litery lub nie można przypisać litery dysku do D/E/F/G
![author icon]() Arek/2025/06/30
Arek/2025/06/30 -
4 sposoby na usunięcie BitLockera z zewnętrznego dysku twardego
![author icon]() Arek/2025/06/30
Arek/2025/06/30 -
Nie można wpisać hasła na ekranie logowania w systemie Windows 11/10
![author icon]() Arek/2025/06/30
Arek/2025/06/30 -
Uruchom polecenie CHKDSK /F /R/X, aby naprawić błędy dysku twardego Windows
![author icon]() Arek/2025/06/30
Arek/2025/06/30
EaseUS Partition Master

Manage partitions and optimize disks efficiently
