Spis treści
Jak mogę łatwo przenosić programy z Windows 7 na Windows 10
„Planowałem uaktualnić komputer z systemu Windows 7 do najnowszego systemu Windows 10 i chciałbym zachować wszystkie swoje programy. Wiem, że mogę skonfigurować nowy system operacyjny i ponownie je zainstalować, ale to naprawdę żmudne zadanie. Zastanawiam się, czy istnieje skuteczny i łatwy sposób na przeniesienie programów z systemu Windows 7 na Windows 10. Czy też musiałbym ponownie zainstalować je wszystkie? ”
Microsoft przestaje obsługiwać system Windows 7, w tym wsparcie techniczne, aktualizacje oprogramowania, aktualizacje zabezpieczeń lub poprawek. Bez ciągłych aktualizacji oprogramowania i zabezpieczeń komputery są bardziej narażone na wirusy i ataki złośliwego oprogramowania.
Obecnie masz dwie możliwości zmiany systemu z Windows 7 na Windows 10:
- Pierwszym z nich jest wewnętrzna aktualizacja do systemu Windows 10. Lepiej wykonaj bezpieczną kopię zapasową i przygotuj wystarczającą ilość nieużywanego miejsca przed aktualizacją systemu operacyjnego. Przejdź do „ Windows Update i zobacz, czy masz możliwość przejścia z Windows 7 na Windows 10 ”
- Drugim wyborem jest skorzystanie z okazji i zastąpienie starego komputera, zakupując nowy sprzęt. W ten sposób lepiej jest znaleźć narzędzie do migracji programów, do przesyłania zainstalowanych programów, ważnych danych i ustawień użytkownika na nowy komputer. Przejdź do strony „ Przenieś swoje programy z Windows 7 na nowy komputer z Windows 10 ”
Narzędzie, które może pomóc w przenoszeniu programów z Windows 7 na Windows 10
Ważnym zadaniem jest znalezienie niezawodnego programu, który z łatwością pomoże Ci skutecznie przenieść programy z systemu Windows 7, do systemu Windows 10. Który z nich jest najlepszy? Aby zaoszczędzić czas i wysiłek, zalecamy w pełni funkcjonalny EaseUS Todo PCTrans. To narzędzie działa najlepiej przy przenoszeniu programów i plików z poprzedniego systemu operacyjnego, do nowego systemu operacyjnego.
Kroki, które pomogą Ci przenieść programy z Windows 7 na Windows 10
Metoda pierwsza: Wewnętrzna aktualizacja z Windows 7 do Windows 10
1. Wykonaj kopię zapasową ważnych danych
Krótko mówiąc, cały proces polega na utworzeniu pliku obrazu danych, programów i ustawień, które chcesz przesłać w systemie Windows 10. Jeśli wystąpią błędy podczas aktualizacji, możesz natychmiast przywrócić plik obrazu i odzyskać utracone rzeczy.
Krok I. Utwórz plik z obrazem.
1. Podłącz pamieć USB/zewnętrzny dysk twardy do komputera źródłowego. Następnie uruchom Todo PCTrans i kliknij Transfer obrazu > Start.
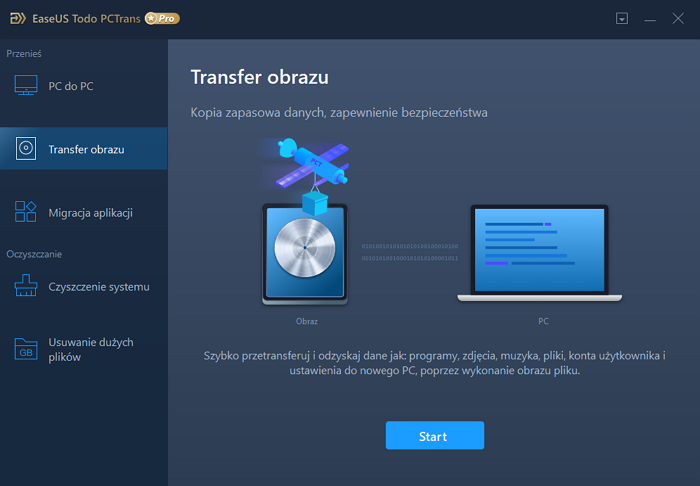
2. Wybierz Utwórz plik obrazu > Utwórz
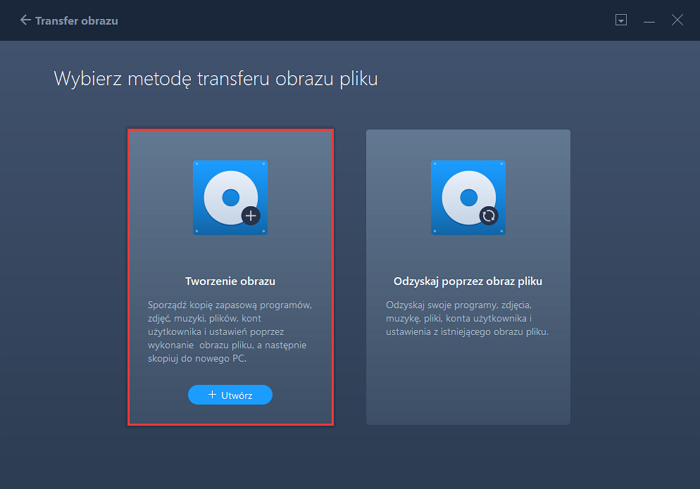
3. Kliknij Edytuj w kolumnie Aplikacje, Konta użytkownika i Pliki, aby wybrać elementy i rodzaje danych do przetransferowania, które mają być zawarte w pliku obrazu.
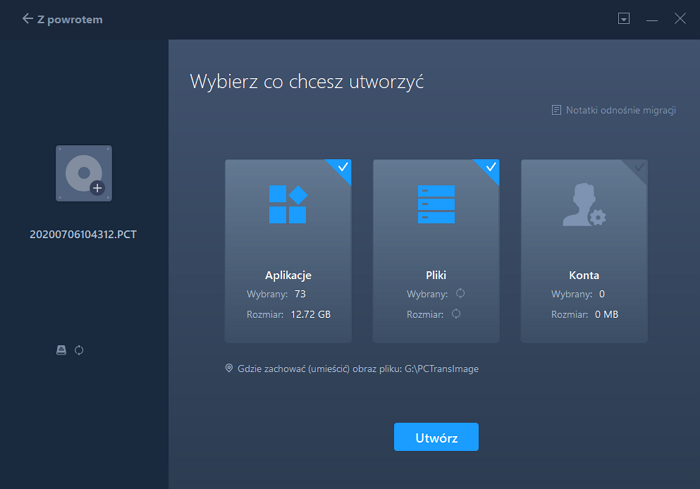
Krok II. Odzyskaj utracone dane za pomocą wcześniej utwrzonej kopii w postaci pliku obrazu.
1. Podłącz nośnik, na którym przechowujesz utworzony wcześniej plik obrazu z kopią zapasową swoich plików i otwórz EaseUs Todo PCTrans. Następnie kliknij w Transfer obrazu > Start > Odzyskaj za pomocą pliku obrazu > Odzyskaj.
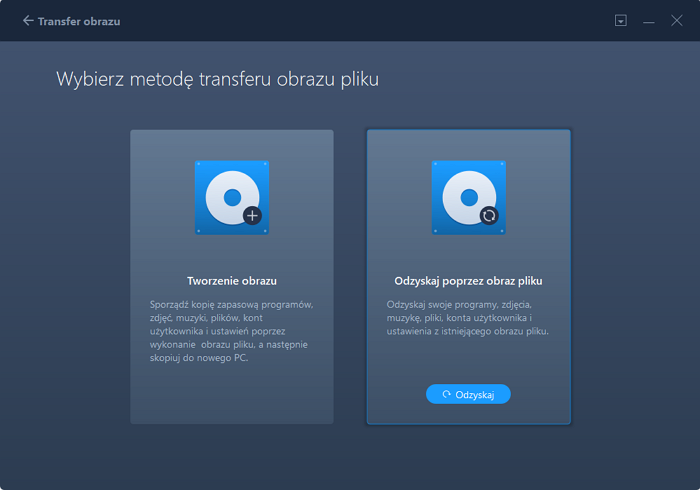
2. Kliknij Przeglądaj, aby odszukać plik z obrazem na nośniku. Następnie wybierz Odzyskaj i przejdź do kolejnego kroku.
3. Wskaż Aplikacje/Pliki/Konta, które chcesz odzyskać.

2. Zwolnij miejsce na instalację systemu Windows 10
Aktualizacja do systemu Windows 10 wymaga od 10, do 15 GB wolnej przestrzeni dyskowej.
Jak zaznaczył Microsoft, możesz zwolnić miejsce dzięki pamięci zewnętrznej i lokalnym ustawieniom komputera. Te dwie metody są przydatne, ale cały proces jest zniechęcający. Jeśli na dysku C zabraknie miejsca, możesz użyć do migracji aplikacji EaseUS PCTrans. Po zakończeniu powyższych przygotowań następnym krokiem jest wykonanie procedury aktualizacji systemu operacyjnego.
Kroki aktualizacji (uaktualnienie w miejscu systemu Windows / nowy komputer)
- Krok 1: Kup edycję Windows 10.
- Krok 2: Start> Ustawienia> Aktualizacja i zabezpieczenia> Windows Update> Sprawdź dostępność aktualizacji
Metoda 2: Przenieś programy z systemu Windows 7 na nowy komputer z systemem Windows 10
W tym miejscu przedstawiamy kolejną metodę przesyłania programów z komputera na komputer. Krótko mówiąc, pliki można zapisać lub przenieść na zewnętrzny dysk twardy, ale wówczas Twoich aplikacji nie będzie można przenieść poprzez opcję kopiuj / wklej.
Możesz przenosić programy, dane i ustawienia użytkownika z jednego komputera na drugi i to bez ponownej instalacji. EaseUS PCTrans obsługuje przesyłanie oprogramowania Microsoft Office, Skype, Adobe i innych popularnych programów z Windows 7 na Windows 10.
Krok I. Uruchom EaseUS Todo PCTrans na każdym z komputerów.
Na komputerze źródłowym w aplikacji EaseUS Todo PCTrans skorzystaj z opcji "PC na PC", a następnie potwierdź klikając "Kontynuuj", aby przejść dalej.

Krok II. Połącz dwa komputery
1. Wybierz komputer docelowy w celu połączenia się z nim za pomoca adresu IP lub za pomocą nazwy urządzenia i kliknij Połącz.
2. Wpisz hasło logowania dla docelowego komputera i kliknij OK, aby zatwierdzić.
Uwaga! Jeśli nie widziałeś docelowego komputera na liście wyświetlonych urządzeń, możesz skorzystać z przycisku Dodaj komputera, aby ręcznie wprowadzić adres IP lub nazwę docelowego komputera.
3. Skonfiguruj kierunek transferu danych używając funkcji "Prześlij z tego komputera na inny komputer" i kliknij "OK", aby kontynuować.

Krok III. Wybierz programy, aplikacje, ustawienia użytkownika i dane, które chcesz przetransferować na komputer docelowy. Aby dostosować elementy do przesłania, skorzystaj z przycisku Edytuj i skonfiguruj wybrane elementy.Następnie zatwierdź wybrane elementy do przetransferowania klikając w Zakończ.

Krok IV. W celu rozpoczęcia transfery, kliknij Transfer, a proces przesyłania danych zostanie zainicjowany.

Wskazówka Narzędzie Windows Easy Transfer nie przenosi programów z systemu Windows 7, do systemu Windows 10. Nie jest on dostępny w systemie Windows 10.
Powiązane artykuły
-
Jak znaleźć klucz produktu Microsoft Office
![author icon]() Michal Gruszka/2021/06/18
Michal Gruszka/2021/06/18
-
Jak przenieść Adobe Photoshop na nowy komputer bez ponownej instalacji
![author icon]() Michal Gruszka/2020/08/20
Michal Gruszka/2020/08/20
-
[Rozwiązanie] Windows Easy Transfer z 7 do 10 - EaseUS
![author icon]() Arek/2020/07/24
Arek/2020/07/24
-
Jak przenieść Microsoft Store z grami, aplikacjami na nowy komputer
![author icon]() Michal Gruszka/2021/06/28
Michal Gruszka/2021/06/28